Pro mnoho lidí je Spotify nedílnou součástí jejich studia, práce nebo cvičení. Služba streamování hudby je celosvětově jednou z nejpoužívanějších. Přesto někdy aplikace Spotify nereaguje. Můžete na něj několikrát klepnout, ale nic se nestane.
Je mnoho důvodů, proč se aplikace nemusí otevřít. Mezi nejběžnější patří:
S trochou odstraňování problémů můžete rychle najít problém a rychle jej opravit, abyste se mohli vrátit ke své hudbě.
V této příručce vám ukážeme, co dělat, když aplikace Spotify nereaguje.
Co dělat, když aplikace Spotify nereaguje
Než se pustíte hlouběji do pokročilých řešení, zde je několik základních kroků, které můžete podniknout a které mohou vyřešit řadu problémů s aplikací Spotify.
Pokud se Spotify stále neotevře, zkontrolujte, zda fungují jiné aplikace a/nebo webové stránky. Pokud se problém týká hlavně aplikace Spotify, vyzkoušejte další kroky pro odstraňování problémů níže.
1. Restartujte zařízení
Restart řeší všechny softwarové závady, které mohou způsobit, že aplikace Spotify nebude reagovat, když se ji pokusíte otevřít.
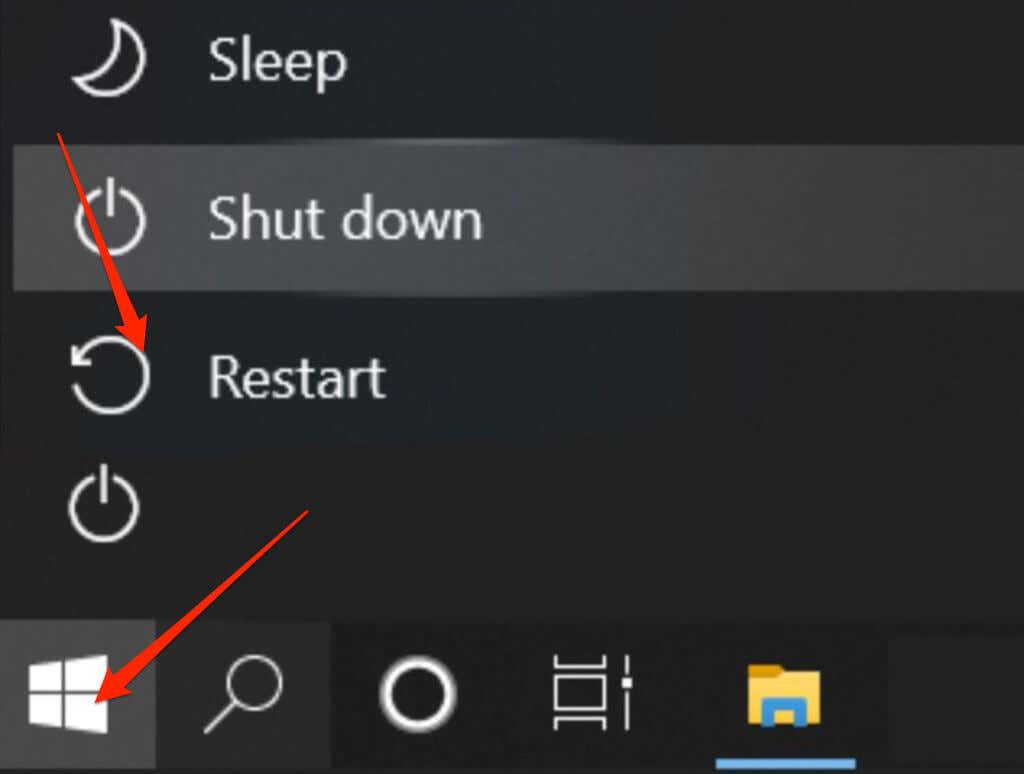
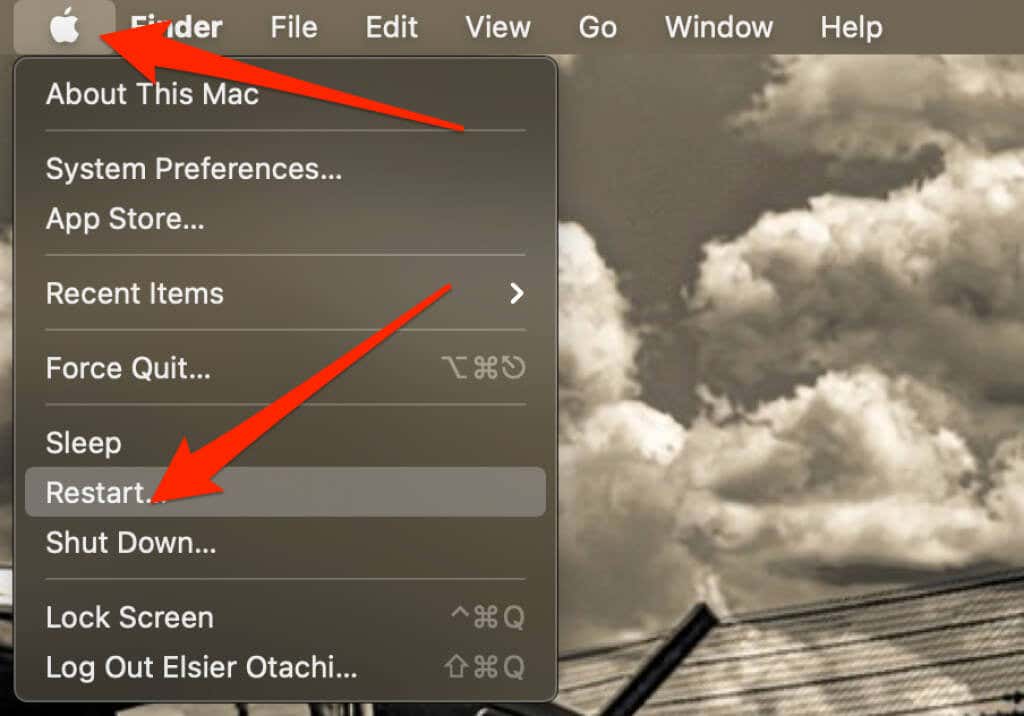
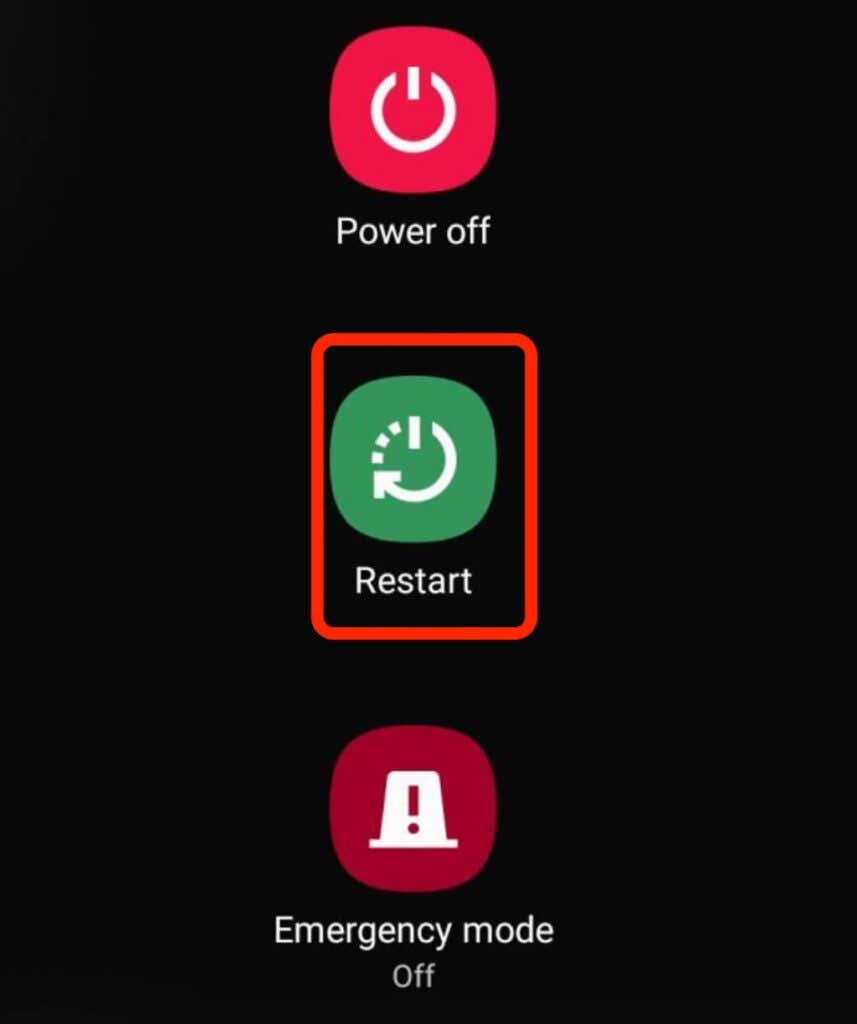

2. Restartujte Spotify
Jakmile restartujete telefon nebo počítač, spusťte znovu Spotify a zjistěte, zda reaguje.
Pokud používáte chytrý telefon, klepnutím na aplikaci Spotify ji znovu otevřete. Pokud používáte Windows PC nebo Mac, dvakrát klikněte na aplikaci a zjistěte, zda reaguje.
Můžete také použijte Správce úloh (Windows) nebo Activity Monitor (Mac) úplně zavřít proces Spotify a poté jej zkusit znovu otevřít.


3. Aktualizujte aplikaci Spotify
Někdy můžete zjistit, že aplikace Spotify neodpovídá kvůli čekající aktualizaci. Pokud používáte starší verzi aplikace, mohou nastat problémy kvůli chybám, které mohou opravit novější aktualizace.
Pokud vaše mobilní zařízení nebo počítač neaktualizuje aplikace automaticky, zkontrolujte, zda Spotify nepotřebuje aktualizaci.
iOS
Pokud používáte iPhone nebo iPad, můžete Spotify aktualizovat ručně v několika rychlých krocích.
Otevřete App Store >Obrázek Apple ID >Spotify >Aktualizovat . Po dokončení aktualizace zkontrolujte, zda aplikace reaguje.
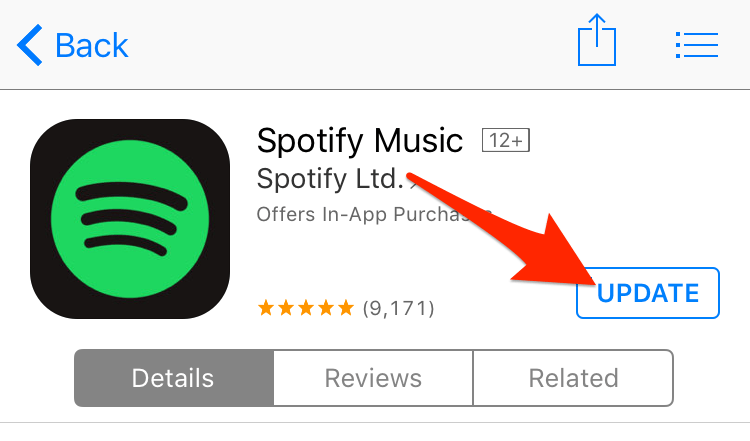
Poznámka : Pokud aplikaci Spotify v seznamu nevidíte, znamená to, že používáte nejnovější verzi.
Můžete zapnout automatické aktualizace, abyste zajistili, že Spotify a další aplikace budou vždy aktuální.
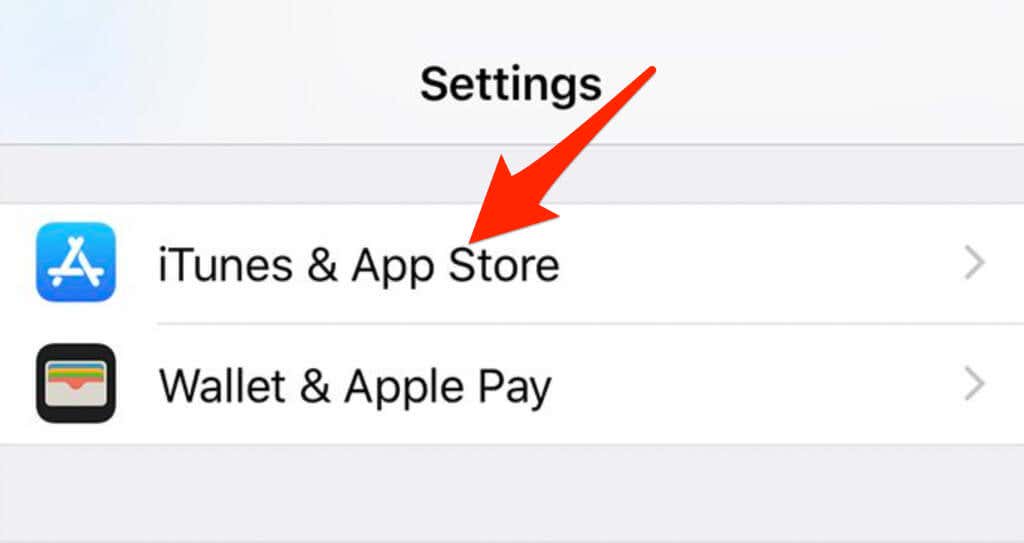
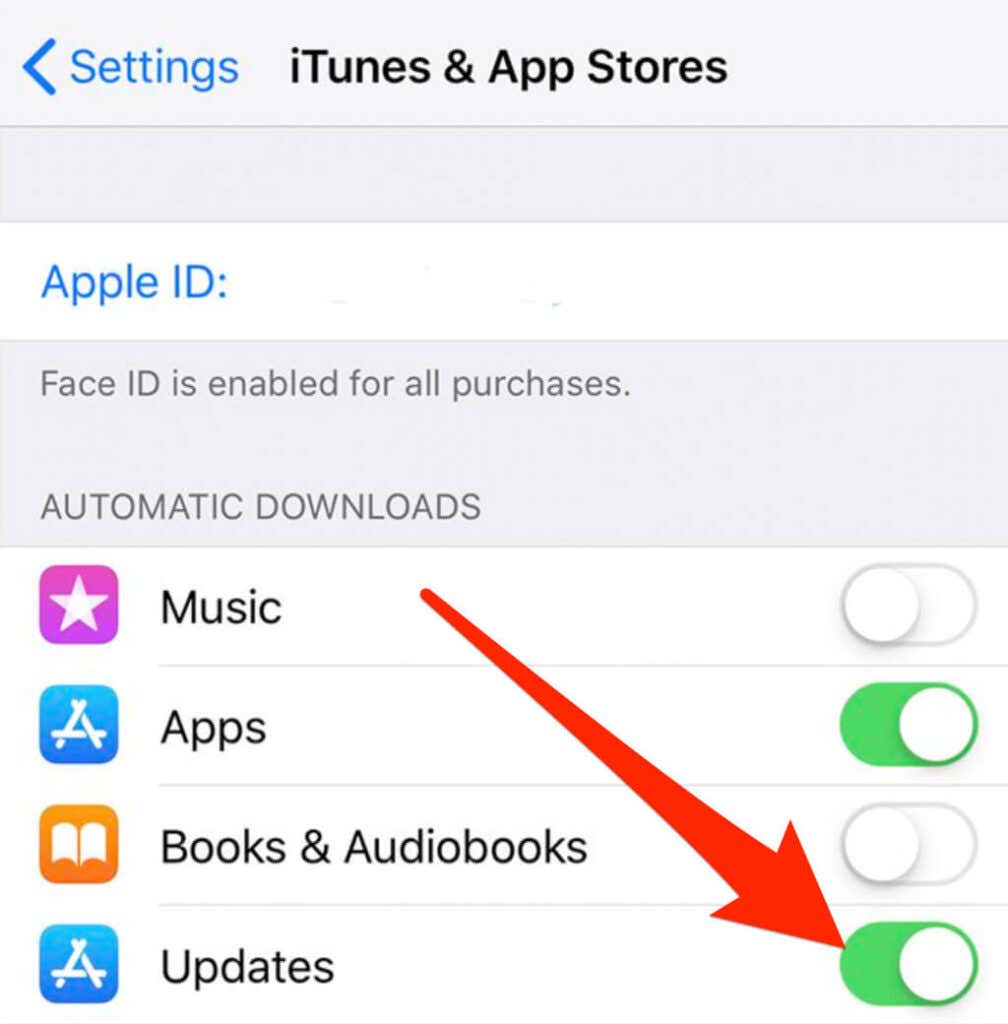
Android
Aplikaci Spotify můžete na svém telefonu nebo tabletu Android aktualizovat a zkontrolovat, zda znovu funguje.
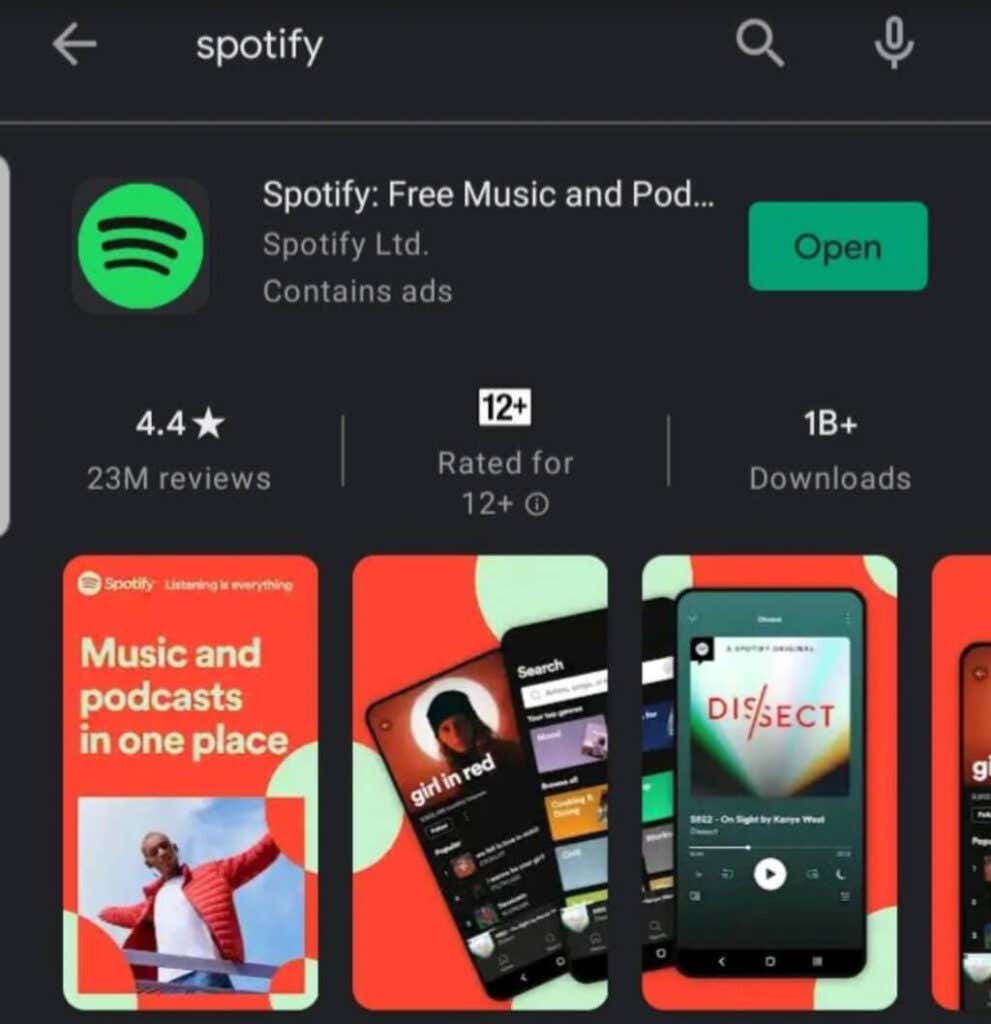

Poznámka : Pokud možnost Aktualizovat nevidíte, znamená to, že používáte nejnovější verzi aplikace.
Zařízení Android také přicházejí s možností automatické aktualizace, která zajišťuje, že vždy používáte nejnovější verzi aplikace.
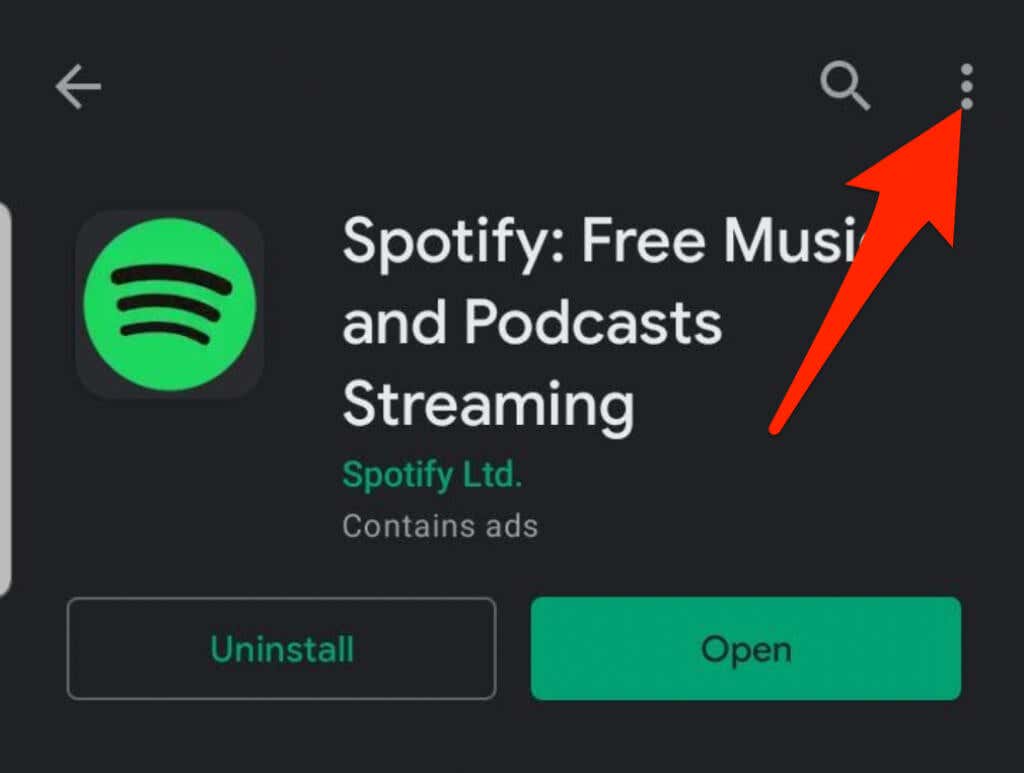
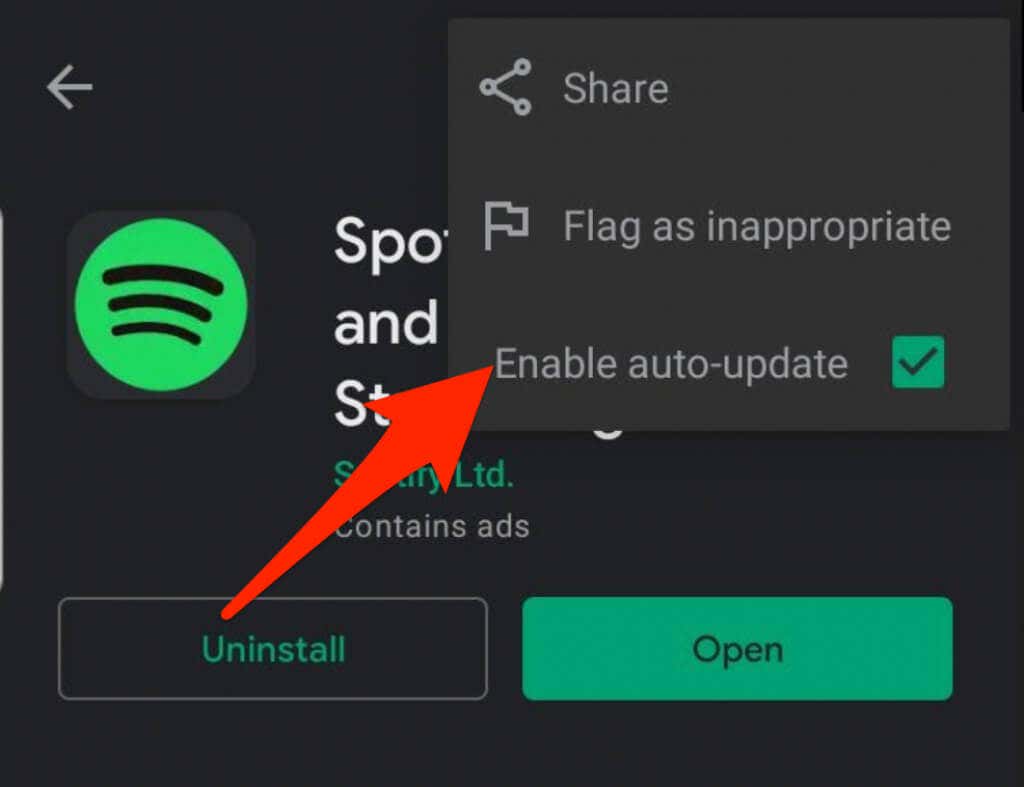
Windows/Mac
Pokud na počítači používáte Spotify, můžete aplikaci aktualizovat na nejnovější verzi a získat přístup k novým funkcím nebo odstranit jakékoli chyby.

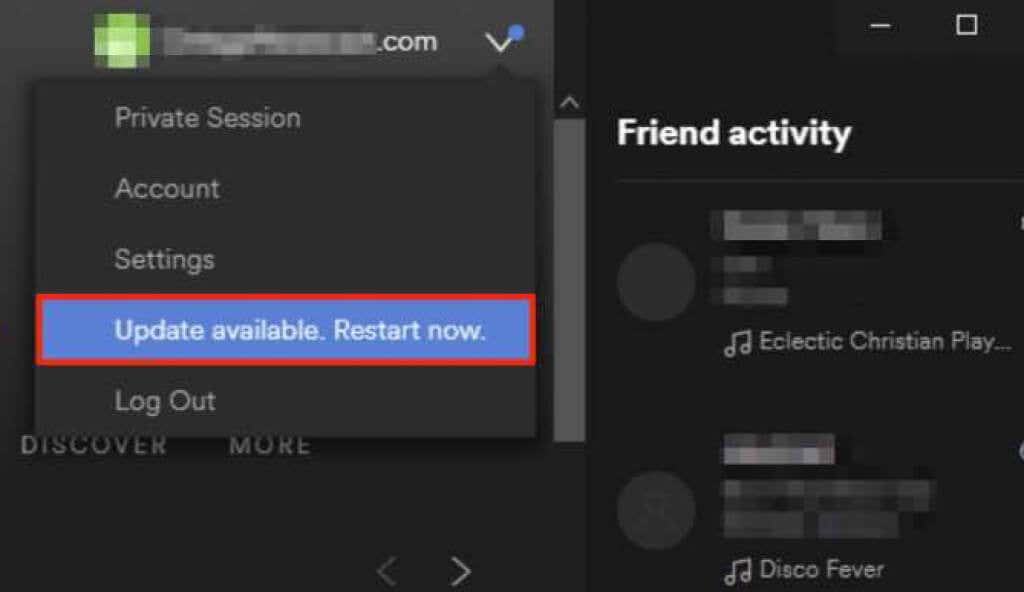
4. Obnovit nastavení sítě
Když resetujete síťová nastavení zařízení, konfigurace mobilní sítě a sítě WiFi se vrátí na výchozí nastavení. Reset také vymaže konfigurace pro jakoukoli virtuální privátní síť (VPN), kterou možná používáte.
Pokud používáte zařízení Android nebo iOS, po resetování se znovu připojí k vašemu operátorovi. Budete také muset ručně překonfigurovat nastavení VPN a WiFi, takže si nezapomeňte uložit informace o síti pro snadné resetování.
5. Odinstalujte a znovu nainstalujte Spotify
Pokud aplikace Spotify stále nereaguje, odinstalujte a znovu nainstalujte aplikaci, abyste problém okamžitě vyřešili. Tímto způsobem také získáte nejnovější verzi aplikace.
Windows
Na počítači se systémem Windows můžete Spotify odinstalovat a znovu nainstalovat v několika rychlých krocích.

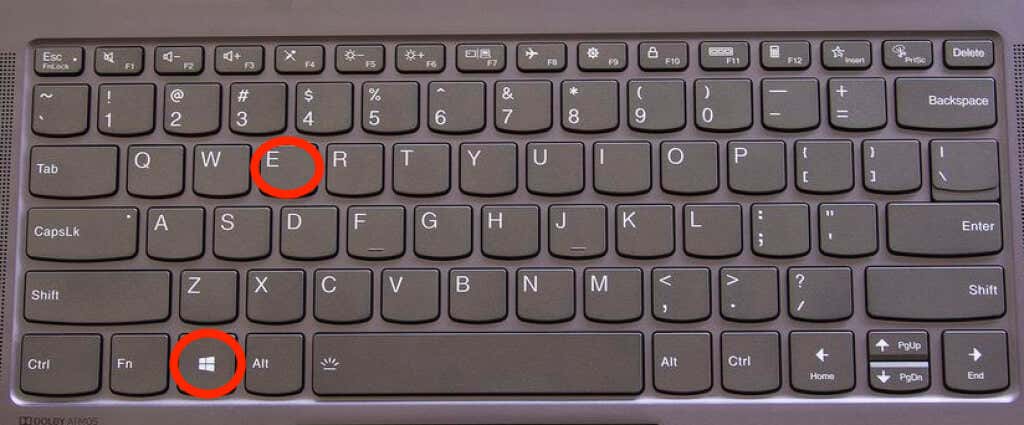
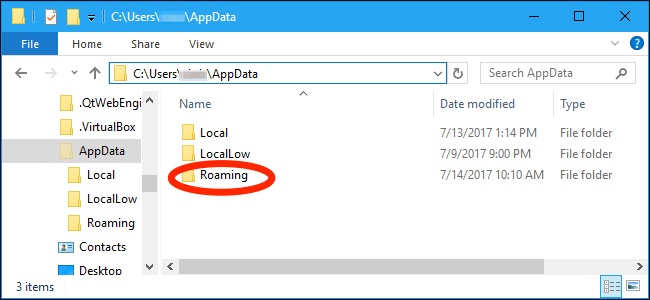
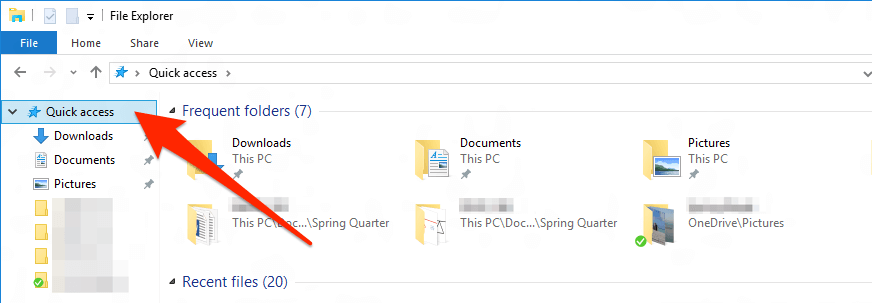
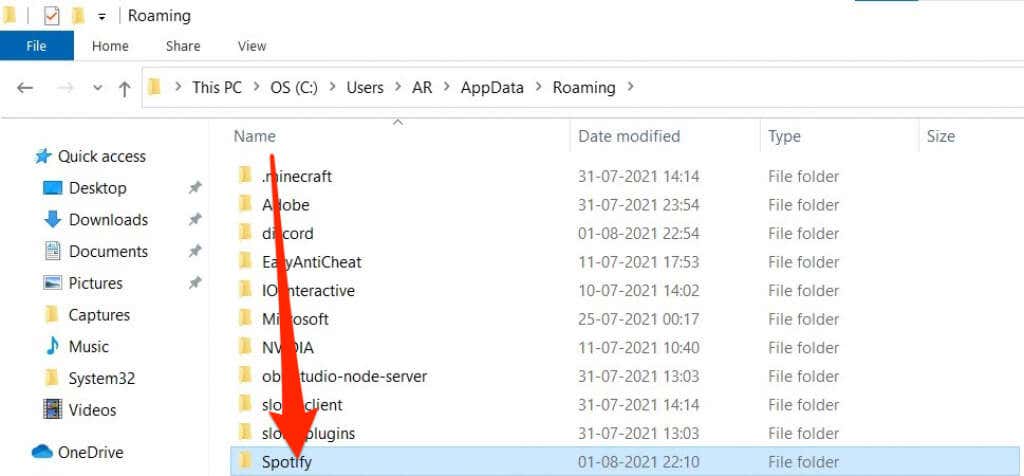
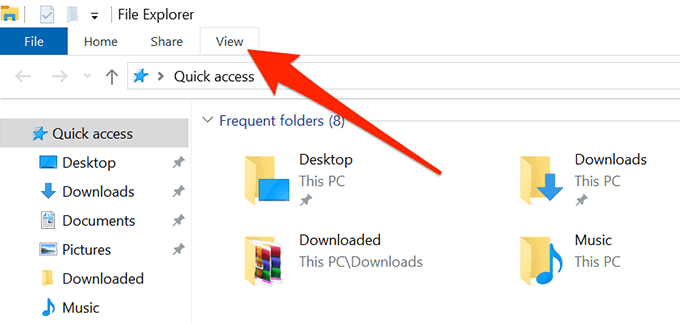
Restartujte počítač, přejděte do obchodu Microsoft Store a znovu nainstalujte aplikaci Spotify.
Mac
Chcete-li odinstalovat aplikaci Spotify na Macu, musíte ji před opětovnou instalací aplikace z App Store přesunout do koše.
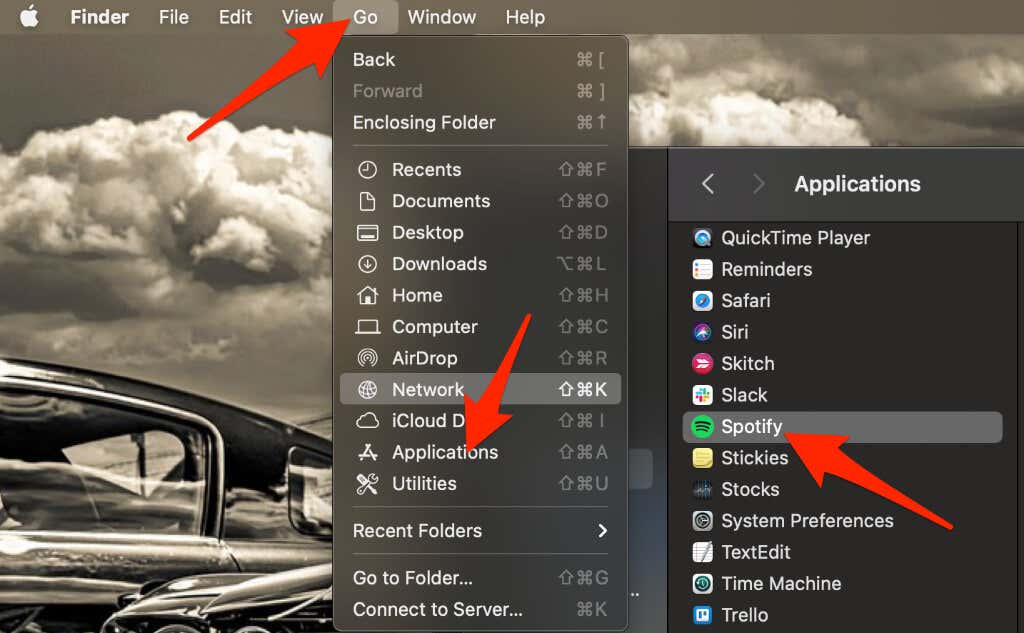

6. Zakázat hardwarovou akceleraci
Hardwarová akcelerace je nastavení v počítači, které pomáhá slabšímu hardwaru držet krok se streamováním. Někteří uživatelé tvrdili, že deaktivace této funkce jim pomohla znovu reagovat na aplikaci Spotify.
Windows
Nastavení hardwarové akcelerace naleznete v aplikaci Spotify.
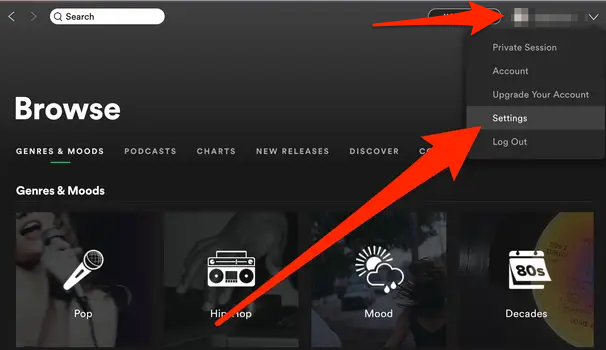
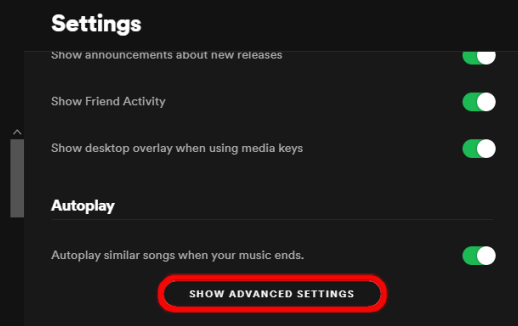
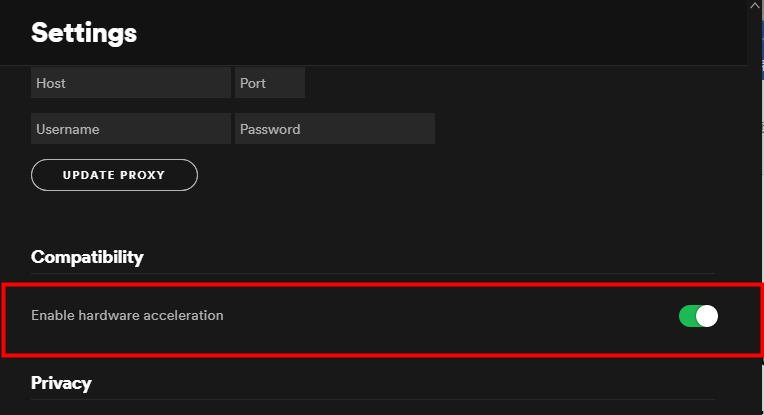
Mac
Nastavení Hardwarové akcelerace na Macu můžete rychle deaktivovat z nabídky Spotify.
V horní části vyberte nabídku Spotify a poté vyberte možnost Zakázat hardwarovou akceleraci ..
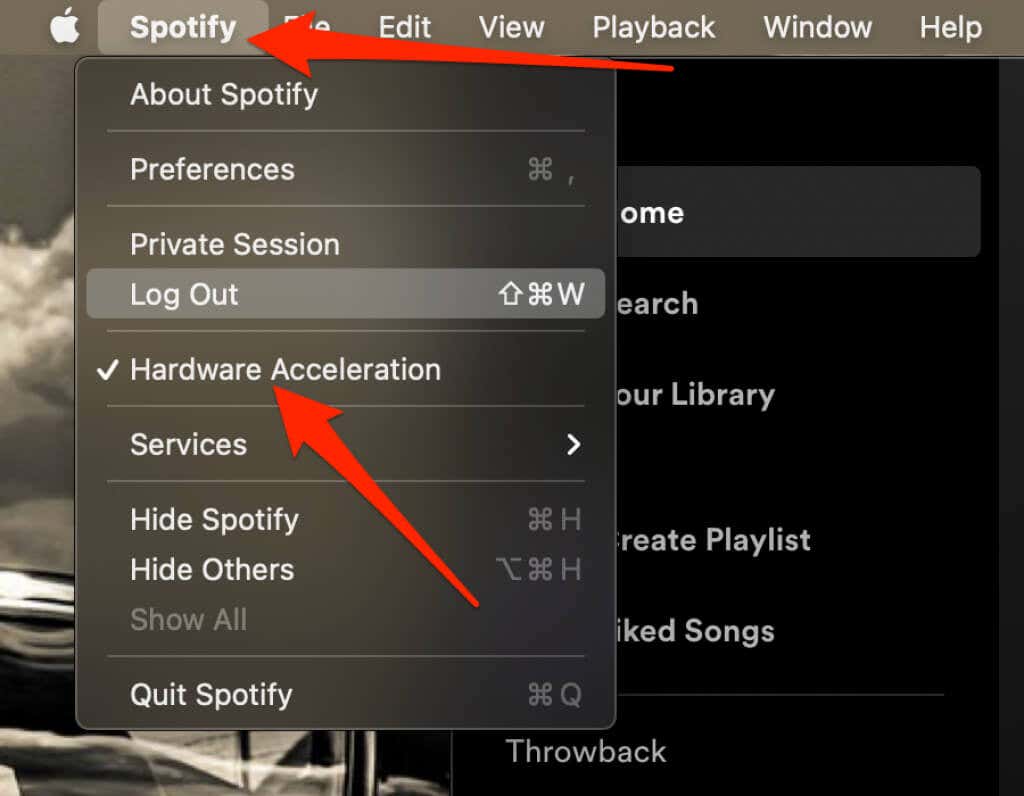
Užijte si svou oblíbenou hudbu znovu
Doufáme, že vám kroky v této příručce pomohly opravit situaci, kdy aplikace Spotify na vašem zařízení neodpovídá. Pokud k aplikaci stále nemáte přístup, můžete kontaktovat Podpora Spotify nebo vyzkoušet některou z našich oblíbených Alternativy Spotify.
Zanechte komentář a dejte nám vědět, které řešení se vám osvědčilo.
.