Pokud vlastníte Chromebook, víte, jak pohodlné to může být. Není třeba instalovat software ani se starat o aktualizaci operačního systému. Pokud máte připojení k internetu a účet Google, Chromebooky vám umožní dělat s počítačem vše, co většina uživatelů potřebuje.
Chromebook má určitá omezení, například málo místního úložiště a nemožnost instalovat místní software. Při používání Chromebooku jste však neomezuje se na jeden počítačový monitor.
V tomto článku se dozvíte, jak do Chromebooku přidat externí monitor.

Kabel HDMI
Nejrychlejším a nejsnadnějším způsobem připojení Chromebooku k externímu monitoru je připojení monitoru k Chromebooku pomocí kabelu HDMI.
Stačí zapojit jeden konec kabelu HDMI do portu HDMI na Chromebooku a druhý do externího monitoru.

Po připojení můžete externí monitor okamžitě začít používat s Chromebookem. Budete však muset upravit několik nastavení zobrazení.
Když připojíte externí monitor pomocí kabelu HDMI, automaticky se zobrazí nastavení zobrazení. K těmto nastavením se dostanete takto:
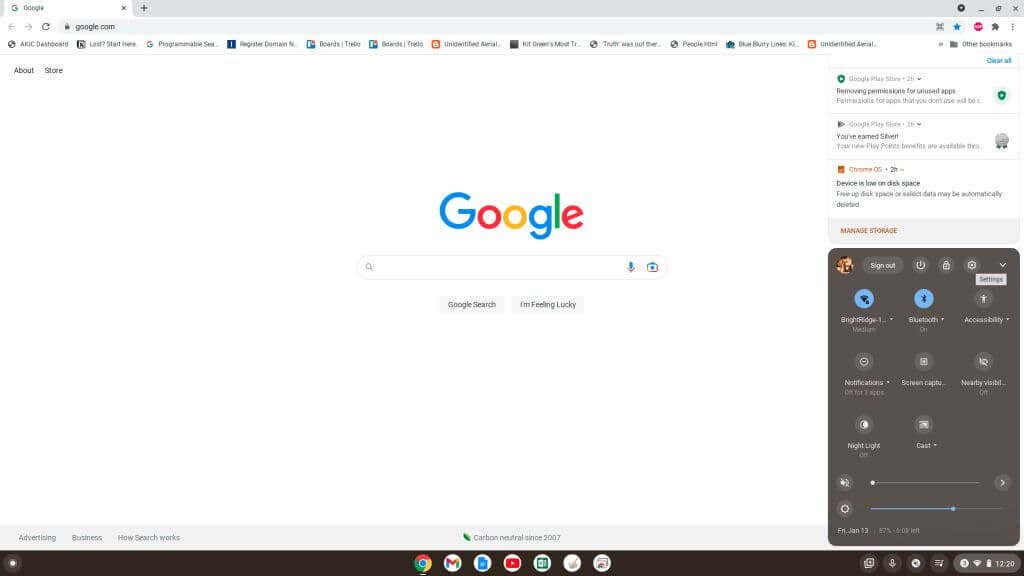

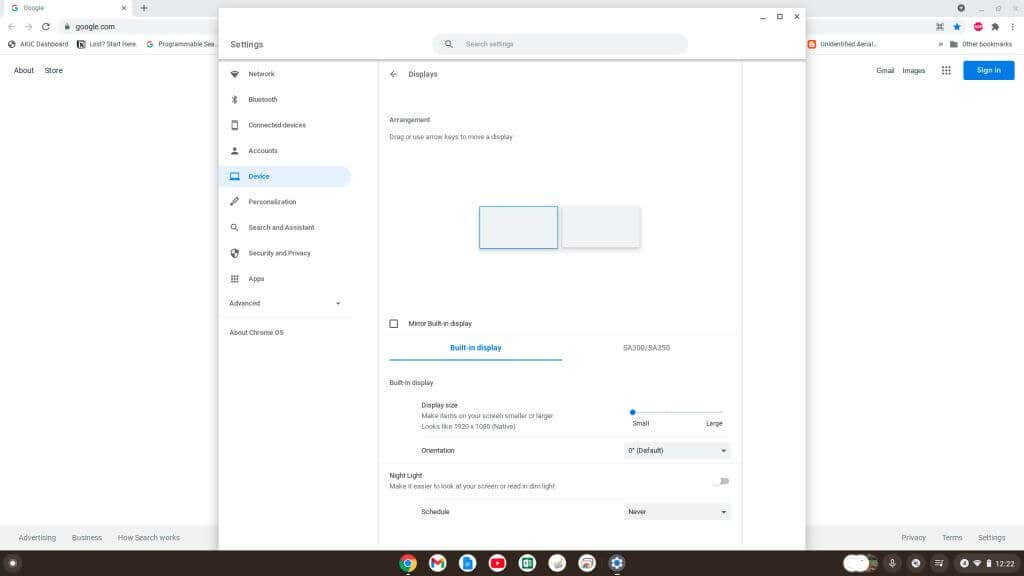
Stejný postup platí pro přístup k nastavení zobrazení v dalších možnostech připojení popsaných níže.
Adaptér USB-HDMI
Většina zařízení Chromebook obsahuje několik portů USB. Tuto výhodu můžete využít zakoupením adaptéru USB-HDMI pro připojení externího monitoru.

Tyto adaptéry umožňují převést port USB Chromebooku na port HDMI. Připojení kabelu HDMI z kabelu USB-HDMI se bude chovat, jako byste se připojovali přímo k portu HDMI na Chromebooku..
Adaptér USB-to-DisplayPort
Pokud se pokoušíte připojit k externímu monitoru pouze se vstupem DisplayPort, budete si muset místo toho zakoupit adaptér USB-to-DisplayPort.

Tímto převedete port USB na Chromebooku na port DisplayPort. Vše, co potřebujete, je kabel DisplayPort pro připojení adaptéru ke vstupu na externím monitoru.
Všechna nastavení a funkce displeje fungují stejně jako u monitoru HDMI, jak je popsáno v první části tohoto článku.
Poznámka: Kromě adaptérů HDMI nebo DisplayPort jsou k dispozici také adaptéry pro připojení k dalším displejům, které vyžadují DVI, VGA nebo jiné video protokoly.
Používání adaptérů: Pozor na software
Při nakupování adaptérů na Amazonu nebo jiném online zdroji zkontrolujte, zda není potřeba další software ovladače, aby ovladač fungoval.
Pokud potřebujete nainstalovat software ovladače, nebude ve vašem Chromebooku fungovat. Je to proto, že do Chromebooku nemůžete nainstalovat žádný software. Je to webový notebook, na kterém kromě operačního systému Chrome OS neběží lokálně žádný software.
Pokud však hledáte adaptér typu „plug-and-play“, který nevyžaduje instalaci softwaru ovladače, měl by s vaším Chromebookem fungovat.
Připojte se prostřednictvím portu USB-C
Novější Chromebooky mohou mít k dispozici port USB-C, který můžete použít k připojení externího monitoru.
Pro připojení k tomuto monitoru si budete muset zakoupit Adaptér USB-C na HDMI nebo Adaptér USB-C na DisplayPort. Tato možnost však ponechá vaše ostatní porty USB nedostupné pro jiné účely.

Mějte na paměti, že při nákupu kabelu USB-C se ujistěte, že má výkonové hodnocení SuperSpeed USB 5 Gb/s nebo vyšší, jinak se může zobrazit chybová zpráva: „Kabel nemusí podporovat displeje.“
Používejte zařízení Chromecast přes Wi-Fi
Jedním z nejjednodušších řešení připojení Chromebooku k externímu monitoru je použití stávajícího zařízení Chromecast.
Pokud již vlastníte zařízení Chromecast připojené ke stávající televizi nebo monitoru, možná nebudete muset kupovat žádné kabely ani adaptéry.

Pokud jsou zařízení Chromecast a váš Chromebook připojeny ke stejné síti Wi-Fi, můžete přenášet obrazovku Chromebooku na externí monitor..
Chcete-li odesílat do Chromecastu pomocí Chromebooku, postupujte takto:
1. Vyberte pravý dolní roh hlavního panelu a vyberte tlačítko Odeslat.
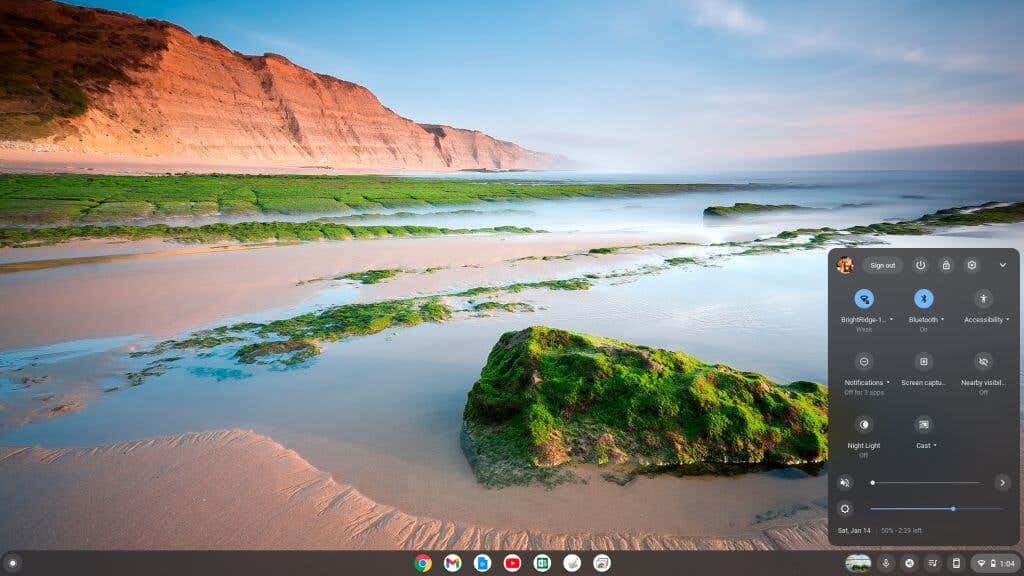
2. Ze seznamu vyberte Chromecast, do kterého chcete odeslat obrazovku.
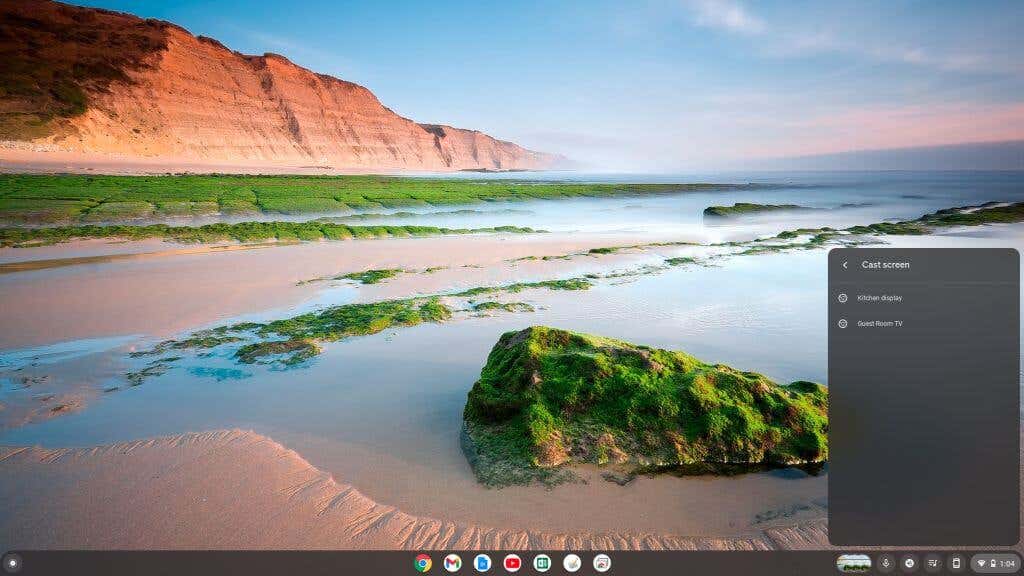
Jakmile to uděláte, na vzdáleném displeji se zobrazí plocha vašeho Chromecastu.
Jak upravit nastavení zobrazení Chromebooku
Bez ohledu na váš přístup k vzdálenému zobrazení obrazovky na externím monitoru budete chtít upravit nastavení pro toto zobrazení, abyste získali obraz nejvyšší kvality.
Úprava externí obrazovky je na Chromebooku velmi jednoduchá. Pro přístup k nastavení zobrazení v nabídce Nastavení Chromebooku použijte postup popsaný výše.
Jakmile otevřete nastavení zobrazení, přejděte dolů do spodní části pravého panelu a uvidíte všechny možnosti zobrazení. Ujistěte se, že jste vybrali obraz zobrazení pro externí monitor, ke kterému jste připojeni.
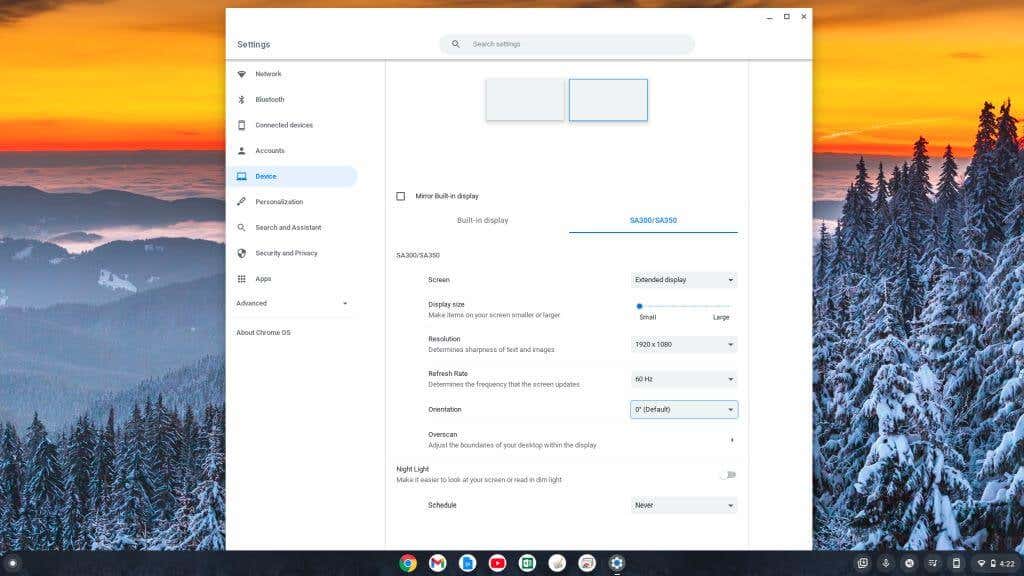
Tato nastavení zahrnují:
Jak vidíte, připojení druhého monitoru k Chromebooku je stejně snadné, ne-li jednodušší, než připojení k PC, notebooku Mac nebo stolnímu počítači. Věděli jste však, že můžete také používat samotný Chromebook jako druhý monitor?
Nedovolte, abyste si ze skutečnosti, že používáte Chromebook, mysleli, že používáte pouze jednu obrazovku. Přidejte tuto externí obrazovku a začněte být produktivnější!
.