Uvízla na touchpadu Chromebooku špína nebo špína? Deaktivace touchpadu před rychlým setřením je dobrý nápad. Možná budete chtít deaktivovat touchpad, pokud nefunguje správně nebo pokud používáte externí myš (USB nebo Bluetooth). Tento výukový program popisuje různé způsoby, jak deaktivovat a povolit touchpad na Chromebooku.
Zapnutí/vypnutí touchpadu pomocí příznaků Chrome
Experimentální funkce Chrome Flag umožňuje deaktivovat Touchpad Chromebooku a klávesnici. Tato funkce nefunguje na všech Chromeboocích a verzích ChromeOS, ale stojí za to ji vyzkoušet.
Deaktivujte touchpad Chromebooku
Otevřete prohlížeč Google Chrome a vypněte touchpad podle níže uvedených kroků.
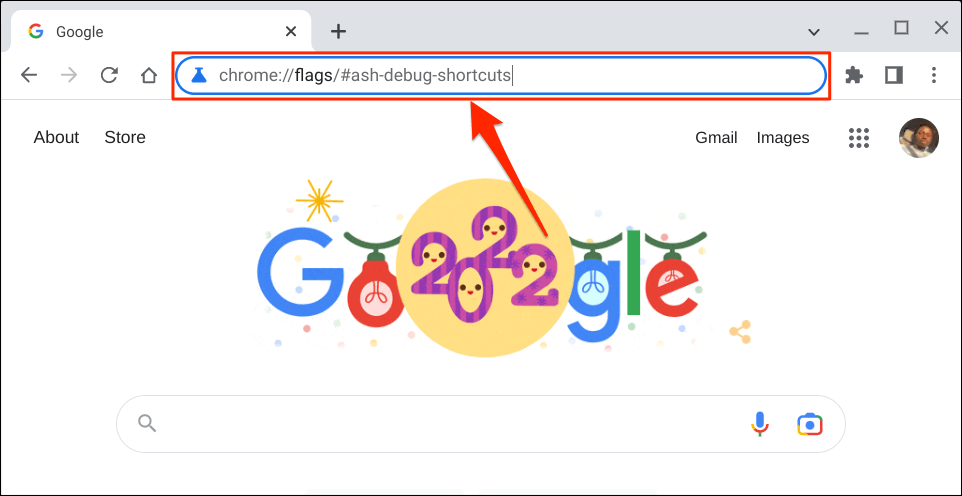
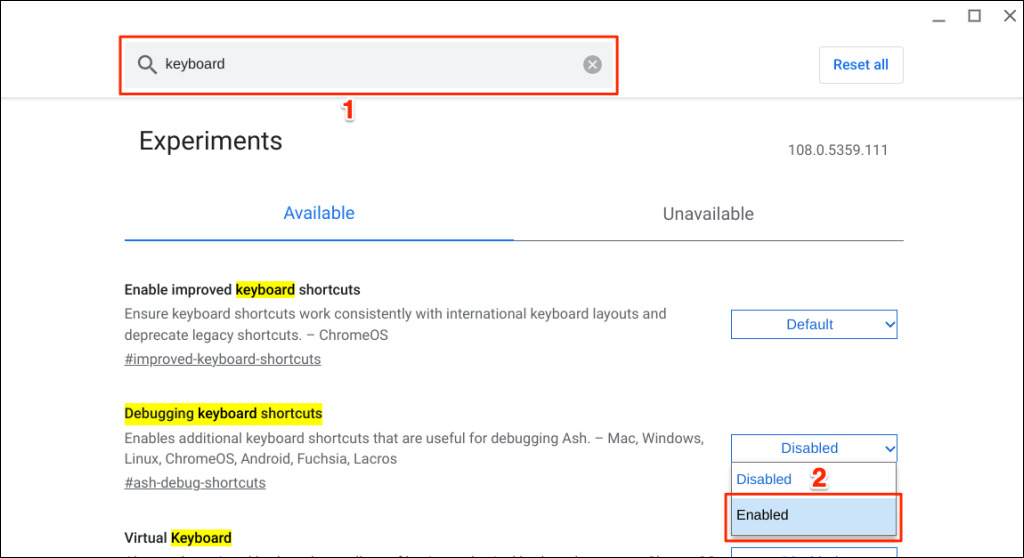
K možnosti „Ladění klávesových zkratek“ můžete přistupovat také prostřednictvím prohlížeče Google Chrome.
Do adresního řádku prohlížeče Chrome zadejte nebo vložte chrome://flags/#ash-debug-shortcutsa stiskněte Enter. Tím by se měla otevřít aplikace Flags a zvýraznit „Ladění klávesových zkratek.“
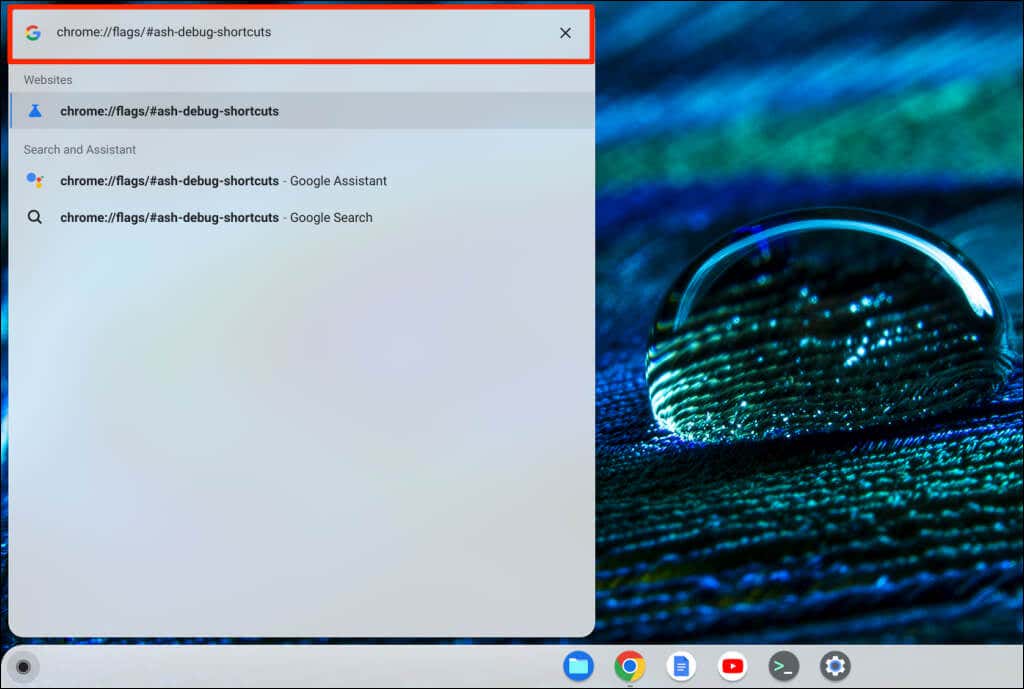
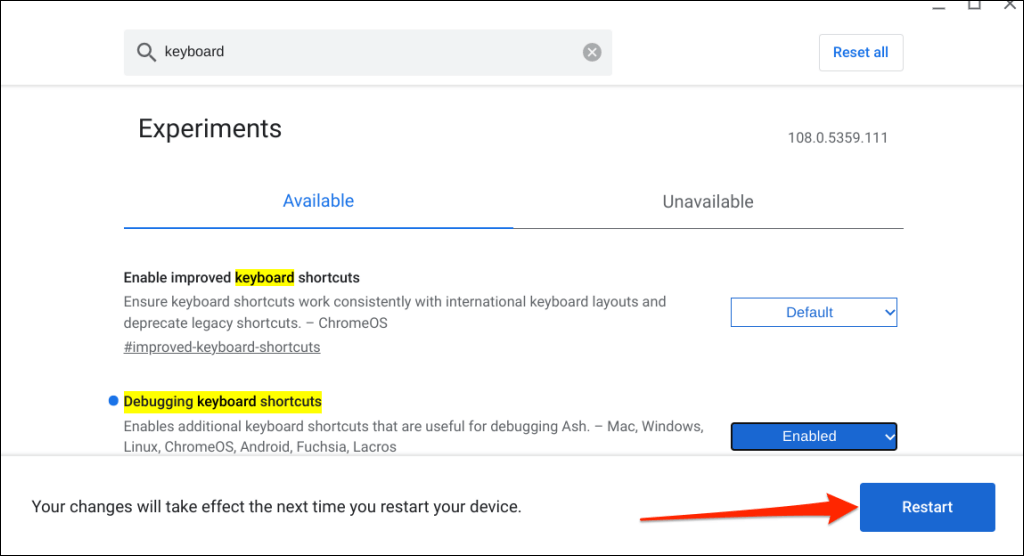
Nezapomeňte, že Chrome Flag je experimentální, nestabilní a nemusí na vašem Chromebooku fungovat. Deaktivace touchpadu může dokonce způsobit poruchu jiných hardwarových součástí, jako je klávesnice.
Nepodařilo se nám deaktivovat touchpad na našem testovacím zařízení – Chromebooku se systémem ChromeOS 108.0.5359.111. Aktivace příznaku „Ladění klávesových zkratek“ však deaktivovala touchpad na Chromebooky se systémem ChromeOS 80 nebo starších. Zdá se, že příznak nefunguje na novějších verzích operačního systému Chrome.

Pokud touchpad nemůžete deaktivovat, váš Chromebook pravděpodobně nepodporuje příznak „Ladění klávesových zkratek“. Je také možné, že výrobce Chromebooku tuto funkci zakázal na úrovni systému..
Znovu aktivujte touchpad Chromebooku
Touchpad můžete znovu aktivovat, aniž byste museli vstupovat do nabídky Chrome Flags nebo restartovat Chromebook.
Stisknutím kláves Hledat+ Shift+ Tna klávesnici znovu zapněte touchpad Chromebooku.
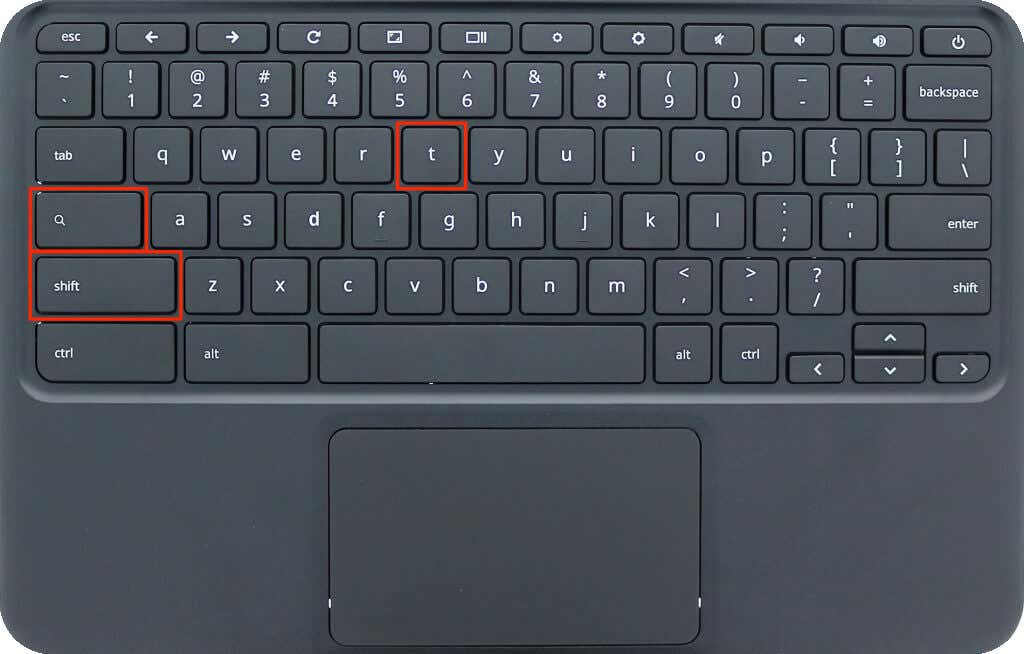
Dotkněte se, klepněte nebo přejeďte po touchpadu Chromebooku a zkontrolujte, zda funguje. Restartujte Chromebook, pokud touchpad nedetekuje gesta dotyků nebo přejetí.
Deaktivace touchpadu v režimu tabletu
Používání Chromebooku jako tabletu deaktivuje jeho touchpad nebo trackpad. Pokud máte konvertibilní Chromebook nebo Chromebook s dotykovou obrazovkou, překlopte obrazovku přes pant a přepněte jej do režimu tabletu. Tím deaktivujete touchpad a fyzickou klávesnici Chromebooku a otevře se klávesnice na obrazovce.

V režimu tabletu můžete připojit a používat externí myš, ale Chromebook se tím přepne zpět do režimu notebooku.
Zakažte kliknutí klepnutím
Funkce „Klikni klepnutím“ umožňuje v systému Chrome OS kliknout levým tlačítkem klepnutím na trackpad nebo touchpad. Tuto funkci deaktivujte, pokud na touchpad neúmyslně klepete nebo jej otřete příliš často.
Vypnutím „klepnutí klepnutím“ deaktivujete pouze klepnutí na touchpad, nikoli celou funkci touchpadu. Chromebooku však zabrání ve výběru nebo kliknutí na položky, když omylem klepnete na touchpad.
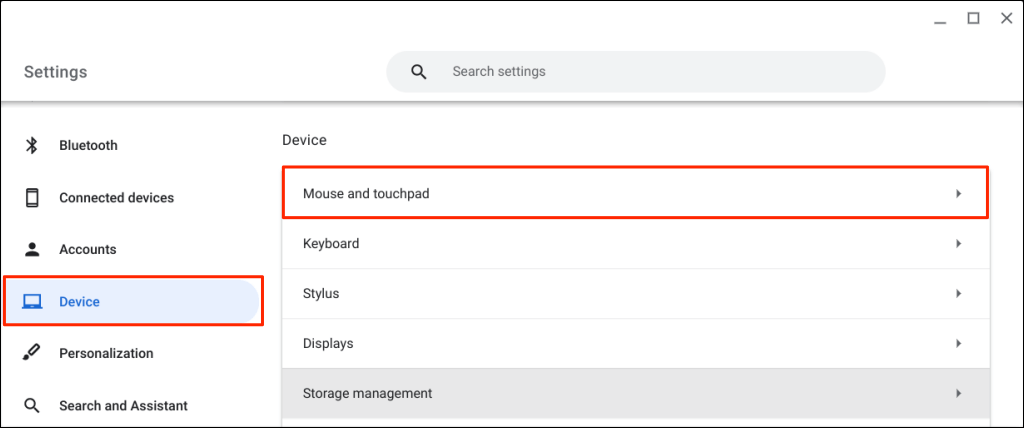

Získejte technickou podporu
Na rozdíl od ChromeOS je snazší na deaktivujte trackpad/touchpad ve Windows a Mac počítačích. Výše uvedené metody jsou aktuálně dostupná řešení pro deaktivaci touchpadu na Chromebooku Google. Pokud zoufale potřebujete deaktivovat touchpad, kontaktujte výrobce Chromebooku nebo navštivte opravnu počítačů.
.