Jednou z nejvíce frustrujících částí toho, že se malý SSD věnuje vašemu operačnímu systému Windows, je skutečnost, že instalační programy somesoftwaru vám prostě nedají možnost instalace mimo primární disk.
Existují dokonce některé aplikace, které umožňují ukládat vaše instalační data na sekundární jednotku, ale stále jsou na primární jednotce soubory placet Modern nebo cache. Pro kohokoli, kdo má zájem udržet svou primární jednotku pěknou a uklizenou, může to být hlavní problém.
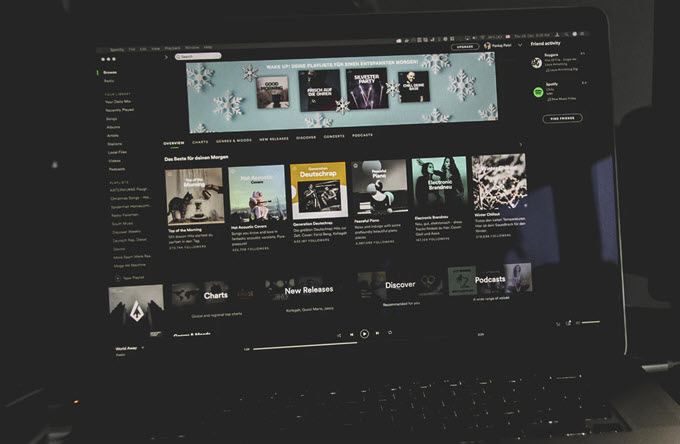
Spotify je jednou z mnoha aplikací Windows, které nakonec zjistíte, že zabírají celý nepořádek prostoru. To je způsobeno tím, jak Spotify lokálně ukládá data do mezipaměti, takže nepřestáváte opakovaně streamovat hudbu ze svých serverů. Slouží jako způsob, jak proSpotify ušetřit šířku pásma a okamžitě doručit hudbu, aniž byste potřebovali tobuffer.
Toto však platí pro ty, kdo ustrikují, aby ušetřili cenné místo na disku. Ne každý si může dovolit mít na svém primárním disku několik gigabajtů místních dat Spotify a dobrá zpráva je, že existuje cesta kolem toho. Pojďme si povídat o tom, jak můžete přesunout data lokální paměti Spotify do nového umístění v systému Windows.
Jak změnit umístění dat aplikace Spotify ve Windows
K provedení této úlohy se chystáme používá něco, co se nazývá symbolický odkaz nebo adresářové spojení. Adresářová křivka efektivně vytváří zrcadlo vašich dat na jedné cestě k souboru, ale ve skutečnosti je ukládá do jiné.
První věc, kterou musíme udělat, je najít přesně to, kde přesně je datová složka našeho Spotify. Chcete-li tak učinit, stiskem kláves Windows + Rvyvolejte výzvu ke spuštění. Zde zadejte „% localappdata“ a stiskněte Enter.
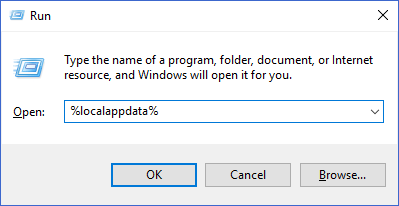
Toto by mělo vyvolat okno Průzkumníka Windows ve složce AppData \ Locals umístěním vašeho uživatelského profilu Windows. V tomto seznamu souborů najděte složku Spotifya otevřete ji.
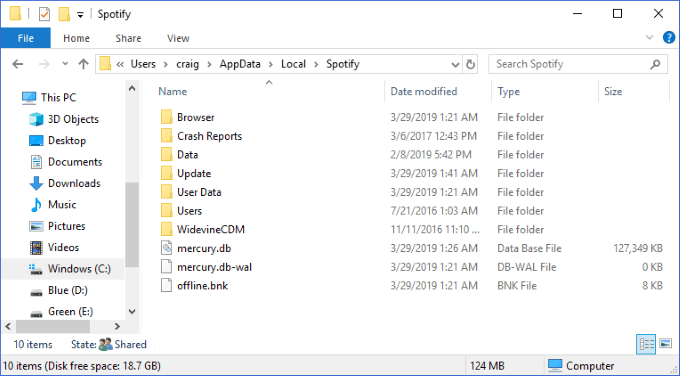
Složka Datauvnitř obsahuje veškerá hudební data uložená v mezipaměti. Možná budete chtít kliknout pravým tlačítkem myši a vybrat Vlastnosti, abyste viděli, jak velká je tato složka. Je to tak velké, že byste ho chtěli přesunout z aktuálního disku na jiný? Skvělý! To uděláme dále.
Prvním krokem je zajistit, aby Spotify v současné době na vašem počítači nefungovalo. Poté, co se ujistíte, že je zavřená, vyberte složku Dataa zkopírujte ji stisknutím kláves Ctrl + C.
Dále vyvolejte druhé okno Průzkumníka Windows, do kterého chcete přesunout data Spotify. Na tomto místě vložte složku stisknutím Ctrl + V.
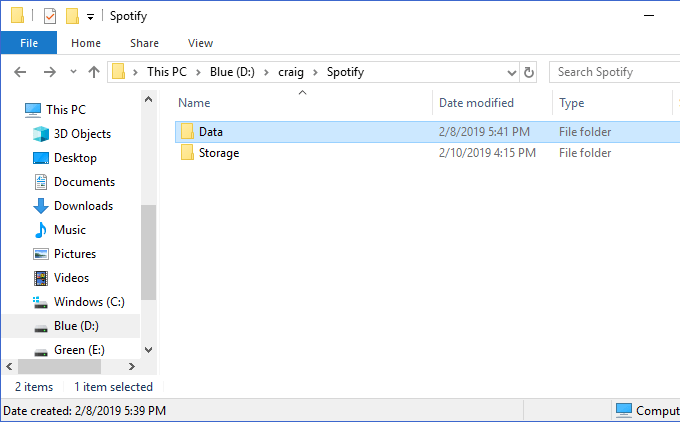
Nahoře vidíte, že jsem vytvořil nové umístění pro uložení mých dat do složky D: \ craig \ Spotify. Vložená složka Dataobsahuje obsah této položky stejná složka v C:\Users\craig\AppData\Local\Spotify
Dále se ujistěte, že jsou obě složky náhodné. Podívejte se dovnitř, abyste zjistili, že jste všechny soubory správně zkopírovali správně. Po dokončení přejděte zpět do původního umístění složky Spotify(v našem prvním okně Průzkumníka Windows na adrese AppData \ Local) vyberte složku Data, která právě jsme zkopírovali a pomocí klávesy Smazatji smažeme.
Dále vytvoříme adresářovou křižovatku, aby vaše nová složka Datasměřovala tam, kde byl ten starý. Chcete-li tak učinit, stiskněte klávesy Windows + Ra znovu vyvolejte výzvu Spustit. Zadejte „cmd“, ale kromě stisknutí Ctrl + Shift + Enter(namísto pouhého Enter) se zobrazí výzva jako správce.
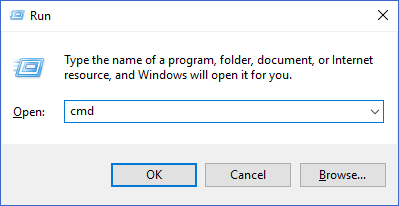
Zde budeme začněte vytvářet naši křižovatku s adresáři. Chcete zadat následující příkaz: mklink / j
V mém příkladu výše bych spustil tento příkaz: mklink / jC: \ Users \ craig \ AppData \ Local \ Spotify D: \ craig \ Spotify
Je důležité uzavřít značky s informacemi o trasách, pokud obsahují mezeru.
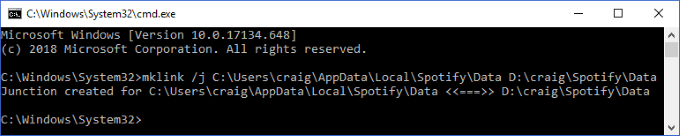
Po úspěšném spojení adresáře se zobrazí zpráva o úspěchu byl vytvořen. Měli byste také vidět, že složka Datase nyní znovu objeví v našem původním umístění, tentokrát s malou ikonou „zástupce“ v levém dolním rohu.
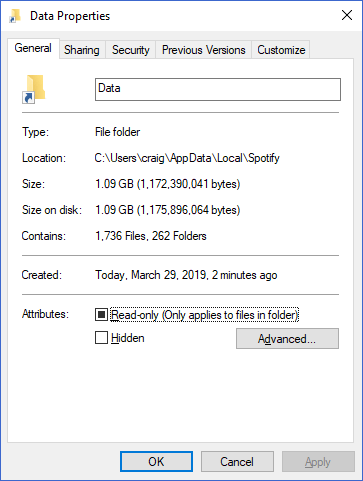
To je ono! Nyní, když hrajete hudbu v aplikacipotify, bude tato data stále ukládat do mezipaměti v původní složce ve vašem propojení. Spojka adresáře ji však automaticky přesune do nového umístění a „zrcadlí“ ji v původním umístění.
Pro ty z vás, kteří používají Spotify na dailybázi, mohou roky pravidelného používání způsobit, že se tato složka zvětší. do této velké triky. Pomocí tohoto jednoduchého trikového adresářového spojení můžete uložit všechna tato data do libovolné složky.
Nejlepší ze všeho je, že stejný postup může být užitečný v mnoha dalších užitečných scénářích - zkontrolujte jak používáme symbolický odkaz na synchronizovat složky s Dropbox a OneDrive!