Vzhledem k tomu, jak často se s našimi myšmi posouváme, je to velká nepříjemnost, když přestane fungovat. Koneckonců, kdo chce celý den klikat na posuvníky?
Je mnoho důvodů, proč jste rolovací kolečko myši může přestat fungovat. Můžete mít problém v nastavení myši, špatné připojení k počítači nebo dokonce zlomené rolovací kolečko.
Podíváme se na všechny možné způsoby, jak vyřešit problém s nefunkčním posouváním myši na počítači se systémem Microsoft Windows.
Odpojte a znovu připojte myš k počítači
První věc, kterou byste měli udělat, když rolování přestane fungovat, je ujistit se, že je myš správně připojena k počítači. Uvolněná nebo nesprávně připojená myš nemusí fungovat podle očekávání.
Podívejte se na port, do kterého je myš zapojena, a ujistěte se, že připojení není uvolněné. V případě potřeby můžete myš odpojit a znovu připojit.

Pokud posouvání myši nefunguje ani po opětovném připojení myši, zkuste jiný port USB. To by mělo vyřešit problém, pokud jej způsobil poškozený port na vašem počítači.
Pokud máte bezdrátovou myš, zrušte spárování a znovu spárujte myš s počítačem, abyste zajistili dobré připojení.
Výměna baterií bezdrátové myši
U bezdrátové myši je nejčastějším důvodem nelze použít rolovací kolečko to, že baterie vaší myši dochází. Nakonec zjistíte, že ostatní funkce vaší Bluetooth myši také nefungují.
V tomto případě by problém s posouváním měla vyřešit výměna baterií myši.
Použití myši s jiným počítačem
Jedním z důvodů, proč nemůžete posouvat myší, je fyzické poškození tlačítka posouvání myši. Funkčnost myši můžete ověřit připojením k jinému počítači.
Pokud posouvání na druhém počítači nefunguje, je pravděpodobně poškozená myš. Pokud nevíte, jak opravit komponenty počítače, pravděpodobně uvažujete o nákupu nové myši.
Změna nastavení rolovacího kolečka myši
Windows nabízí několik možností pro změnit fungování myši na vašem počítači. Vyplatí se změnit některá z těchto nastavení, abyste zjistili, zda to problém posouvání vyřeší.
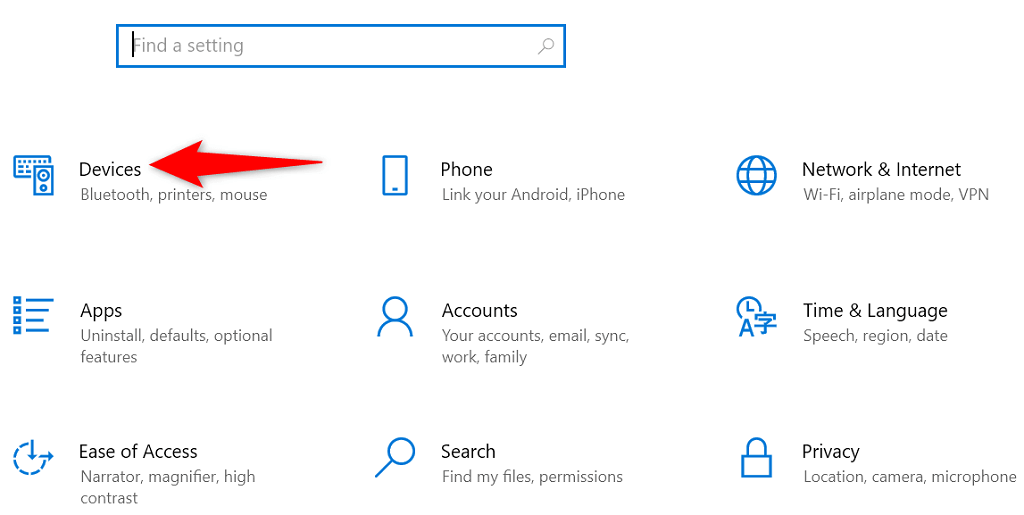
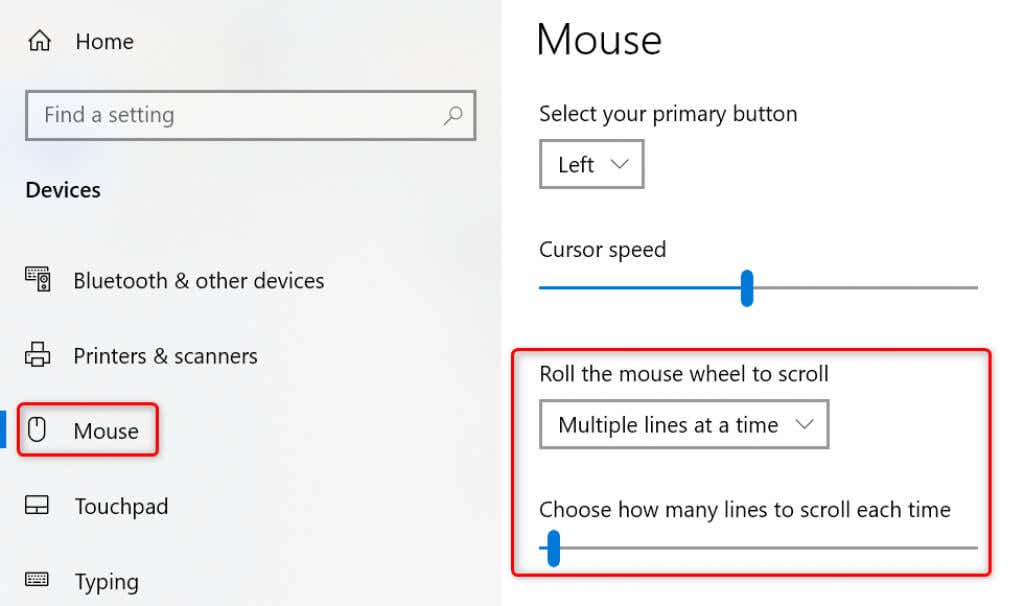
Nástroj pro odstraňování problémů se zařízeními a tiskárnami systému Windows
Windows nabízí několik nástrojů pro odstraňování problémů, které vám pomohou najít a opravit problémy s různými položkami. Pokud zaznamenáte problémy s hardwarem, můžete je vyřešit pomocí nástroje pro odstraňování problémů se zařízeními a tiskárnami.
Tyto nástroje pro odstraňování problémů většinou fungují samy, takže ze strany uživatele je vyžadována minimální interakce.
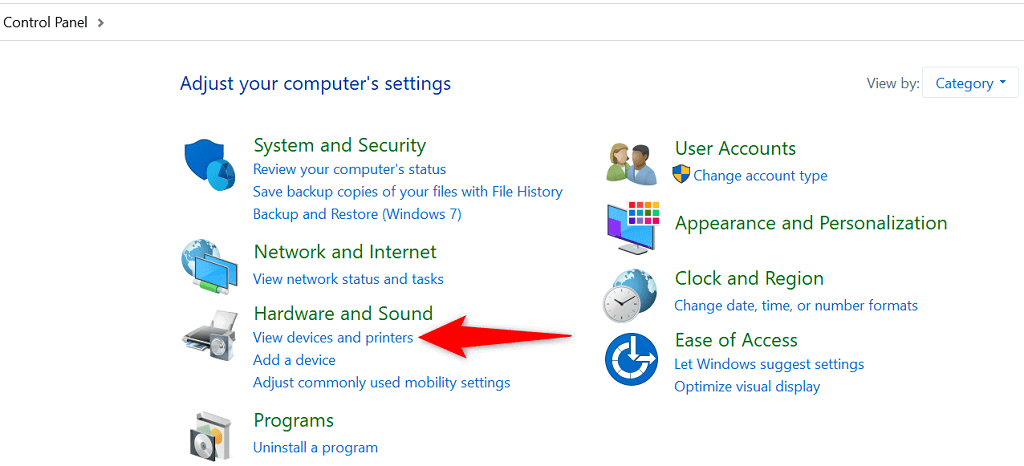
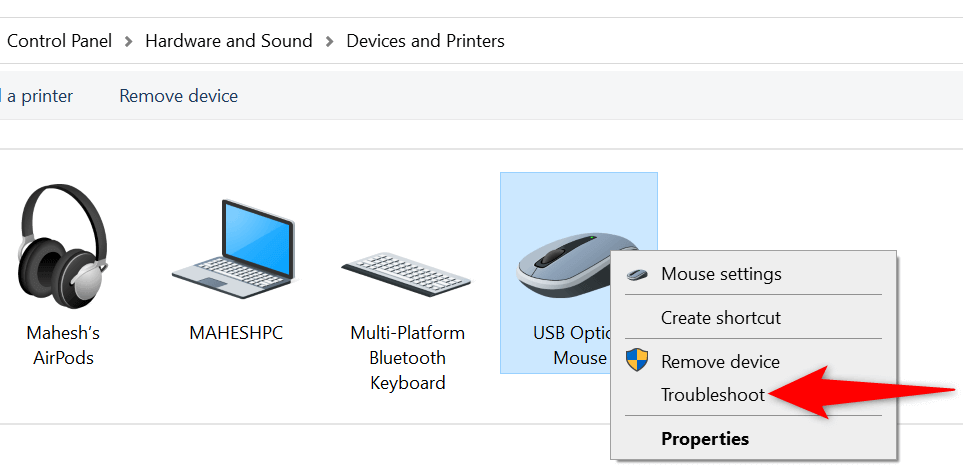
Aktualizujte ovladač myši
Ovladače myši jsou software, který řídí interakci myši s počítačem. Pokud se někdy setkáte s problémy, jako je nefunkční rolovací kolečko myši, vyplatí se zkontrolovat a nainstalovat do počítače jakékoli dostupné aktualizace ovladače myši.
Windows tento proces automatizuje, takže nemusíte ručně stahovat a aktualizovat ovladače myši.
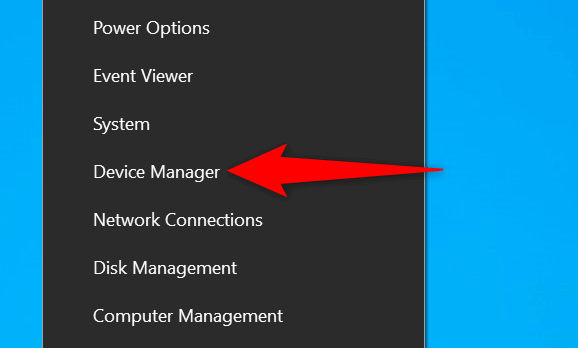
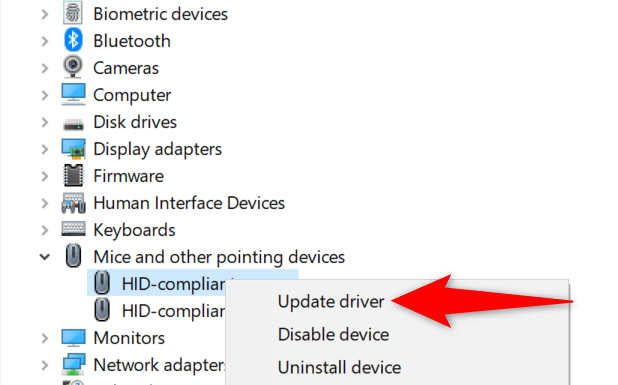
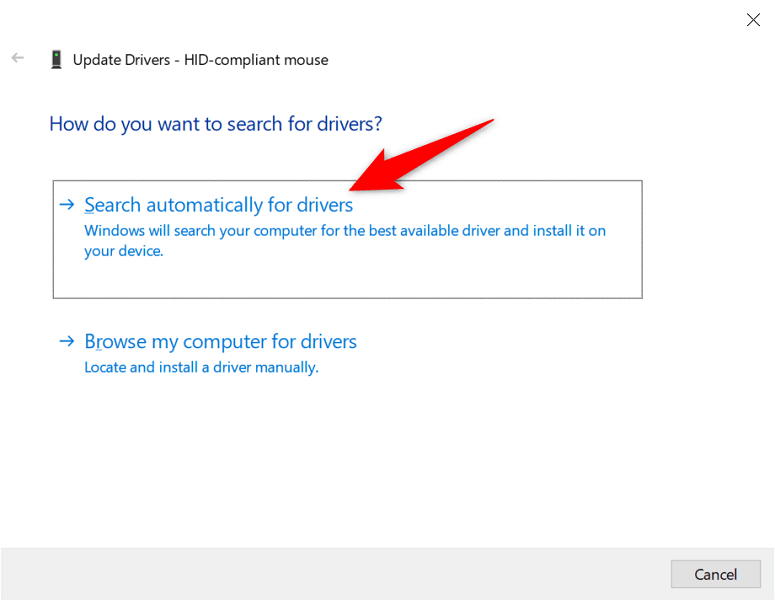
Aktualizujte systém Windows
Aktualizace počítače se systémem Windows zajišťuje, že máte nejnovější opravy chyb. To pomáhá vyřešit mnoho problémů na vašem počítači, včetně problémů souvisejících s myší.
Aktualizace operačního systému Windows je snadná, bezplatná a rychlá. Zde je návod.
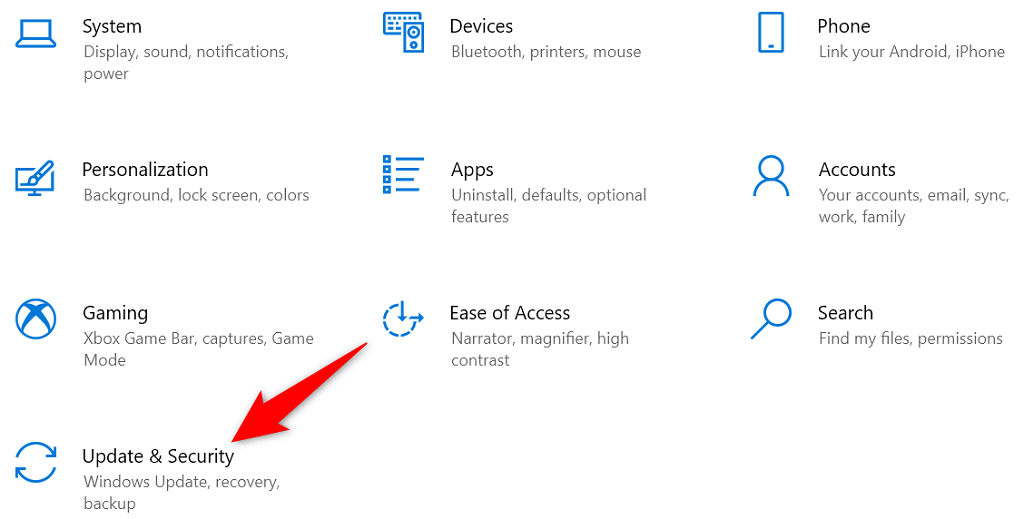
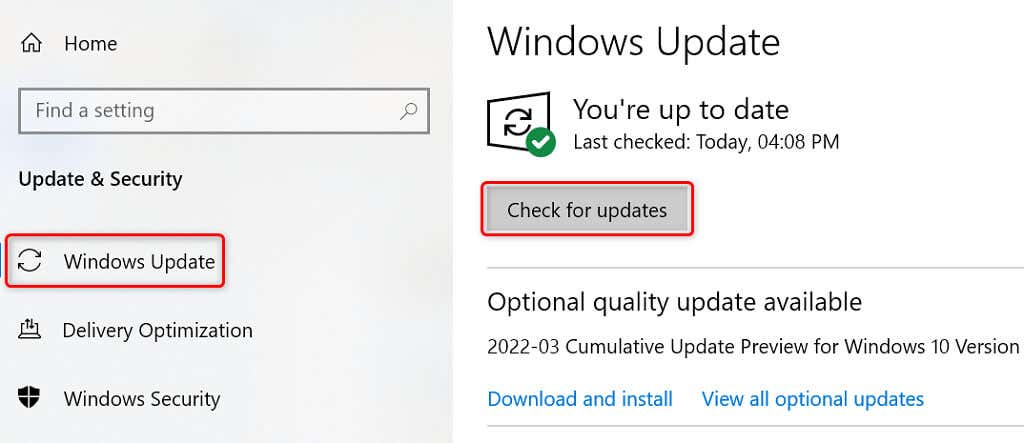
Oprava počítače se systémem Windows
Pokud se vaše myš stále nezobrazuje posouvat stránky nahoru nebo dolů, mohou být problematické základní soubory vašeho počítače. Jedním ze způsobů, jak to obejít, je použít vestavěnou možnost opravy při spuštění systému Windows. Tato možnost opravuje problémy se soubory na úrovni systému.
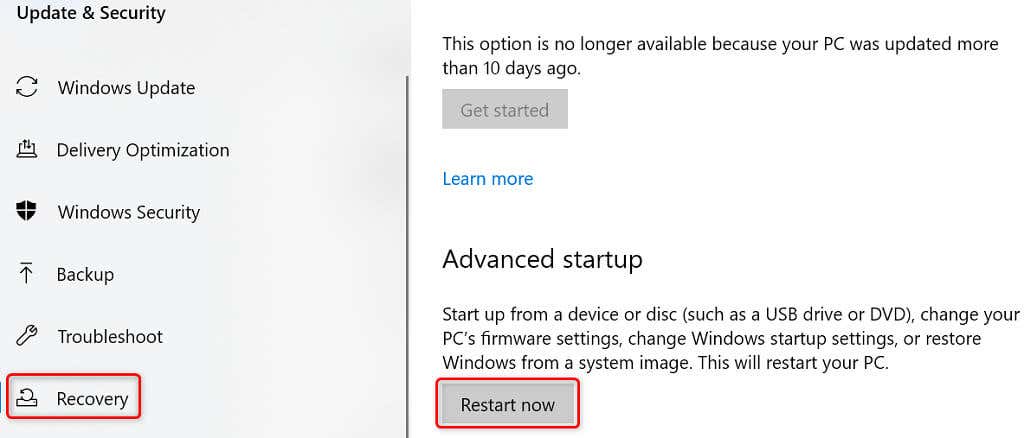
Odstraňování problémů s nefunkčním posouváním myši na počítači se systémem Windows
Pokud jste zvyklí na rolování stránek s rolovacím tlačítkem myši, je těžké dělat úkoly, když toto tlačítko přestane fungovat. Naštěstí můžete problém s tlačítkem vyřešit ve většině případů do přepínání nastavení systému, jak je popsáno výše..
Jakmile to uděláte, vaše myš bude zpět v akci, což vám umožní posouvat stránky nahoru a dolů podle potřeby.
.