Mozilla Firefox existuje již téměř dvě desetiletí a přináší řadu vylepšení stability a výkonu. Stále však není neobvyklé setkat se s případy, kdy prohlížeč zamrzne hned po spuštění, při rutinním používání nebo při provádění konkrétních činností.
Pokud máte potíže s tím, že Firefox na vašem PC nebo Macu neodpovídá, projděte si níže uvedené opravy, abyste mohli problém vyřešit a vyřešit.
Restartujte Firefox
Pokud Firefox na vašem PC nebo Macu právě zamrzl, zkuste jej vynutit a znovu jej spustit. Chcete-li vypnout prohlížeč v počítači, klikněte pravým tlačítkem na tlačítko Start a vyberte možnost Správce úloh . Poté ze seznamu otevřených aplikací vyberte Firefox a vyberte Ukončit úlohu . Poté prohlížeč znovu spusťte.
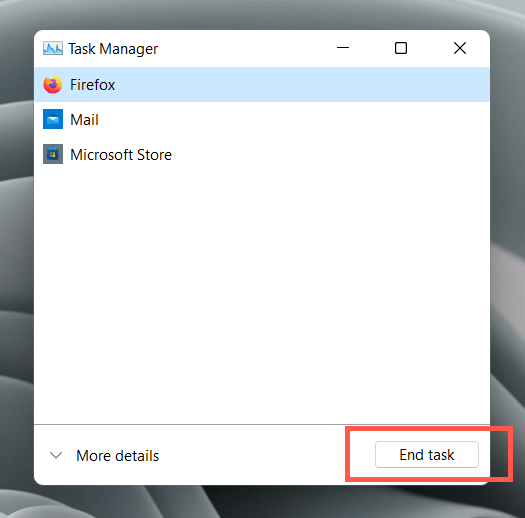
Pokud používáte počítač Mac, otevřete Launchpad a vyberte možnost Jiné >Monitor aktivity . Poté vyberte Firefox >Zastavit >Vynutit ukončení a pokuste se Firefox znovu spustit.
Restartujte počítač
Pokud Firefox stále zamrzá, je nejlepší restartovat počítač. Ve Windows stačí otevřít nabídku Start a vybrat Napájení >Restartovat .
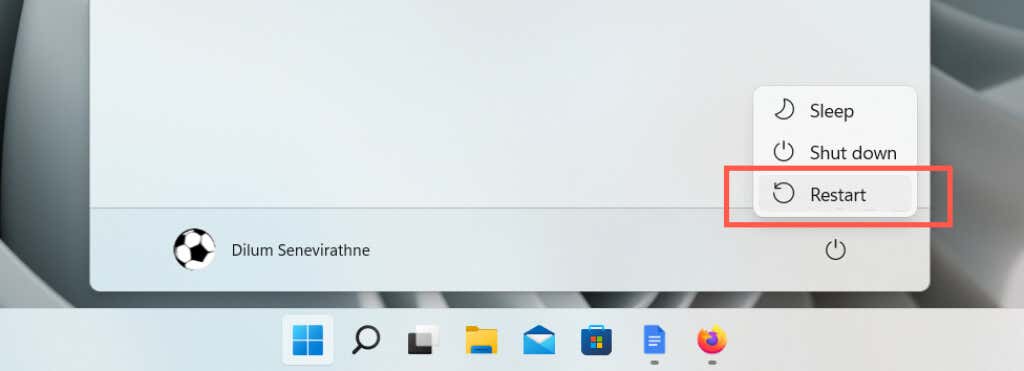
Na počítači Mac otevřete nabídku Apple a vyberte možnost Restartovat , ale před výběrem zrušte zaškrtnutí políčka vedle položky Při opětovném přihlášení znovu otevřít okna Restartujte znovu v potvrzovacím dialogu.
Znovu vytvořte databázi míst
Firefox ukládá vaši historii procházení a záložky do databáze s názvem „Místa“. Někdy se může poškodit a způsobit, že webový prohlížeč nereaguje. Chcete-li to vyloučit, musíte donutit Firefox, aby znovu vytvořil databázi.
Vyberte ikonu nabídka Firefox (tlačítko se třemi skládanými řádky v pravém horním rohu okna) a zvolte Nápověda >Další informace o odstraňování problémů silný>. Poté v části Základy aplikace vyberte tlačítko Otevřít složku vedle položky Složka profilu ..
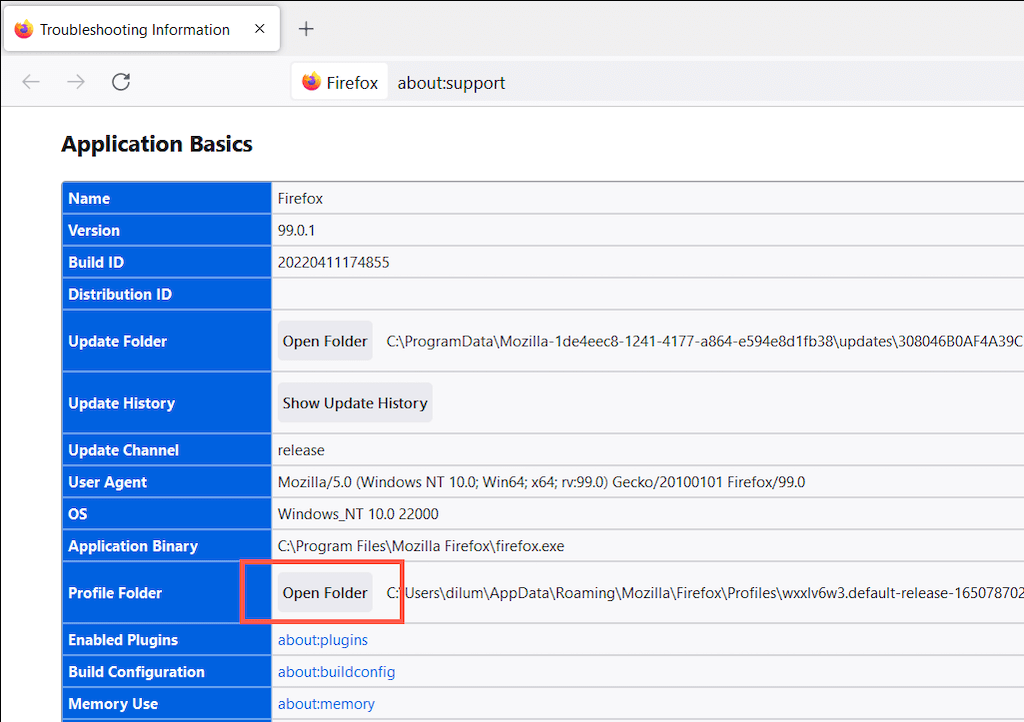
V okně Průzkumník souborů nebo Finder, které se následně zobrazí, otevřete složku profilu Firefoxu a přejmenujte soubory níže přidáním .old na konec názvu souboru:
places.sqlite
places.sqlite-journal
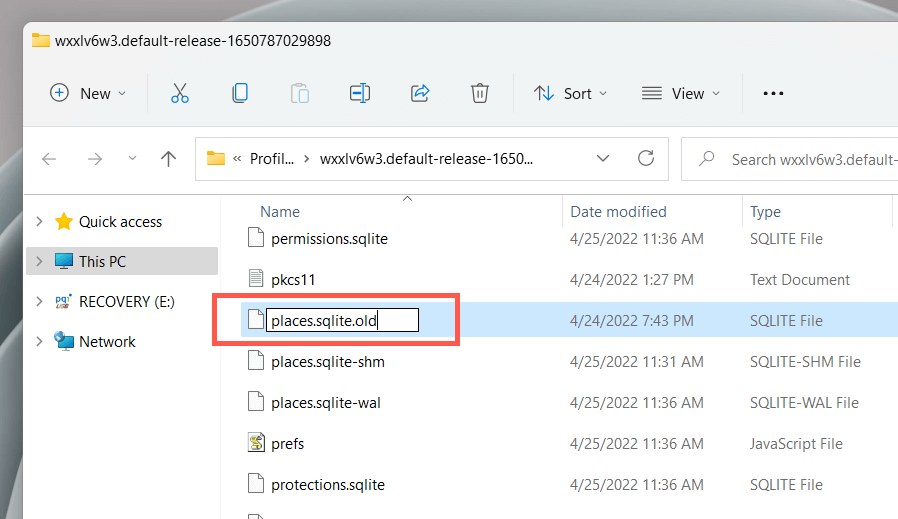
Pokud Firefox zcela nereaguje, můžete se do složky profilu dostat přímo pomocí Průzkumníka souborů nebo Finderu.
Windows : Otevřete Průzkumníka souborů , zkopírujte a vložte následující cestu do adresního řádku v horní části okna a stiskněte Enter :
%userprofile%\AppData\Roaming\Mozilla\Firefox\Profiles\
Mac : Otevřete Finder a vyberte Přejít >Přejít do složky . Poté zkopírujte a vložte následující cestu a stiskněte Enter :
~/Library/Application Support/Firefox/Profiles
Aktualizace na opravu Firefoxu
Mozilla vydává časté aktualizace, které řeší známé problémy ve Firefoxu. Chcete-li zkontrolovat, zda je prohlížeč aktuální, otevřete nabídku Firefoxu a vyberte Nastavení . Poté na kartě Obecné přejděte dolů do sekce Aktualizace Firefoxu a zvolte Zkontrolovat aktualizace .

Zakázat hardwarovou akceleraci
Ve výchozím nastavení Firefox využívá výhod grafického procesoru (GPU) ve vašem počítači ke zlepšení funkčnosti a výkonu webové stránky. V závislosti na konfiguraci vašeho PC nebo Mac to však může mít opačný účinek. Deaktivujte hardwarová akcelerace a zkontrolujte, zda je to rozdíl.
Opět otevřete podokno Nastavení v aplikaci Firefox a přejděte dolů do sekce Výkon . Poté zrušte zaškrtnutí políček Použít doporučená nastavení výkonu aPoužít hardwarovou akceleraci, je-li k dispozici .
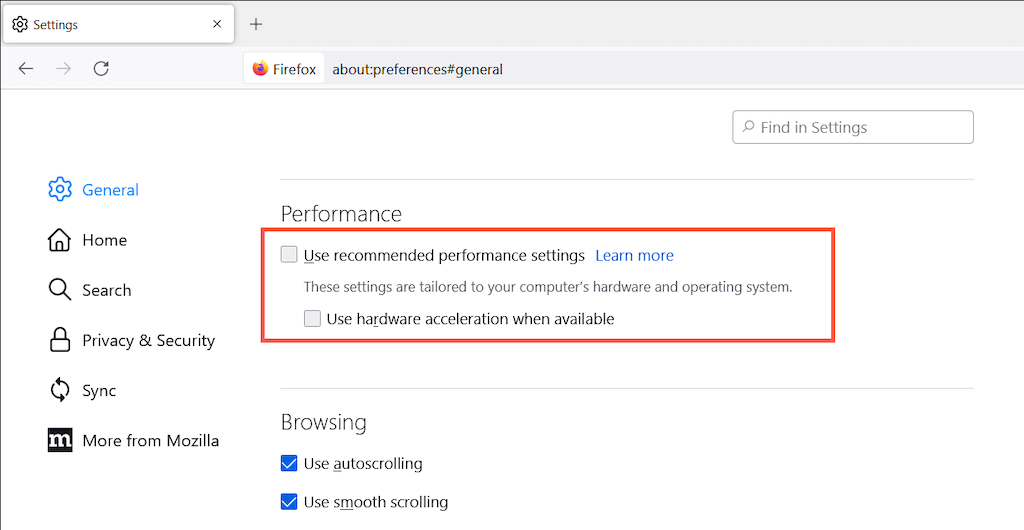
Pokud to pomůže, před opětovnou aktivací hardwarové akcelerace zvažte aktualizace ovladačů grafiky nebo operační systém (více o tom příště).
Aktualizujte operační systém
Spuštění aktuální verze operačního systému může pozitivně ovlivnit běh Firefoxu na vašem počítači. Chcete-li aktualizovat systém Microsoft Windows 10/11, otevřete aplikaci Nastavení a vyberte možnostWindows Update . Poté zvolte Zkontrolovat aktualizace >Stáhnout a nainstalovat ..
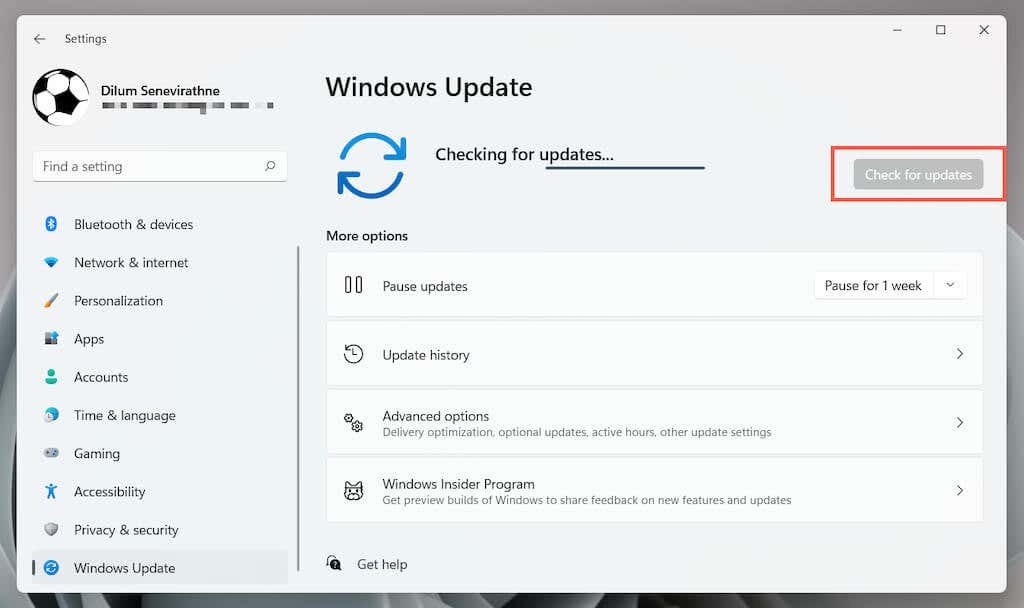
Na Macu otevřete aplikaci System Preferences a vyberte Software Update >Update Now . Nebo otevřete nabídku Apple a zvolteO tomto Macu >Aktualizace softwaru >Aktualizovat nyní .
Vymažte mezipaměť Firefoxu
zastaralá místní webová mezipaměť je dalším důvodem pro snížení výkonu ve Firefoxu. Smažte jej, aby prohlížeč vynutil načítání aktuálních dat webu.
Chcete-li to provést, přejděte do podokna Nastavení Firefoxu a přepněte na kartu Soukromí a zabezpečení . Poté přejděte dolů do sekce Soubory cookie a data stránek , vyberte možnost Vymazat data , zaškrtněte políčka vedle položek Soubory cookie a data stránek a Webový obsah uložený v mezipaměti a vyberte možnost Vymazat .
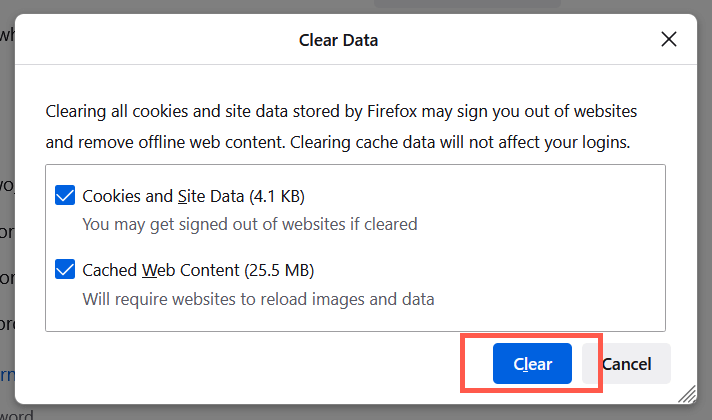
Vymažte spouštěcí mezipaměť Firefoxu
Pokud má prohlížeč Firefox tendenci při spuštění zamrzat, musíte vymazat jeho spouštěcí mezipaměť. Začněte otevřením nabídky Firefoxu . Dále přejděte na Nápověda >Další informace o odstraňování problémů a vyberte možnost Vymazat mezipaměť při spuštění .

Pokud máte potíže s návštěvou výše uvedené obrazovky, musíte obnovit Firefox (více o tom níže).
Vymažte historii stahování Firefoxu
Zamrzá Firefox pouze při ukládání souborů offline? To může způsobit rozsáhlá historie stahování. Chcete-li jej vymazat, otevřete nabídku Firefox a vyberte Stahování >Vymazat stažené soubory .
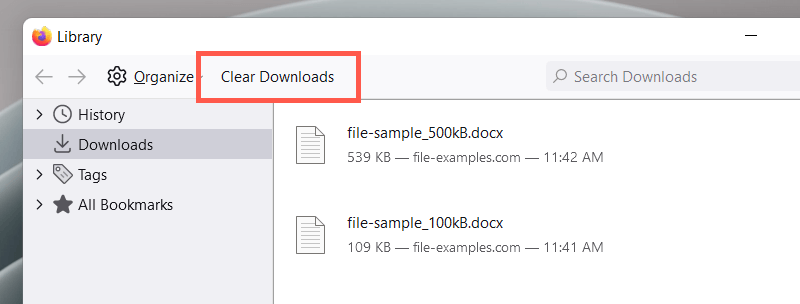
Změňte složku Firefox Downloads
Pokud Firefox přestane reagovat při každém zahájení stahování, zkuste změnit složku, kam prohlížeč ve výchozím nastavení ukládá soubory.
Otevřete podokno Nastavení , přejděte dolů do podčásti Stahování a pomocí tlačítka Procházet přepněte na jiné umístění. Pro dosažení nejlepších výsledků se vyhněte výměnným médiím.
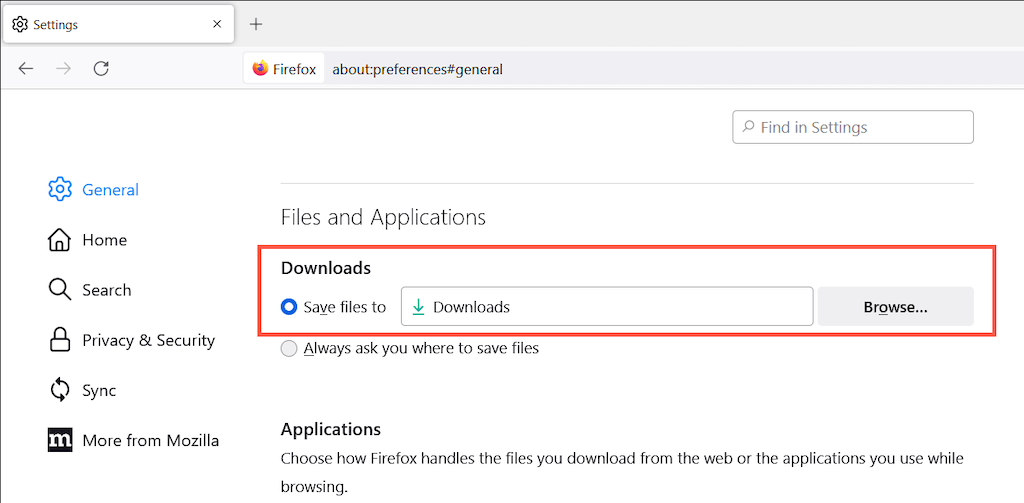
Otevřete Firefox v režimu odstraňování problémů
Režim odstraňování problémů ve Firefoxu (dříve nazývaný nouzový režim) načte prohlížeč se všemi přizpůsobeními a zakázanými doplňky. To vám pomůže určit, zda je zdrojem problému motiv nebo rozšíření třetí strany..
Nejprve zavřete Firefox. Poté podržte klávesu Shift (PC) nebo Option (Mac) a znovu spusťte prohlížeč. Ve vyskakovacím okně, které se zobrazí, vyberte možnost Otevřít a otevřete Firefox v režimu odstraňování problémů.
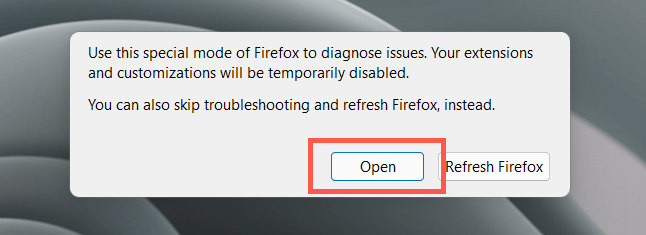
Pokud Firefox v režimu odstraňování problémů funguje správně, otevřete nabídku Firefoxu a vyberte Doplňky a motivy . Poté přejděte do kategorií Rozšíření ,Motivy a Pluginy a proveďte následující:
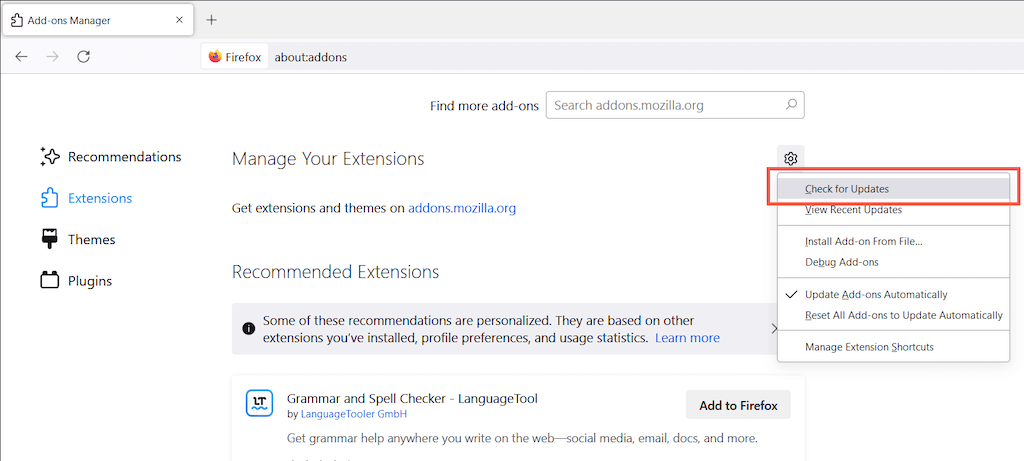
Obnovte Firefox
Pokud žádná z výše uvedených oprav nepomůže, zkuste obnovit Firefox. Tím se odstraní všechna přizpůsobení a rozšíření a obnoví se výchozí tovární nastavení prohlížeče. Chcete-li to provést, otevřete nabídku Firefoxu a vyberte možnost Nápověda >Další informace o odstraňování problémů . Poté zvolteObnovit Firefox .
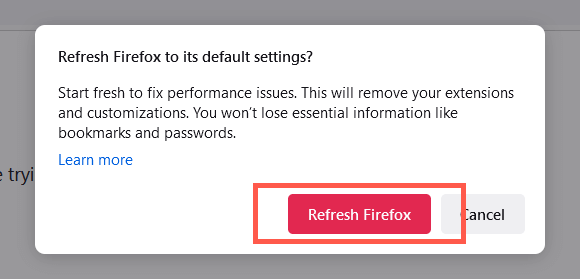
Případně otevřete Firefox a zároveň podržte klávesu Shift (PC) nebo Option (Mac) a vyberte možnost Obnovit Firefox .
Nastavte si nový profil Firefoxu
Chcete-li vyloučit problémy s poškozeným profilem Firefoxu, otevřete Správce profilů Firefoxu, vyberte možnost Vytvořit profil a nastavte nový uživatelský profil. Pokud Firefox poté již nezamrzá nebo nepadá, možná budete chtít migrujte data profilu ze starého profilu.
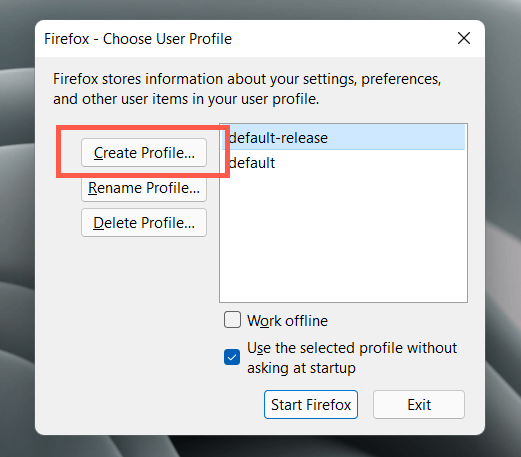
Chcete-li otevřít Správce profilů Firefoxu, proveďte na svém PC nebo Macu následující. Pokud je Firefox již spuštěn, zavřete jej, než začnete.
Windows : Klikněte pravým tlačítkem na tlačítko Start , vyberte možnost Spustit a proveďte následující:
firefox.exe -P
Mac : Otevřete Launchpad a vyberte Jiné >Terminál . Potom spusťte následující příkaz:
/Applications/Firefox.app/Contents/MacOS/firefox-bin -P .
Přeinstalujte Firefox
Pravděpodobně máte co do činění s poškozenou instalací Firefoxu, kterou lze opravit pouze kompletní přeinstalací. Chcete-li odebrat Firefox z počítače, klikněte pravým tlačítkem na tlačítko Start , vyberte možnost Aplikace a funkce a vyberte možnost Firefox >Odinstalovat. Pokud používáte Mac, stačí přetáhnout Firefox ze složky Aplikace do Koše .
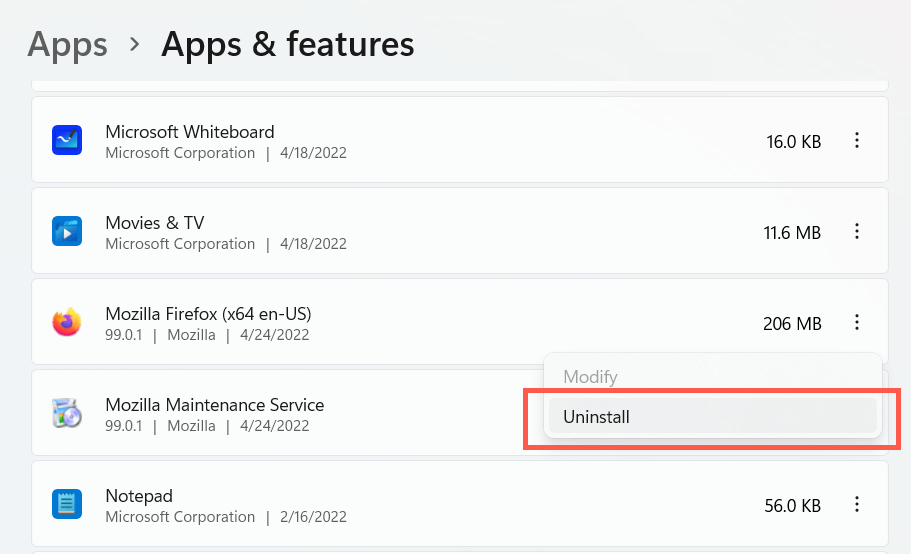
Po odinstalování Firefoxu restartujte počítač. Poté si stáhněte a nainstalujte nejnovější verzi prohlížeče z Mozilla.com.
Neslevujte malware
Pokud Firefox občas nebo neustále zamrzá i přes provedení výše uvedených oprav, možná máte co do činění s napadením malwarem. Použijte tyto špičkové antivirové nástroje pro PC a Mac k provedení komplexní kontroly počítačových virů.
.