I když můžete začít používat kabelovou, bezdrátovou nebo Bluetooth myš, jakmile ji připojíte k počítači, vždy je dobré si ji přizpůsobit, aby fungovala tak, jak chcete. Windows 10 má mnoho nastavení myši, která vám s tím mohou pomoci.
Můžete například změnit rychlost kurzoru, zaměnit levé a pravé tlačítko myši nebo upravit vzhled ukazatele. Tento kompletní průvodce nastavením myši vás provede všemi funkcemi souvisejícími s myší ve Windows 10.
Základní možnosti myši v aplikaci Nastavení
Aplikace Nastavení poskytuje rychlý přístup k několika nejběžnějším nastavením myši ve Windows 10.
Otevřete nabídku Start a vyberte Nastavení >Zařízení . Poté na postranním panelu vyberte Myš .
Výběr primárního tlačítka : Přepněte primární tlačítko myši doleva (výchozí) nebo doprava. Pokud dáváte přednost používání myši levou rukou, toto je první možnost, kterou možná budete chtít upravit.
Rychlost kurzoru : Rychlost kurzoru určíte přetažením posuvníku doleva nebo doprava. Pokud máte potíže s přesunem z jednoho konce obrazovky na druhý, zvyšte rychlost. Pokud se vám to ale zdá příliš rychlé, zkuste to o stupeň snížit.

Posouvání otáčením kolečka myši : Nastavte kolečko myši tak, aby bylo možné posouvat více řádků nebo celou obrazovku najednou. To druhé je rychlé, ale může vám to připadat poněkud nepříjemné.
Vyberte, kolik řádků se má pokaždé posouvat : Pokud jste se rozhodli posouvat více řádků, určete přesný počet přetažením posuvníku.
Posouvat neaktivní okna, když na ně najedu myší : Určete, zda chcete posouvat obsah v libovolném okně, když na něj umístíte kurzor. Pokud máte tendenci provádět více úloh s mnoha okny, můžete tuto možnost ponechat aktivní. Naopak jej deaktivujte, pokud se chcete vyhnout chybnému rolování neaktivních oken.
Možnosti usnadnění přístupu v aplikaci Nastavení
Windows 10 obsahuje několik nastavení Snadnost přístupu souvisejících s myší. Otevřete aplikaci Nastavení a vyberte možnost Snadný přístup, abyste se k nim dostali .
První sadu nastavení najdete pod Ukazatelem myši na postranním panelu..
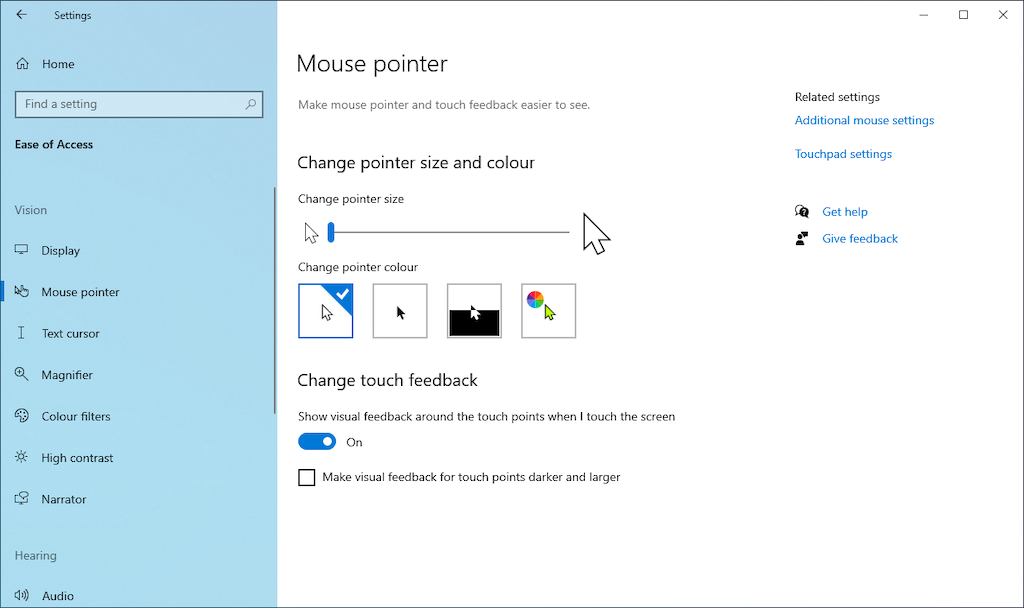
Změna velikosti ukazatele : Přetažením posuvníku zvětšete nebo zmenšete velikost ukazatele.
Změnit barvu ukazatele : Změňte barvu výběrem barevného schématu. Můžete například změnit výchozí bílý ukazatel na černý, přepínat barvy v závislosti na pozadí nebo zvolit vlastní barvu.
Druhá sada nastavení je uvedena v části Textový kurzor na postranním panelu.

Zapnout indikátor textového kurzoru : Aktivuje indikátor textového kurzoru pro zlepšení viditelnosti psaní. Poté vyberte barvu a pomocí posuvníku zvyšte nebo snižte barvu indikátoru.
Změna tloušťky textového kurzoru : Přetažením posuvníku zvýšíte nebo snížíte tloušťku textového kurzoru.
Přístup k podokně vlastností myši
Podokno Vlastnosti myši ve Windows 10 obsahuje lví podíl nastavení myši ve Windows 10. Dostanete se k němu výběrem Další možnosti myši v části Nastavení >Zařízení >Myš >Související nastavení .
Vlastnosti myši je staré dialogové okno sestávající z pěti karet – Tlačítka , Ukazatele , Možnosti ukazatele , Kolo a Hardware . Některé z nich obsahují nastavení podobná těm v aplikaci Nastavení. Níže vás podrobně provedeme každou kartou.
Vlastnosti myši: karta Tlačítka
Jak název napovídá, karta Tlačítka v podokně Vlastnosti myši je zaměřena na to, jak fungují tlačítka na myši.

Konfigurace tlačítek : Zaměňte výchozí levé a pravé tlačítko.
Rychlost dvojitého kliknutí : Pomocí posuvníku určete, jak rychle funguje dvojité kliknutí na vašem počítači. Pokud máte potíže s otevíráním souborů a složek, zkuste snížit rychlost.
ClickLock : Aktivujte tuto možnost, pokud chcete přetahovat soubory a složky, aniž byste na ně klikali a drželi je. Místo toho krátce podržte tlačítko a začněte vybírat položku (výběrem Nastavení definujte dobu trvání). Poté přesuňte kurzor a znovu vyberte primární tlačítko, abyste položku uvolnili..
Vlastnosti myši: karta Ukazatele
Karta Ukazatele je zaměřena na změnu vizuálního vzhledu kurzoru myši. Dostanete se na přidat trochu personalizace a zároveň zlepšíte viditelnost.
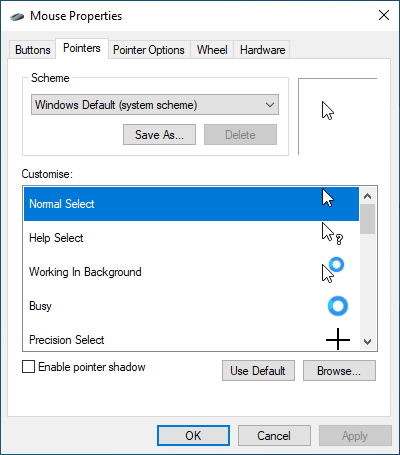
Schéma : Změňte Výchozí ukazatel myši výběrem alternativy, jako je Windows Black , Windows Inverted , Windows Standard atd. Pomocí podokna náhledu si před použitím vyberte schéma, které vám nejlépe vyhovuje.
Přizpůsobit : Přizpůsobte kontextové kurzory pro každé schéma. Dvakrát klikněte na akci (Práce na pozadí , Zaneprázdněn , Výběr textu atd.) a vyberte jiný soubor .ANI nebo .CUR z vestavěnou knihovnu nebo sadu ikon třetích stran. Vždy můžete vybrat Výchozí a vrátit jakékoli změny zpět, takže můžete experimentovat.
Povolit stín ukazatele : Přidá k ukazateli myši stín. To trochu usnadňuje sledování kurzoru při jeho pohybu.
Vlastnosti myši: karta Možnosti ukazatele
Karta Možnosti ukazatele v podokně Vlastnosti myši poskytuje další možnosti přizpůsobení ukazatele myši.
Pohyb – Vyberte rychlost ukazatele : Přetažením posuvníku určete rychlost ukazatele.
Pohyb – Zvýšit přesnost ukazatele : Povolte tuto možnost, pokud dáváte přednost akcelerace myši ve Windows 10. Oproti svému názvu tato funkce způsobí, že váš kurzor bude méně přesný!
Přichytit na : Automaticky přesune ukazatel na výchozí tlačítko v dialogovém okně. Pokud dáváte přednost úplné kontrole nad myší, nechte ji deaktivovanou.
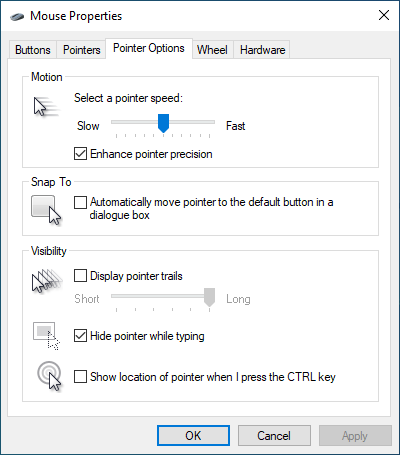
Viditelnost – Zobrazit stopy ukazatele : Přidejte stopu ke kurzoru a určete její délku přetažením kurzoru z Krátké na Dlouhé nebo naopak. Tato možnost je ideální, pokud máte potíže se sledováním kurzoru.
Viditelnost – Skrýt kurzor při psaní : Pokud vám kurzor při psaní stále překáží, zkuste aktivovat tuto možnost.
Viditelnost – Zobrazit umístění ukazatele když stisknu klávesu CTRL : Pokud máte potíže s nalezením kurzoru, aktivace této možnosti vám pomůže jej najít stisknutím ovládání ..
Vlastnosti myši: karta Kolečko
Záložka Kolečko umožňuje určit, jak funguje rolovací kolečko myši.

Vertikální posouvání : Chcete-li posouvat definovaný počet řádků, zaškrtněte přepínač vedle možnosti Následující počet řádků najednou . Nebo vyberte Jedna obrazovka najednou , pokud chcete posouvat celou obrazovku najednou.
Horizontální posouvání : Pokud rolovací kolečko myši podporuje naklápění, zadejte číslo, které určí počet řádků, které chcete vodorovně posouvat.
Vlastnosti myši: karta Hardware
Karta Hardware obsahuje seznam všech myší a dalších polohovacích zařízení připojených k vašemu počítači. Vyberte zařízení a zvolte Vlastnosti , chcete-li zkontrolovat obecné informace a informace o zařízení související s ovladačem.

Pokud máte potíže s používáním myši, můžete navštívit toto podokno a aktualizovat ovladač, vrátit jej zpět, deaktivovat a znovu povolit zařízení a tak dále. Případně můžete myš opravit pomocí Správce zařízení.
Další nastavení usnadnění v Ovládacích panelech
Pomineme-li výše uvedené možnosti, Windows 10 také obsahuje sadu dalších ovládacích prvků zaměřených na usnadnění. Můžete se k nim dostat pomocí otevřením ovládacího panelu a výběrem Snadný přístup >Změnit způsob fungování myši .
Ukazatele myši: Změňte barvu a velikost ukazatele myši (toto se překrývá s barevnými schématy na kartě Ukazatele v podokně Vlastnosti myši a podokně Usnadnění přístupu v aplikaci Nastavení).

Ovládejte myš pomocí klávesnice: Zaškrtněte políčko vedle možnosti Zapnout klávesy myši na ovládat kurzor pomocí klávesnice. To je užitečné pro interakci s kurzorem při odstraňování problémů s ukazovacím zařízením.
Usnadněte si správu oken: Obsahuje několik možností, které vám umožní aktivovat okna tak, že na ně umístíte ukazatel myši, a zabránit systému Windows v automatickém uspořádání, když je přesunete na okraj obrazovky.
Nezapomeňte na žádný speciální software pro myš
Kromě výše uvedeného nastavení myši systému Windows nezapomeňte pro myš použít jakýkoli speciální podpůrný software. Pomocí aplikace Možnosti Logitech můžete například nakonfigurovat, jak fungují myši Logitech. Ty se často snáze ovládají a pomáhají vylepšit výchozí funkce konkrétních myší – např. Logitech MX Master 3. Na webu výrobce vaší myši si stáhněte a nainstalujte kompatibilní podpůrný software..
.