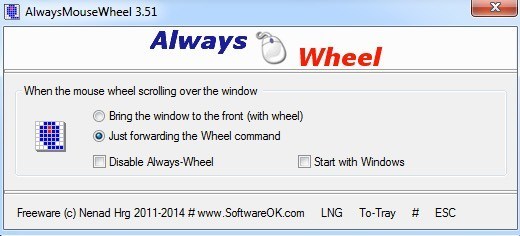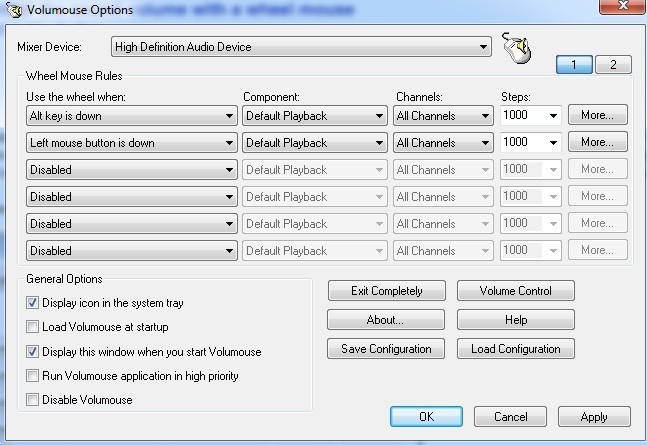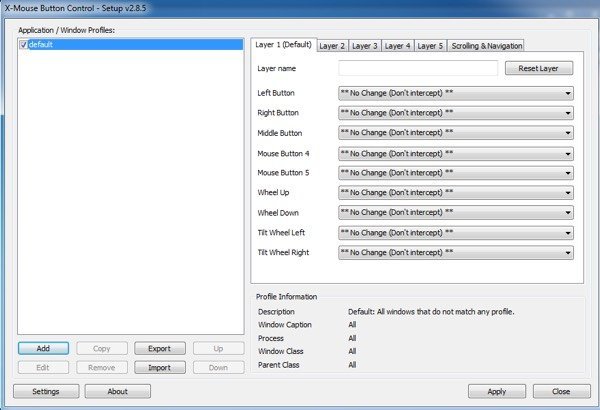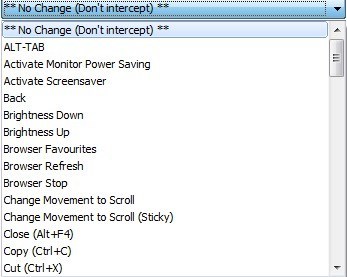Slyšeli jste někdy o vylepšení myši? Téměř každý má pracovní plochu a spolu s tím myš, která splňuje všechny úkoly v počítači. Trávíme tolik času pomocí myši, ale většinou trávíme čas tím, že se snažíme ujistit se, že dostáváme veškerou šťávu, kterou můžeme z toho malého ovladače!
Nicméně můžete výrazně zvýšit svou produktivitu pomocí několika jednoduchých vylepšení myší v systému Windows nebo prostřednictvím některých aplikací třetích stran. Chystám se projít několika aplikacemi, které jsem během několika posledních let potkala, aby se myš stala více než jen roamingovým ukazatelem! Můj poslední příspěvek byl zaměřen na přizpůsobení klepněte pravým tlačítkem na místní nabídku, takže se i po dokončení tohoto článku rozhodně zkontrolujte.
Vždy kolo je malá malá přenosná aplikace, která dělá něco, co opravdu myslím, že by mělo být zabudováno do Windows jako funkce. V podstatě dělá všechna okna rolovatelná, i když nejsou aktivní. Takový jednoduchý malý vylepšení, ale je úžasné, kolikrát jsem to vlastně použil.
mít celou řadu otevřených oken a protože Windows nemá stejné funkce virtuálního desktopu, jako je OS X, skončíte s mnoha překrývajícími se okny. Po spuštění programu je ve výchozím nastavení nastaven pouze na předání příkazu kola k tomuto konkrétnímu oknu, ale můžete také zvolit přetočení okna pomocí kolečka.
Naštěstí má možnost začít s operačním systémem Windows a pokud to potřebujete pouze pro jednu relaci, stačí stisknout tlačítko To-Tray pro minimalizaci programu, ale nechte ho běžet na pozadí. Vysoce doporučujeme, i když si myslíte, že byste ji nikdy nepoužili. Další program, který dělá totéž, je WizMouse.
Volumouse
Jak jsem již zmínil, miluji kodéry na Nirsoft, úžasné malé nástroje, které opravují určité problémy v systému Windows. Volmouse je šikovná malá aplikace, která umožňuje ovládání ovládání hlasitosti pomocí kolečka myši.
obavy, to nebude nahrazovat kolo myši jako jen ovládání hlasitosti! Ve výchozím nastavení je program nastaven pro použití kolečka myši pro ovládání hlasitosti pouze tehdy, když je stisknuto ALT tlačítko nebo po stisku levého tlačítka myši. Můžete si vybrat z velkého seznamu dalších možností, pokud chcete kliknutím na rozbalovací nabídku.
Kromě toho můžete změnit součást, kterou chcete ovládat, z výchozího přehrávání, což je pouze hlasitost pro výchozí záznam , Reproduktory, mikrofon, jas obrazovky apod. Tímto způsobem můžete pomocí tohoto programu nastavit různé konfigurace a ovládat mnoho položek najednou. To vše a nebude ani zasahovat do normálních funkcí myši v některém z vašich programů. Pokud nastavíte hlasitost na vašem počítači poměrně často, tento program je ideální pro vás.
NeatMouse
NeatMouse přichází opravdu po ruce, když už nemůžete pomocí myši. To se nestává příliš často, ale během několika let jsem se s touto záležitostí dostal několikrát a ve dvou případech jsem byl schopen používat NeatMouse. V podstatě vám umožňuje ovládat ukazatel myši pomocí klávesnice.
Stojí za zmínku, že tento program nebude s notebookem opravdu fungovat, protože vyžaduje použití číselné klávesnice umístěné napravo od stolních klávesnic . Zkoušel jsem to na notebooku a nefungovalo to! V každém případě je program spuštěn pouze na pozadí a můžete jej aktivovat pomocí funkce Caps Lock, Scroll Lock, Num Lock nebo vlastní klávesové zkratky.
Potom můžete pohybovat myší pomocí kláves na čísle podložka. Můžete ovládat téměř vše od posouvání, doleva / doprava / středních tlačítek, pohybujících se nahoru, dolů, vlevo, vpravo a diagonálně také. Pokud potřebujete skutečně použít klávesy na číselné klávesnici, můžete zkontrolovat Žádný modifikátor emulátorua zvolit tak, aby při stlačení a stisknutí číselného tlačítka fungovalo normálně namísto pohybu myši.
Ovládání pomocí tlačítka X-Mouse
Nakonec pro ty seriózní tweakery je Ovládání pomocí tlačítka X-Mouse Má tolik možností a funkcí, které jsem si vlastně musel sednout a číst uživatelský manuál, než jsem mohl opravdu zjistit, jak správně používat. Nicméně, jakmile jsem si to nastavit a pracovat, byl jsem ohromen, kolik funkcí bych mohl přidat do myši pomocí této aplikace.
máte některou z těch novějších myší se 4 až 5 tlačítky, můžete skutečně zbláznit pomocí ovládacího prvku X-Mouse Button Control. Vlastně vývojář uvádí, že tento program je užitečný pouze pro myš s 4 až 5 tlačítky. Hlavní věc o programu je vytvoření různých profilů pro každou aplikaci, kterou používáte. Každé tlačítko na myši může provádět jinou akci v závislosti na tom, zda používáte prohlížeč Chrome nebo aplikaci Word nebo Explorer nebo Photoshop atd.
Navíc můžete pro každý profil nakonfigurovat až 5 vrstev a poté přepínat mezi nimi pomocí tlačítek myši nebo klávesových zkratek. To znamená, že jedno tlačítko na myši může provádět až 5 různých akcí v jedné aplikaci. Pokud kliknete na některý z drop-downů, uvidíte obrovský seznam akcí, které můžete provést.
, tuna jiných programů pro ladění myši, ale tohle jsou mé oblíbené. Pokud máte jiný program, který byste rádi doporučili, neváhejte a vložte jej do komentářů. Užijte si!