Nepodařilo se bezdrátové myši připojit k počítači se systémem Windows 10? Odpojí se to po nějaké době? Nebo se kurzor chová divně? Problémy související s hardwarem, nesprávně nakonfigurované nastavení a poškozené ovladače jsou jen některé z mnoha důvodů, které mohou bránit správné funkci bezdrátové myši.
Pokud chcete opravit bezdrátovou myš, měl by vám pomoci následující seznam tipů na řešení problémů.

Pokud máte bezdrátovou myš, která nefunguje a odmítá se připojit, doporučujeme použít kabelovou myš nebo trackpad k navigaci v počítači při práci s některými níže uvedenými opravami. Pokud to není možné, měly by vám místo toho pomoci následující klávesy:
1. Vyměňte / nabijte baterii
Vybitá baterie může nejen zabránit připojení bezdrátové myši k počítači, ale také způsobit pomalé nebo nepravidelné chování kurzoru. Zkuste to vyměnit za novou baterii. Pokud vaše myš používá dobíjecí baterii, připojte ji na nějaký čas ke zdroji napájení.

2. Zapněte vypínač
Téměř všechny bezdrátové myši jsou vybaveny vypínačem. Obvykle jej najdete ve spodní části zařízení. Pokud vaše bezdrátová myš nefunguje, ujistěte se, že je nastavena na ON….
3. Buďte v dosahu
Většina bezdrátových myší pracuje pouze v krátkém dosahu USB přijímače. Proto se ujistěte, že máte počítač blízko. Pokud používáte velmi starou bezdrátovou myš, je také dobré odstranit z přijímače všechny objekty, které jí brání.
In_content_1 all: [300x250] / dfp: [640x360]->
4. Odebrat a znovu připojit
Odpojení a opětovné připojení bezdrátového přijímače může někdy pomoci opravit dočasné závady, které brání bezdrátové myši ve správném fungování. Vyzkoušejte to.
5. Změňte porty USB
Odeberte a znovu připojte přijímač USB k jinému portu v počítači. V ideálním případě byste se měli vyhnout připojení k externím rozbočovačům USB; místo toho jej vložte do portu přímo v počítači.

Pokud to nepomůže a vaše bezdrátová myš stále nefunguje, možná budete chtít řešení problémů s USB porty na vašem PC.
6. Restartovat počítač
Zkusili jste již restartovat počítač? To obvykle obvykle vyřeší většinu problémů. Otevřete nabídku Start(pokud se myš jeví jako zamrzlá, stiskněte klávesu Windows), vyberte Napájenía Restartovatprovést restart.
7. Odebrání dalších periferních zařízení USB
V některých případech mohou počítačové periferie, jako jsou flash disky, skenery a tiskárny připojené přes USB, zabránit tomu, aby vaše bezdrátová myš fungovala správně. Zkuste je odstranit.
Pokud to pomohlo, připojte postupně periferie USB, abyste izolovali zařízení způsobující problémy.

8. Ovládejte rychlost kurzoru
Pokud vaše bezdrátová myš funguje příliš pomalu nebo příliš rychle, zkontrolujte, zda je nastavení rychlosti až do nuly. Stiskněte Windows+ S, zadejte nastavení myši, a vyberte Otevřít. Poté použijte posuvník v části Rychlost kurzoruna zvýšit nebo snížit rychlost kurzoru.

9. Zvyšte přesnost kurzoru
Máte-li těžké ukazovat na věci pomocí bezdrátové myši, zkuste zvýšit přesnost kurzoru.
1. Stiskněte Windows+ S, zadejte nastavení myšia vyberte Otevřít.
2. V pravé části podokna Nastavenívyberte Další možnosti myši.
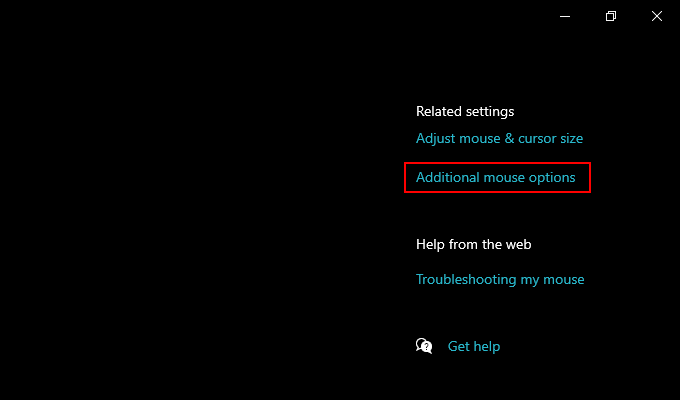
3. Přepněte na kartu Možnosti ukazatele.
4. Zaškrtněte políčko Vylepšit přesnost ukazatele.
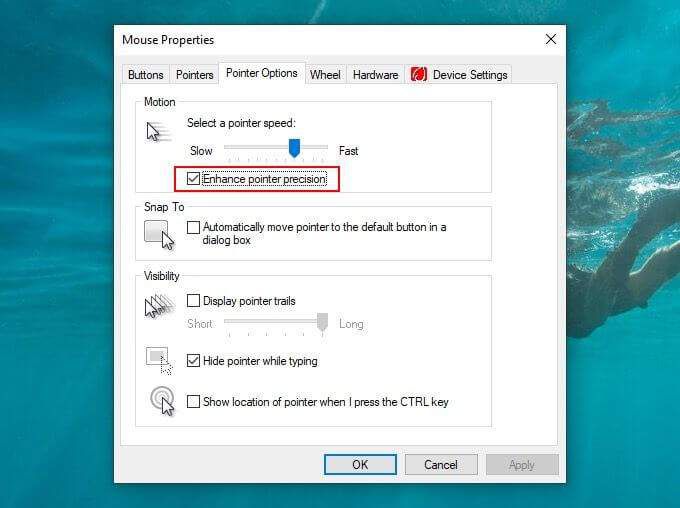
5. Kliknutím na tlačítko Použíta OKzměny uložte.
10. Vyčistěte optický objektiv
Pokud potíže s kurzorem na bezdrátové myši přetrvávají, zkuste vyčistit optickou čočku na spodní straně zařízení. K odstranění prachu nebo špíny můžete použít stlačený vzduch nebo vlhký vatový tampon namočený v izopropylalkoholu.

11. Zvyšte rychlost dvojitého kliknutí
Máte potíže s dvojitým kliknutím na položky myší? Zvyšte v počítači nastavení rychlosti dvojitého kliknutí a zjistěte, zda to pomáhá.
1. Stiskněte Windows+ S, zadejte nastavení myšia vyberte Otevřít.
2. Vyberte Další možnosti myši.
3. Přepněte na kartu Tlačítkaa pomocí posuvníku v části Rychlost dvojitého kliknutíupravte rychlost dvojitého kliknutí.
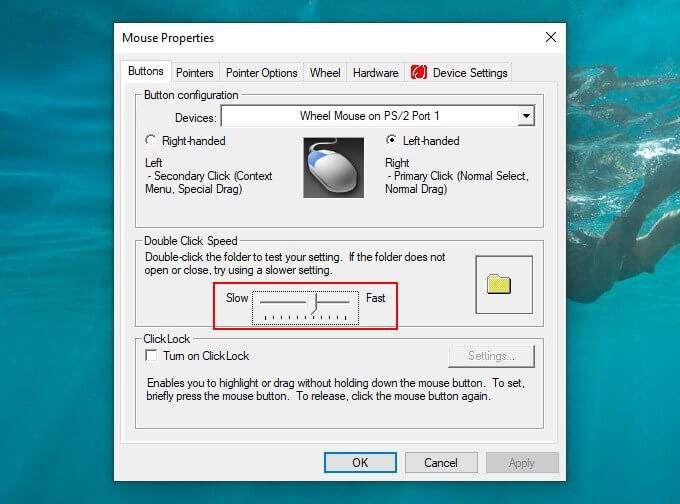
12. Přeinstalujte ovladač myši
Pokud potíže s připojením nebo jiné problémy s bezdrátovou myší přetrvávají, zkuste znovu nainstalovat její ovladače.
1. Stiskněte Windows+ Xa vyberte Správce zařízení.
2. Rozbalte Myši a další ukazovací zařízení.
3. Pravým tlačítkem klikněte na myš kompatibilní s HID(nebo příslušný ovladač pro vaši myš) a vyberte možnost Odinstalovat zařízení.
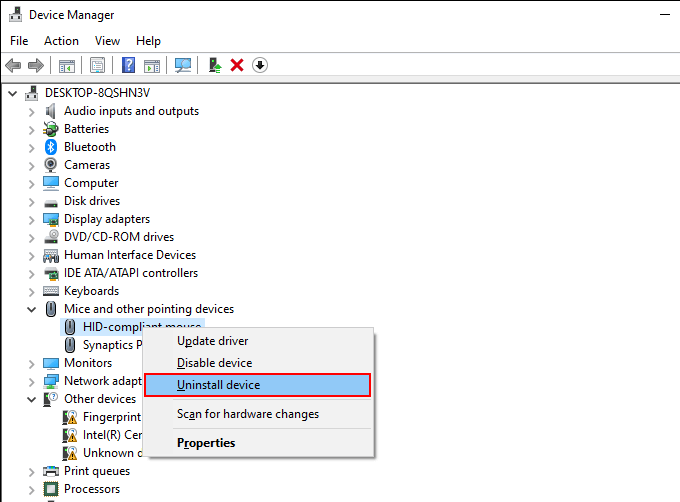
4. Restartujte váš počítač. Windows 10 by měl ovladač během spouštění automaticky přeinstalovat.
13. Aktualizace ovladače / instalace podpůrného softwaru
Ve výchozím nastavení používá Windows 10 obecný ovladač, aby bezdrátová myš fungovala na vašem počítači. Téměř ve všech případech je to víc než dost.
Pokud problémy s myší přetrvávají, vyplatí se hledat na webových stránkách výrobce jakékoli specializované ovladače nebo podpůrný software. Nainstalujte si je a zjistěte, zda to pomáhá.
14. Zakázat rychlé spuštění
Windows 10 přichází s funkcí nazvanou Rychlé spuštění, která umožňuje operačnímu systému startujte rychleji ze studeného bootování. Může to však také způsobit problémy s bezdrátovými myšmi. Zakažte to a zjistěte, zda to pomůže.
1. Stiskněte Windows+ Xa vyberte Možnosti napájení.
2. Vyberte Další nastavení napájení.
3. Vyberte Vyberte, jak budou tlačítka napájení fungovat.
4. Vyberte Změnit nastavení, která jsou momentálně nedostupná.
5. Zrušte zaškrtnutí políčka Zapnout rychlé spuštění (doporučeno).
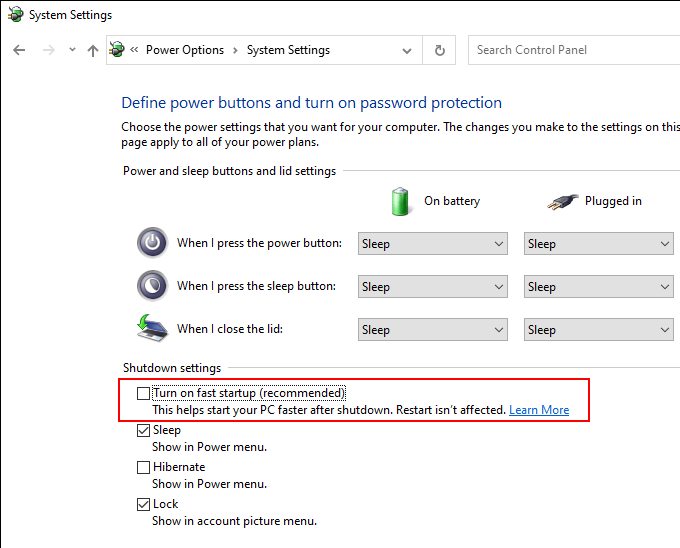
6. Restartujte počítač.
15. Aktualizujte systém Windows 10
Nejnovější aktualizace systému Windows 10 obsahují opravy chyb, které mohou vyřešit různé problémy s počítačem. Může také pomoci, když bezdrátová myš nefunguje. Pokud jste počítač nějakou dobu neaktualizovali, udělejte to hned.
Stiskněte Windows+ S, zadejte windows updates a vyberte Otevřít. Poté vyberte tlačítko Zkontrolovat aktualizacea nainstalujte všechny čekající aktualizace.
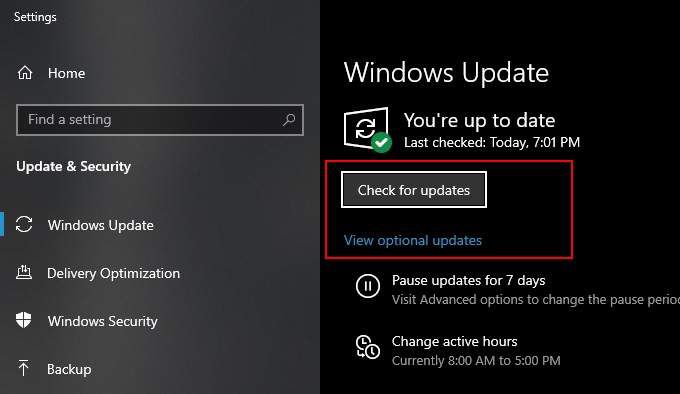
Dále vyberte Volitelné aktualizace(pokud je možnost viditelná) a nainstalujte všechny uvedené aktualizace ovladačů hardwaru.
16. Odinstalovat aktualizace
Ve výjimečných případech mohou aktualizace systému Windows 10 dělat pravý opak a rozebrat věci. Pokud bezdrátová myš začala po instalaci aktualizace fungovat, zkuste ji odinstalovat.
1. Stiskněte Windows+ S, zadejte aktualizace systému Windowsa vyberte možnost Otevřít….
2. Vyberte Zobrazit historii aktualizací.
3. Vyberte možnost Odinstalovat aktualizace.
4. Klikněte pravým tlačítkem na nejnovější aktualizaci a vyberte možnost Odinstalovat.
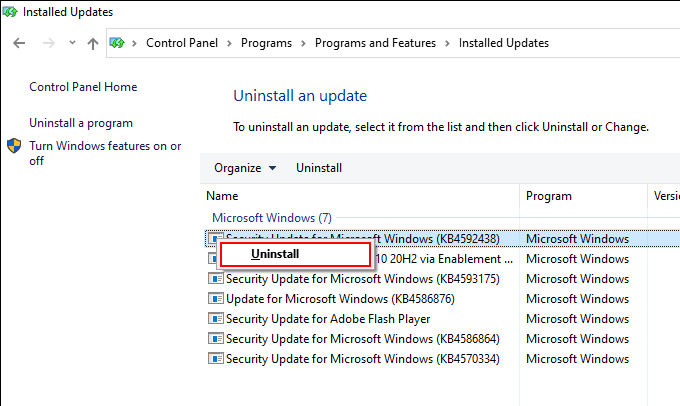
Opravil to problém? Pokud ano, měli byste odložit aktualizace systému Windows, dokud se na regále neobjeví další přírůstková aktualizace nebo funkce.
17. Obnovit do dřívějšího stavu
Pokud žádná z výše uvedených oprav nefungovala, můžete obnovit Windows 10 do dřívějšího stavu tam, kde bezdrátová myš fungovala, bez problémů. Pokud má váš počítač povolenou funkci Ochrana systému, můžete k tomu použít Obnovení systému.
1. Stiskněte Windows+ S, zadejte ochranu systémua vyberte Vytvořit bod obnovení.
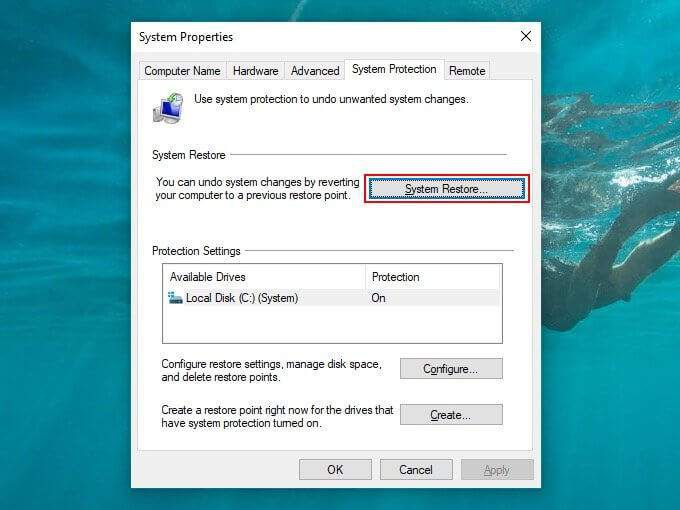
3. Projděte si průvodce Obnovením systému a obnovte počítač pomocí dostupného bodu obnovení systému.
Zůstaňte bezdrátově
Pomohly vám výše uvedené opravy vyřešit problém. Doufejme, že ano. Pokud ne, máte pravděpodobně problém s vadnou bezdrátovou myší. Pokud je stále v záruční době, zvažte odeslání zpět jako náhradu.