Nové notebooky s Windows 10 přicházejí s podporou Precision Touchpad, která zahrnuje posouvání dvěma prsty, které můžete použít k ovládání procesu posouvání, zlepšení rychlosti navigace a zvýšit produktivitu.
Pokud přejíždíte po svém notebooku a posouvání dvěma prsty nefunguje, tato příručka představuje některé opravy, které můžete zkusit, aby funkce posouvání dvěma prsty znovu fungovala.

6 způsobů, jak opravit posouvání dvěma prsty nefunguje v systému Windows 10
Gesta touchpadu představují rychlý způsob, jak překonat omezení zjištěná u tradičních touchpadů. Chcete-li problém vyřešit, vyzkoušejte následující metody.
Před přechodem na pokročilejší řešení je dobré zkontrolovat, zda jste povolili funkci posouvání dvěma prsty prostřednictvím ovládacího panelu nebo nastavení systému Windows. Pokud je povoleno, můžete táhnout dvěma prsty po kterékoli části touchpadu a posouvat se nahoru a dolů.
1. Jak zapnout posouvání dvěma prsty pomocí ovládacího panelu
Pomocí těchto kroků můžete povolit posouvání dvěma prsty pomocí ovládacího panelu systému Windows v počítači.
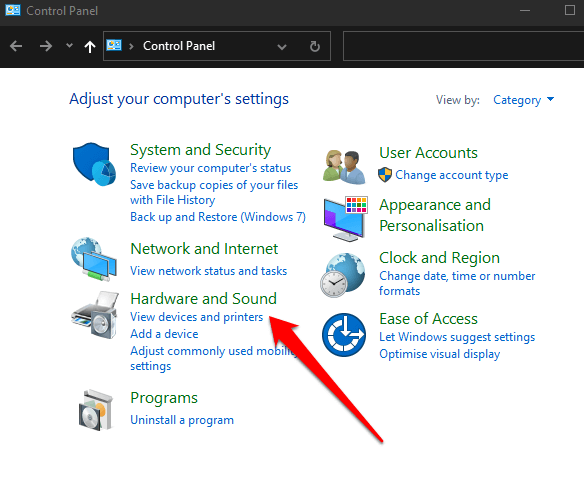
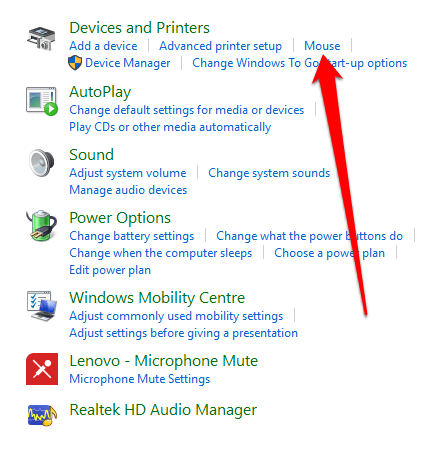
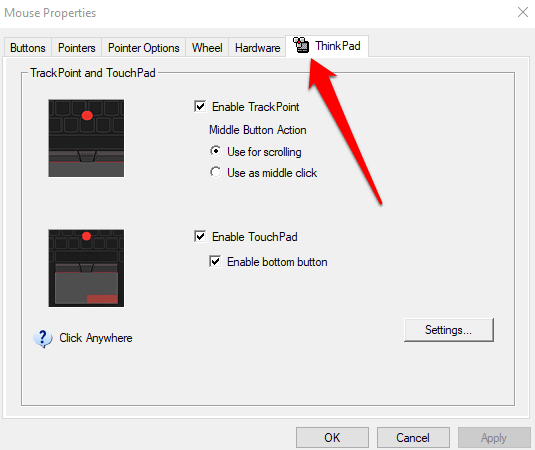
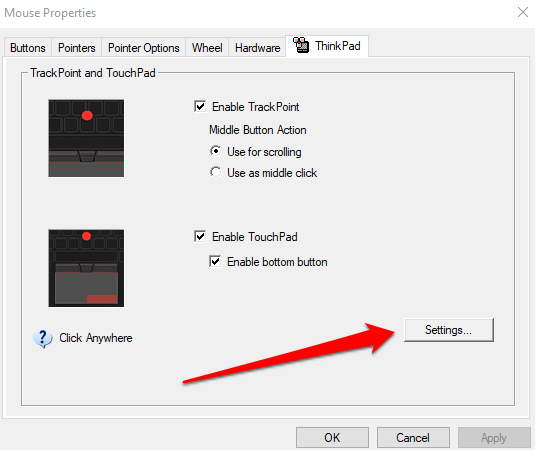
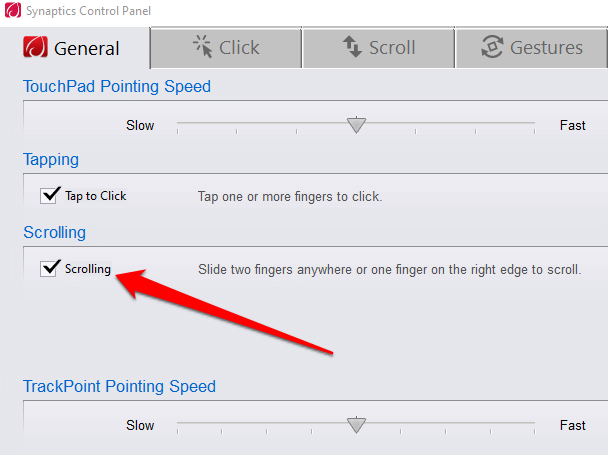
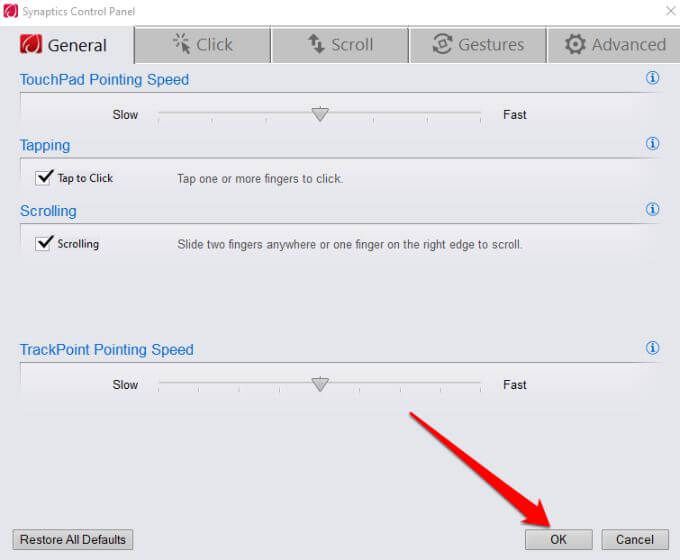
2. Jak zapnout posouvání dvěma prsty pomocí aplikace Nastavení
Posouvání dvěma prsty můžete také povolit v systému Windows 10 prostřednictvím aplikace Nastavení na notebooku.
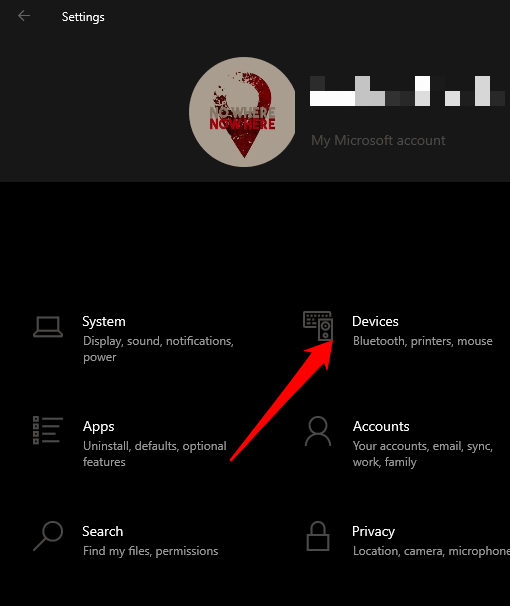
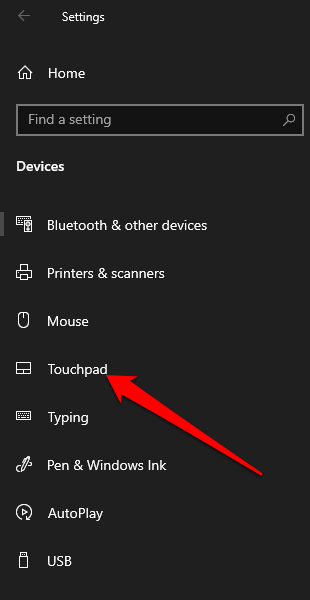
Poznámka: V horní části okna touchpadu zkontrolujte, zda váš notebook podporuje přesný touchpad. Pokud vidíte slova „Váš počítač má přesný touchpad“, znamená to, že váš počítač tuto funkci podporuje, a můžete přizpůsobit gesta touchpadu.
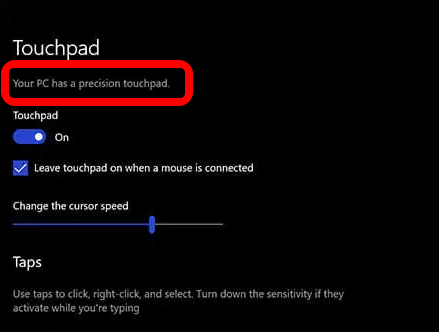
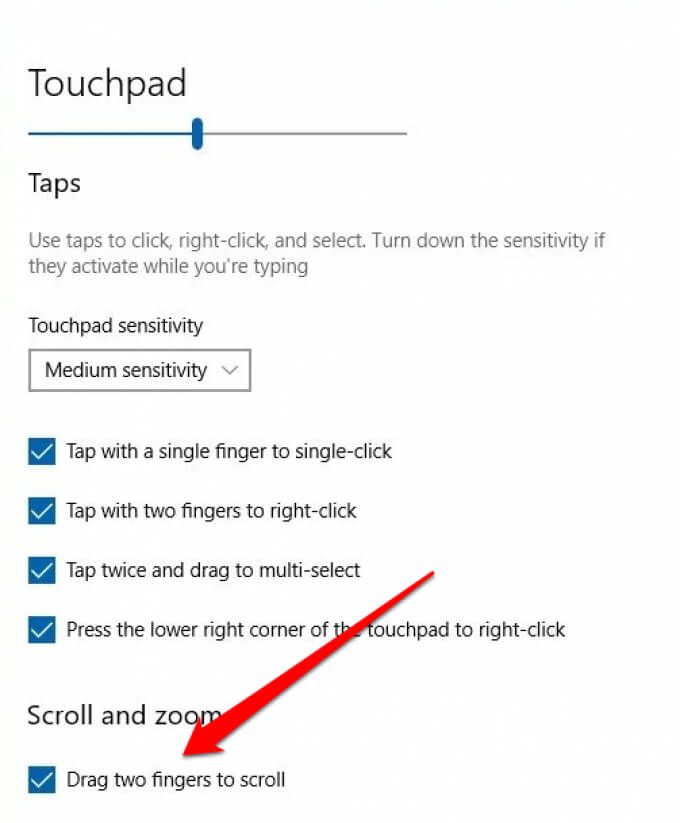
Poznámka: Rolování dvěma prsty můžete na svém notebooku přizpůsobit nastavením směru, kterým se bude stránka posouvat při přejíždění prstem. Zaškrtněte políčko Směr posouvánía nastavte jej tak, aby se pohyb dolů posouval dolů nebo dolů, podle toho, co je přirozené.

3. Aktualizovat, přeinstalovat nebo vrátit ovladače touchpadu
Pokud je ovladač touchpadu zastaralý nebo není správně nainstalován, mohlo by to ovlivnit fungování posouvání dvěma prsty. Chcete-li problém vyřešit, můžete ovladač touchpadu aktualizovat, přeinstalovat nebo vrátit zpět a poté znovu zkontrolovat, zda funkce funguje správně.
Níže uvádíme, jak automaticky aktualizovat ovladač pomocí systému Windows, ale nemusí to fungovat vždy být nejlepší verzí ovladače. Je dobrý nápad přejít na web výrobce a stáhnout si nejnovější ovladač touchpadu ručně.
Opětovná instalace ovladače touchpadu:

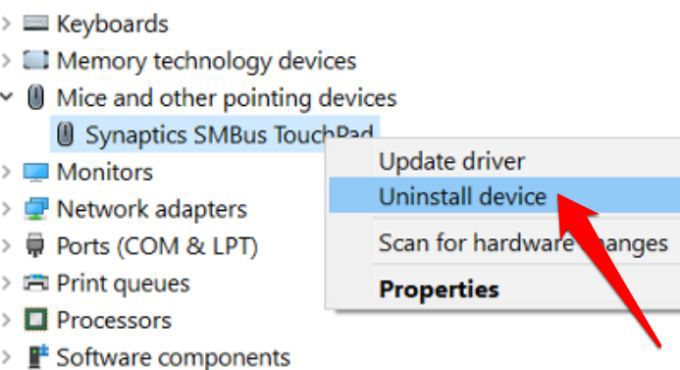
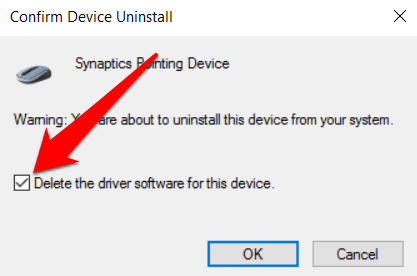
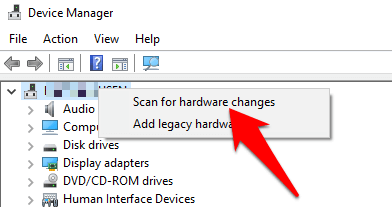
Aktualizace ovladačů touchpadu:
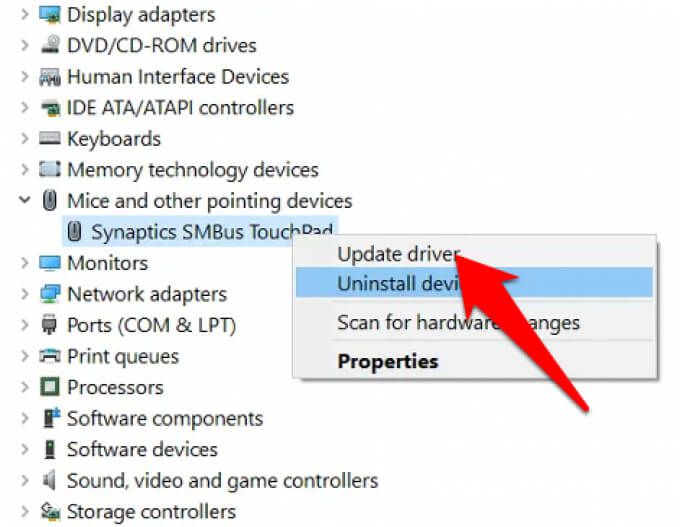
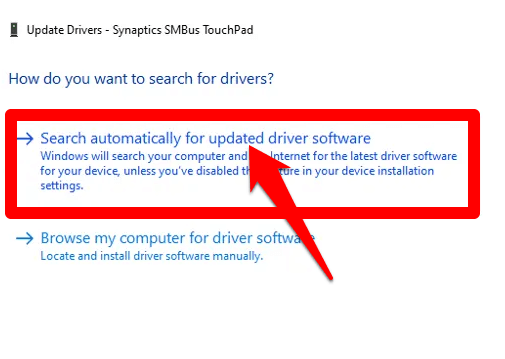
Pokud jste si ovladač stáhli ručně , můžete také vybrat možnost Vyhledat software ovladače v počítačia vybrat soubor ovladače. Pokud aktualizace ovladače touchpadu nepomohla vyřešit problém se posouváním dvěma prsty, který ve vašem notebooku nefunguje, můžete ovladač touchpadu vrátit zpět.
Tato metoda odinstaluje aktuálně nainstalovaný ovladač touchpadu a poté nainstaluje ovladač to tam bylo dříve. Tuto možnost můžete použít, když novější ovladač nefunguje správně.
Chcete-li vrátit ovladač touchpadu zpět:
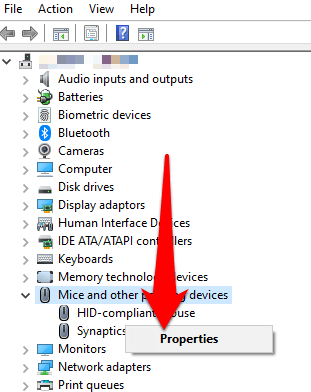
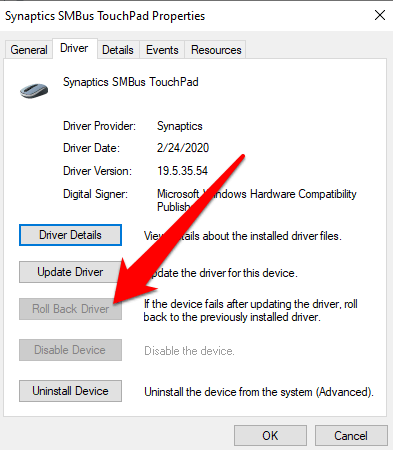
Poznámka: Pokud je tlačítko Vrátit zpět ovladač šedé nebo není k dispozici, znamená to, že pro váš touchpad není nainstalována žádná předchozí verze ovladače.
4. Změnit ukazatel myši
ukazatel myši odráží pohyby myši, touchpadu nebo ukazovacího zařízení. V některých případech pomáhá změna ukazatele myši opravit funkci posouvání dvěma prsty, když nefunguje.
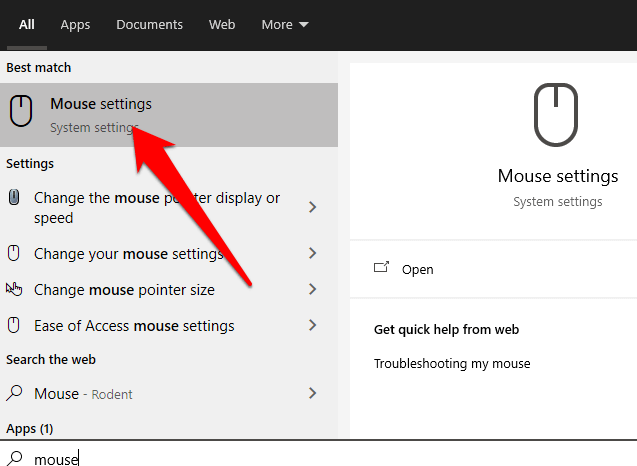
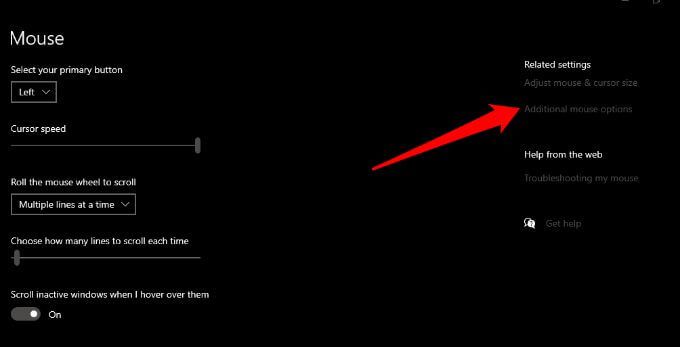
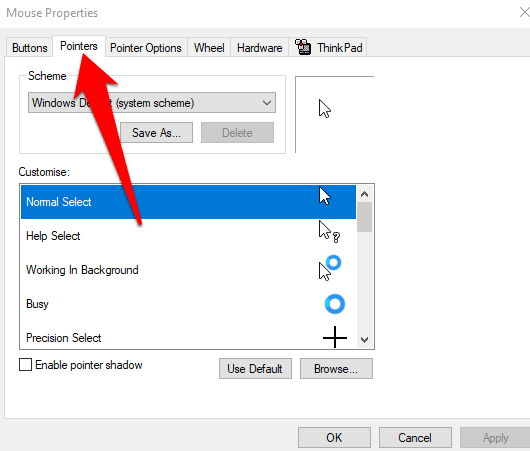
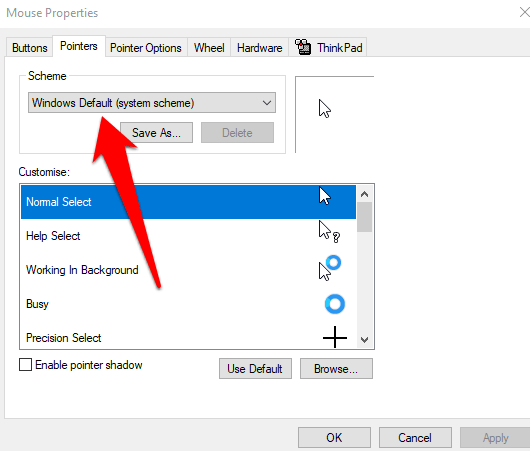
5. Upravit registr Windows
Pokud jste vyzkoušeli výše uvedené opravy a funkce posouvání dvěma prsty stále nefunguje, můžete stisknout klávesu upravit registr systému Windows pokusit se problém vyřešit.
Poznámka: Zálohujte svůj registr před použitím níže uvedených kroků, protože jakákoli malá chyba může poškodit systém vašeho počítače.
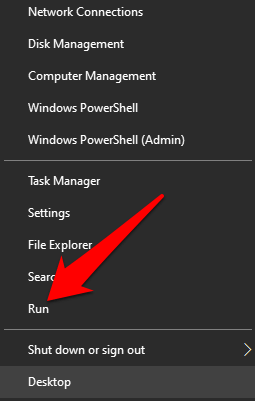
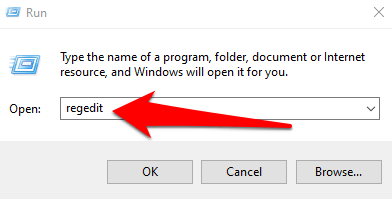
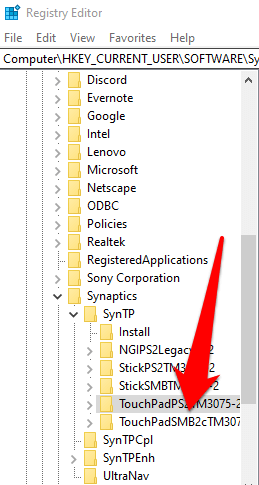
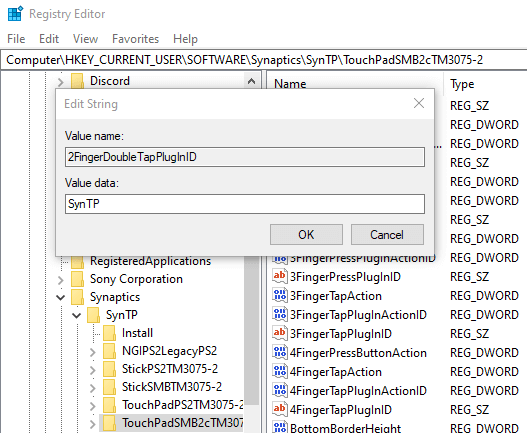
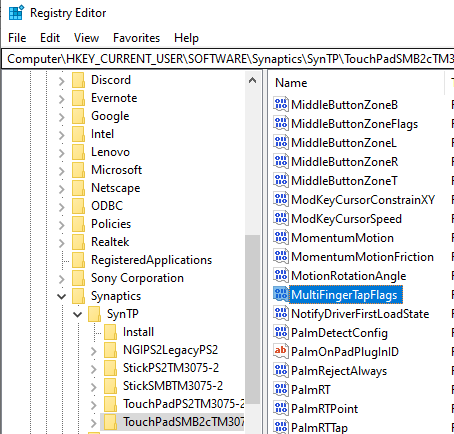
6. Povolit rozhraní Touch Events API
Pokud funkce posouvání dvěma prsty nefunguje při používání prohlížeče Chrome, povolte rozhraní Touch Events API a znovu zkontrolujte posouvání dvěma prsty.

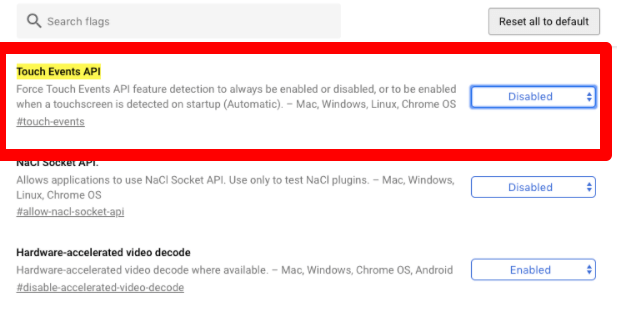

Udělejte více pomocí touchpadu
Touchpad vašeho notebooku má řadu nastavení, která si můžete přizpůsobit, aby vám pomohla zvládnout více. Nyní, když máte opět fungující rolování dvěma prsty, proč se nenaučit všech klávesové zkratky ve Windows 10, které můžete použít, když vám touchpad selže?
Vyzkoušeli jste všechno výše, ale stále ne štěstí? Řekněte nám o tom v komentáři a my se pokusíme pomoci.