Microsoft Edge je vynikající webový prohlížeč, ale má slušnou část problémů. Jedním z běžných problémů je, když během relací prohlížení Edge přestane reagovat. Stává se to z mnoha důvodů, z nichž některé můžete poměrně snadno opravit.
Příliš mnoho otevřených karet nebo oken, používání problematických rozšíření nebo spuštění zastaralé verze prohlížeče může způsobit, že Edge přestane reagovat. Naštěstí máte různé způsoby, jak problém obejít.
Zavření více otevřených karet a oken v Microsoft Edge
Hlavním důvodem, proč Edge zamrzá, je to, že máte v prohlížeči otevřeno příliš mnoho karet nebo oken. To spotřebovává zdroje vašeho počítače a někdy nezůstane nic, s čím by prohlížeč mohl pracovat.
Tento problém můžete snadno obejít zavřením všech nechtěných karet a oken otevřených v prohlížeči. Edge uvolní zdroje vašeho počítače, zpřístupnění více paměti RAM pro Edge pro práci.
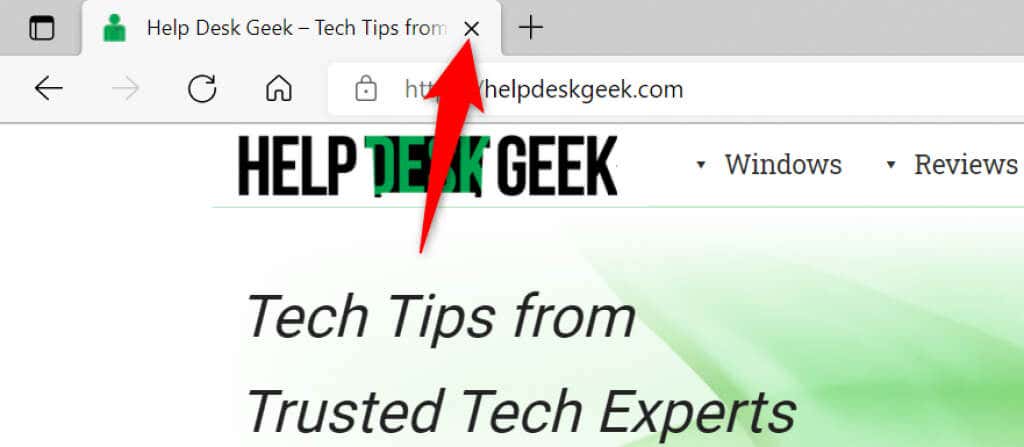
To neznamená, že byste nikdy neměli mít otevřených více karet nebo oken. Měli byste však mít otevřené pouze karty a okna, které skutečně používáte. Kdykoli chcete, můžete otevřít novou kartu nebo okno.
Restartujte prohlížeč Microsoft Edge
Další rychlý způsob, jak vyřešit problém s odezvou Edge, je zavřít a znovu otevřít prohlížeč. Tím se vypnou všechny funkce, karty a okna Edge, což dává všem těmto položkám novou příležitost ke spuštění.
Před restartem Edge nezapomeňte uložit neuloženou online práci. Až budete připraveni, výběrem ikony X v pravém horním rohu Edge zavřete prohlížeč.
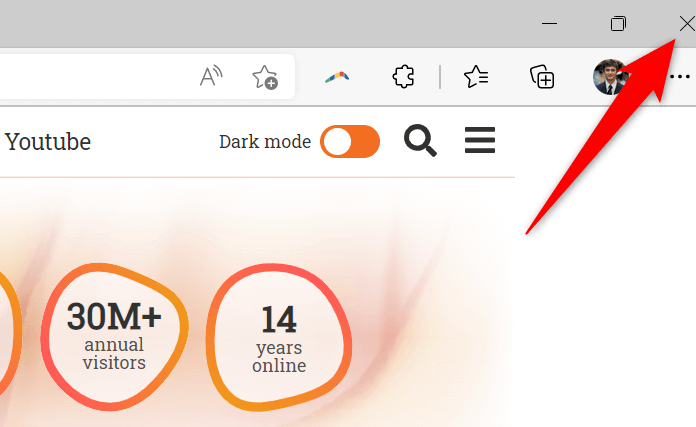
Znovu spusťte prohlížeč otevřením nabídky Start , vyhledáním Microsoft Edge a výběrem prohlížeče ve výsledcích vyhledávání.
Edge by nyní měl fungovat podle očekávání bez problémů s odezvou.
Restartujte počítač
Pokud váš prohlížeč Edge stále nereaguje, zvažte restartování počítače. Tím se restartují všechny systémové funkce vašeho počítače a nainstalované aplikace a opraví se drobné závady s těmito položkami.
Než budete pokračovat v restartování počítače, nezapomeňte uložit neuloženou práci.
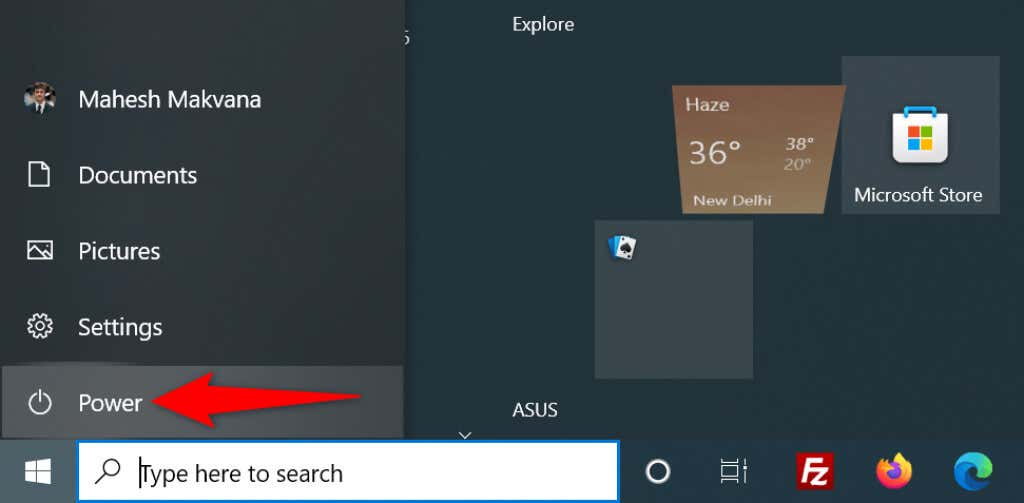
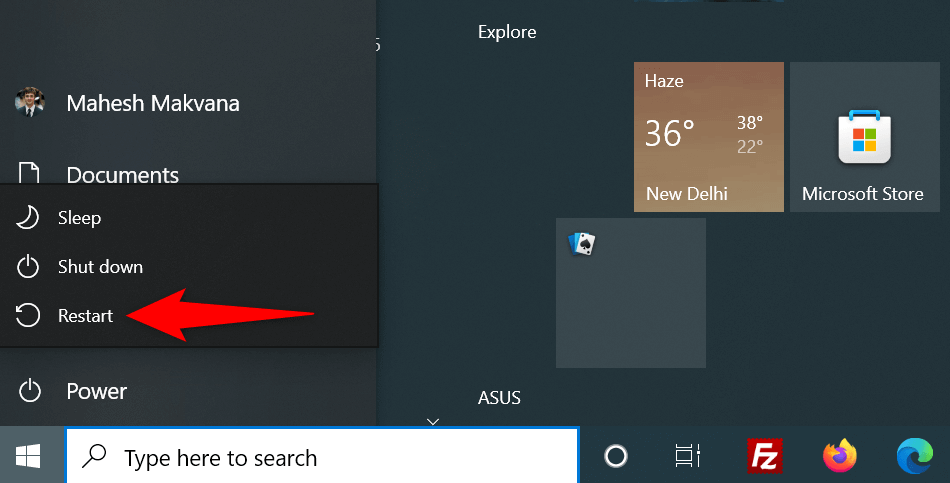
Aktualizujte Microsoft Edge, abyste vyřešili problém s neodpovídáním
Problém s odezvou Edge může souviset s verzí prohlížeče, který používáte. Zastaralé verze často způsobují různé problémy, proto byste měli vždy používat nejaktuálnější verzi prohlížeče ve svém počítači.
Problém můžete vyřešit aktualizací Edge na vašem PC. Je to zdarma, rychle a snadno.
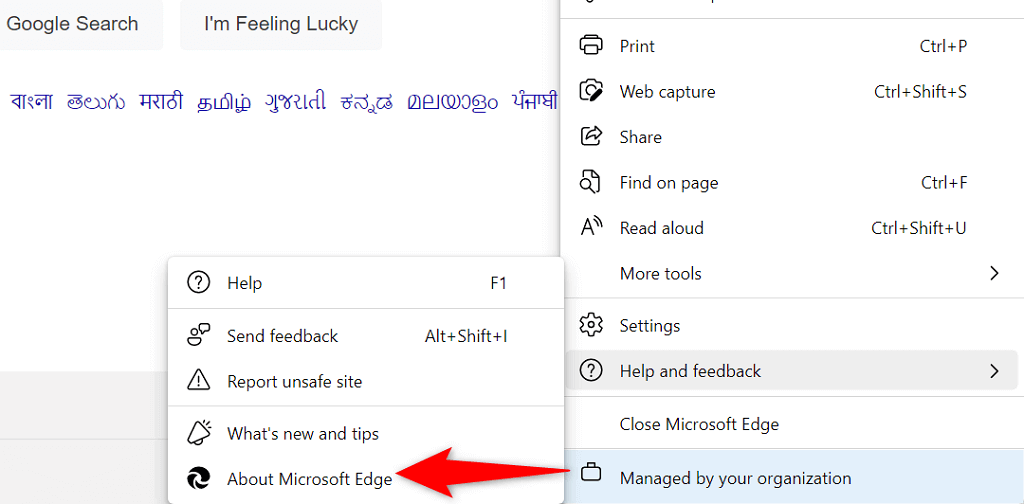
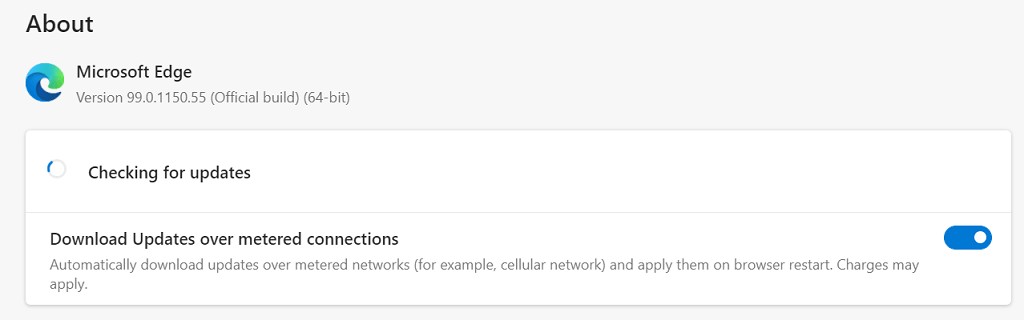
Aktualizujte operační systém počítače
Měli byste také pravidelně zajišťovat aktualizaci systému Windows pomocí nejnovějších oprav zabezpečení a chyb. To pomáhá vyřešit problémy s nainstalovanými aplikacemi, včetně prohlížeče Edge.
Aktualizace systému Windows je rychlý a bezproblémový proces. Zde je návod, jak to udělat.
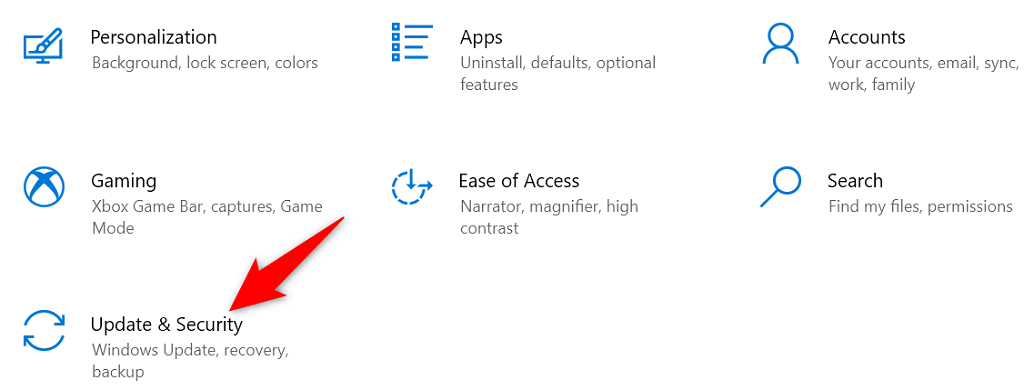
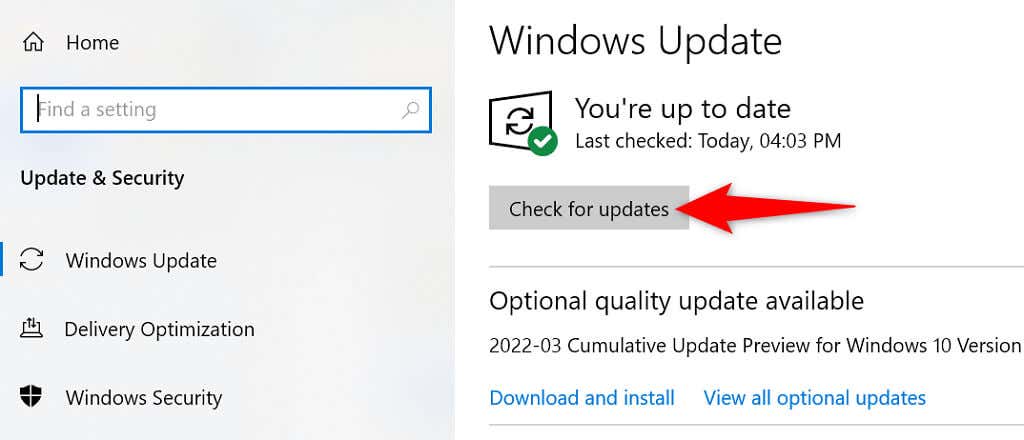
Vypnutí rozšíření Microsoft Edge
Microsoft Edge vám umožní nainstalovat rozšíření třetích stran využít váš prohlížeč na maximum. Někdy je jedno nebo více těchto rozšíření příčinou různých problémů..
Vaše nainstalovaná rozšíření mohou způsobit, že Edge přestane reagovat nebo dokonce spadne. V takovém případě můžete zakázat všechna rozšíření prohlížeče a zjistit, zda to problém nevyřeší.
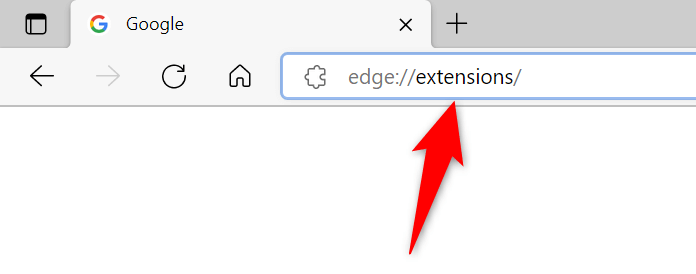

Oprava Microsoft Edge vymazáním historie procházení
Uložená historie prohlížení za mnoho dní nebo měsíců může způsobit Edge přestane reagovat nebo se zhroutí. Toto není nejčastější důvod problému, ale stojí za to prozkoumat, když Edge přestane reagovat.
Problém můžete odstranit smazáním uložených dat prohlížeče. Můžete si vybrat, které položky historie chcete smazat, takže můžete být selektivní.
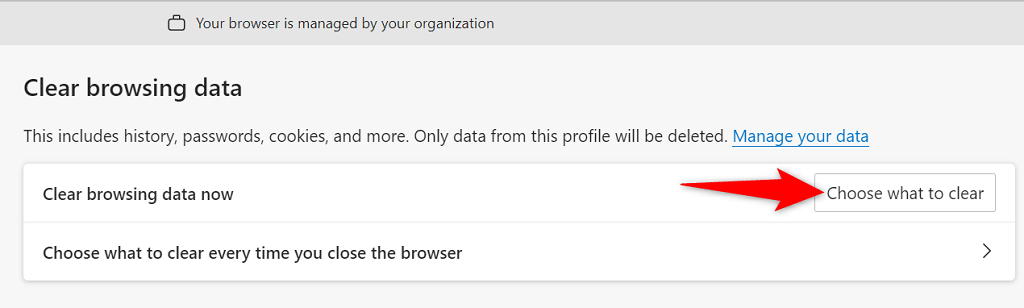
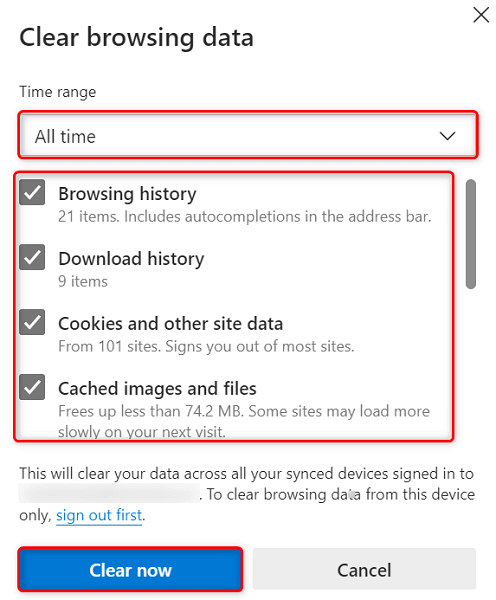
Resetujte Microsoft Edge
Jedním ze způsobů, jak vyřešit mnoho problémů Edge, je resetování prohlížeče. Tím se vymažou vaše přizpůsobené možnosti nastavení a všechny tyto možnosti se vrátí na výchozí hodnoty. Díky tomu je Edge, jako byste prohlížeč použili poprvé.
Nejprve deaktivujete synchronizace dat v Edge, aby prohlížeč automaticky nenačítal data vašeho uživatelského účtu z cloudu, a poté prohlížeč resetujete..
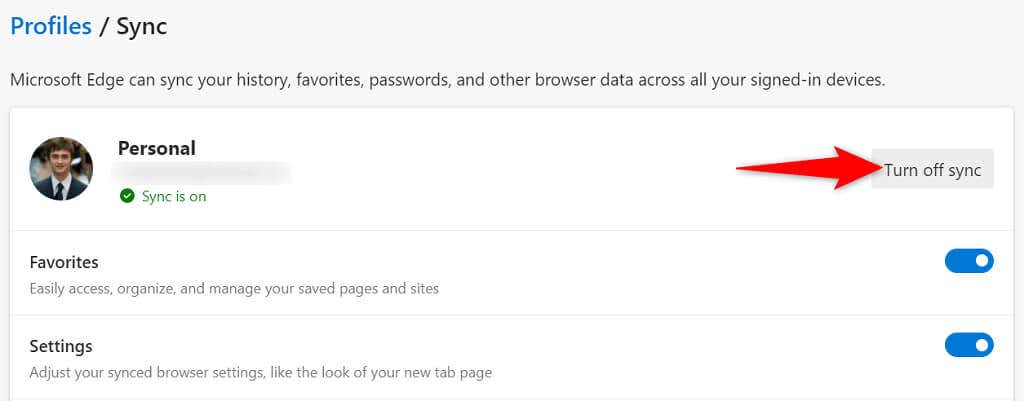
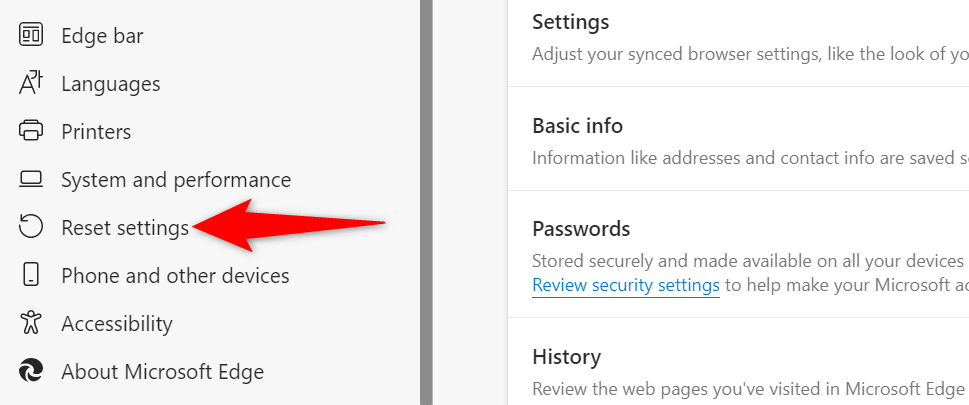
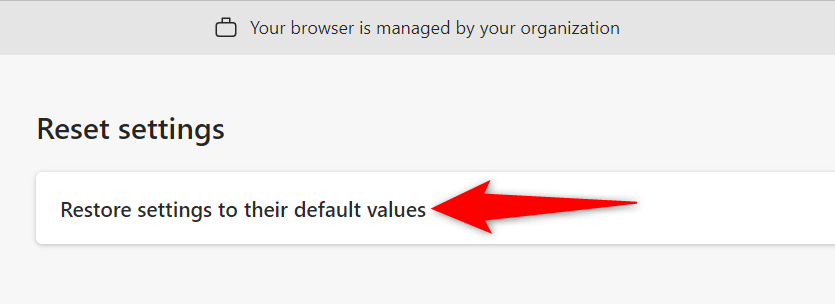
Uvolněte úložný prostor počítače a opravte nefunkčnost Edge
V neposlední řadě byste měli mít v počítači volné místo na disku. To umožňuje Edge ukládat konkrétní soubory lokálně na vašem počítači. Pokud vám dochází místo, existuje mnoho způsobů, jak uvolněte úložiště v počítači.
Jakmile smažete nepotřebné soubory a získáte zpět své vzácné úložiště, spusťte Edge a prohlížeč by měl fungovat podle očekávání.
Odstraňování problémů s Microsoft Edge na vašem počítači
Mnoho položek může způsobit, že váš prohlížeč Edge přestane reagovat. Ve většině případů můžete tyto problematické položky opravit sami a uveďte Edge zpět do stabilního stavu. Výše uvedené metody naznačují, co byste měli udělat, když zjistíte, že Edge nereaguje. Doufáme, že vám tato příručka pomůže při řešení problémů s vaším prohlížečem.
.