Neslavná modrá obrazovka smrti se obvykle objevuje kvůli vadný hardware, poškození paměti a zastaralým ovladačům. Ať už je příčina jakákoli, měli byste každou BSOD brát vážně a pokusit se ji co nejdříve napravit. Váš počítač nevybuchne, ale časté pády mohou poškodit váš hardware a můžete přijít o všechna data.
Jedním ze složitějších BSOD je chyba wdf_violation ve Windows 10. Její příčinu je poněkud náročné sledovat, ale její náprava je poměrně snadná. V tomto článku vás provedeme tím, jak opravit wdf_violation BSOD ve Windows pomocí řady jednoduchých kroků pro odstraňování problémů.
Co způsobuje wdf_violation BSOD ve Windows
WDF je zkratka pro Windows Driver Frameworks. Jedná se o sbírku nástrojů a knihoven od společnosti Microsoft používaných k vytváření ovladačů. Samotná chyba nám říká, že něco není v pořádku s ovladačem založeným na frameworku.
Bohužel, wdf_violation BSOD ve Windows 10 není tak konkrétní jako jiné systémové chyby, jako je zastavte správu paměti kódu BSOD. Může to způsobit mnoho různých věcí, jako jsou poškozené systémové soubory, problémy s ovladači nebo problémy související výslovně se zařízeními připojenými přes USB.
Někteří uživatelé dokonce hlásili problémy s ovladači pouze pro notebooky HP. To znamená, že k opravě chyby wdf_violation musíte zkoušet následující řešení krok za krokem, dokud jedno z nich nebude fungovat.
1. Odpojte všechna zařízení USB
Nejprve byste měli vyloučit jakékoli problémy související s hardwarem. Například je známo, že periferní zařízení USB v určitých případech způsobují wdf_violation BSOD. Odpojte vše, co je připojeno k počítači přes USB, včetně myši a klávesnice, a restartujte počítač.
Pokud se chyba již nezobrazuje, měli byste znovu připojit každé zařízení, dokud nenajdete viníka. Když tak učiníte, můžete zkusit odinstalovat a znovu nainstalovat jeho ovladač. Případně můžete také zkusit automaticky aktualizuje všechny ovladače vašeho zařízení.
2. Odinstalujte ovladač Bluetooth
Odstranění ovladače Bluetooth někdy opraví wdf_violation BSOD. Nejlepší způsob, jak to udělat, je v nouzovém režimu. Nejprve však musíte povolit nouzový režim.
1. Přejděte do Nastavení systému Windows a vyberte Aktualizace a zabezpečení .

2. Klikněte na Obnovení v levém panelu a poté klikněte na tlačítko Restartovat nyní v části Pokročilé spouštění..
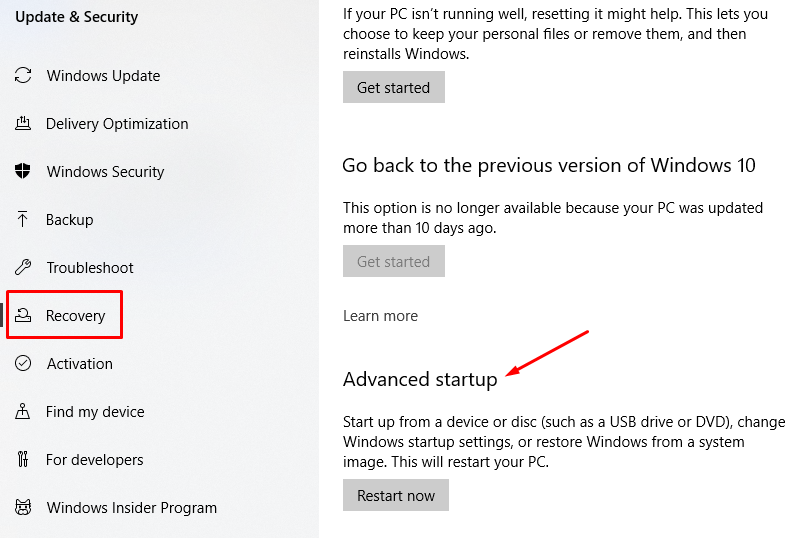
3. Dále uvidíte seznam možností. Klikněte na Odstraňování problémů .
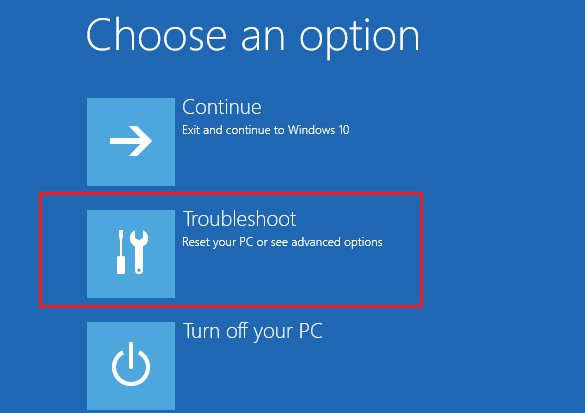
4. V dalším okně vyberte Pokročilé možnosti .

5. Dále vyberte Nastavení spouštění .
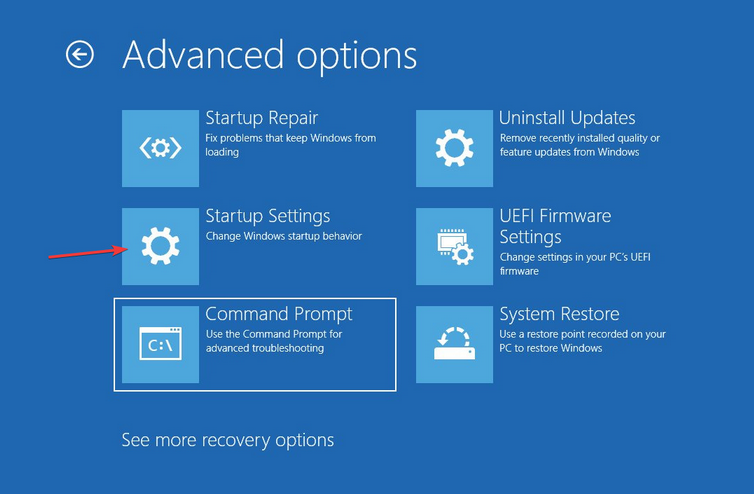
6. A nakonec klikněte na tlačítko Restartovat .
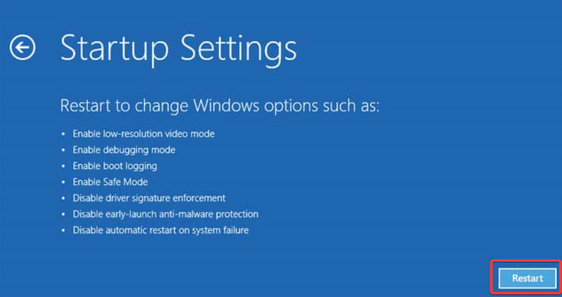
7. Váš počítač se restartuje. Nyní můžete spustit Windows 10 v nouzovém režimu výběrem možnosti Povolit nouzový režim se sítí (F5).
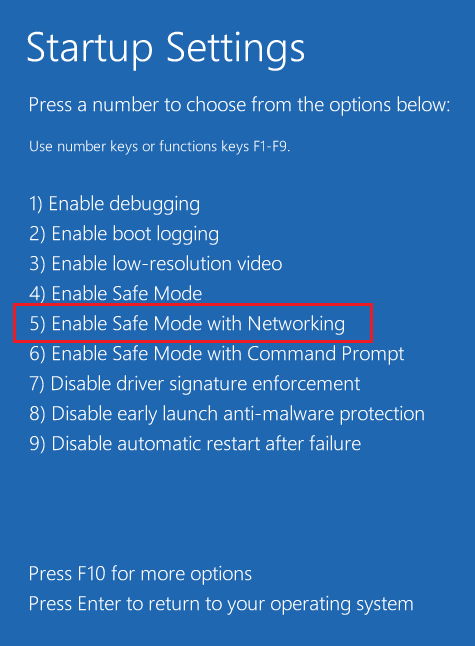
8. Nyní, když jste v nouzovém režimu, otevřete Správce zařízení kliknutím na ikonu vyhledávání ve Windows a zadáním „správce zařízení“. Můžete také kliknout pravým tlačítkem na ikonu Windows a vybrat Správce zařízení ze seznamu.
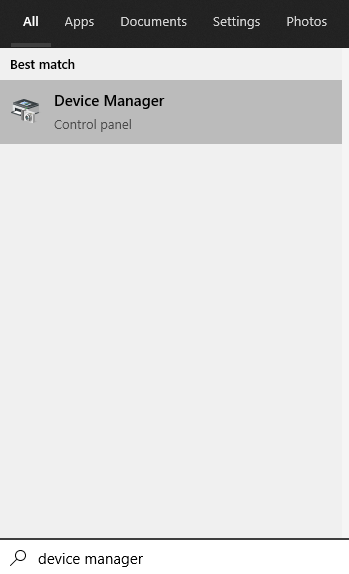
9. V seznamu zařízení vyhledejte Bluetooth a rozšiřte jej, abyste našli ovladač. Klikněte pravým tlačítkem na ovladač a v nabídce klikněte na Odinstalovat zařízení .
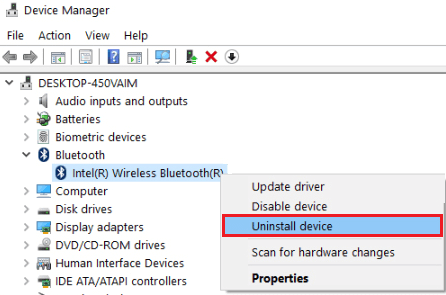
Restartujte počítač a počkejte, až se znovu objeví BSOD wdf_violation. Pokud ano, zkuste další opravu.
3. Spusťte kontrolu kontroly systémových souborů
Spuštění kontroly systému do vyčistěte všechny poškozené systémové soubory Windows se vždy doporučuje, když získáte BSOD. Nejlepším nástrojem pro tuto úlohu je Kontrola systémových souborů (SFC). Jeho úkolem je detekovat všechny chybějící nebo poškozené soubory a opravit je nebo nahradit.
Chcete-li použít SFC, musíte spustit příkazový řádek. Klikněte na ikonu vyhledávání ve Windows a zadejte „cmd“. Vyberte první výsledek a klikněte na Spustit jako správce .
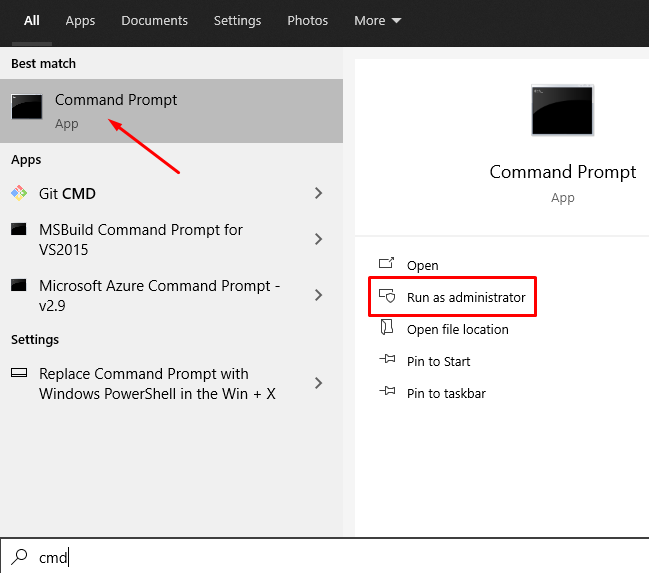
Nyní zadejte následující příkaz ke spuštění kontroly: sfc /scannow
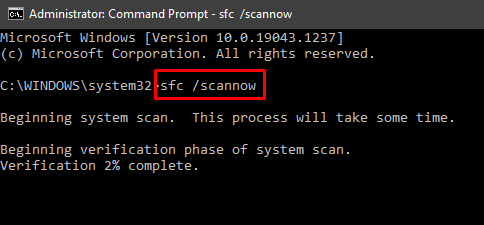
Počkejte na dokončení procesu a restartujte počítač.
4. Obnovení systému
Pokud žádné z řešení nefungovalo, měli byste provést obnovení systému.
1. Do vyhledávacího pole systému Windows zadejte „obnovení systému“ a vyberte možnost Resetovat tento počítač .
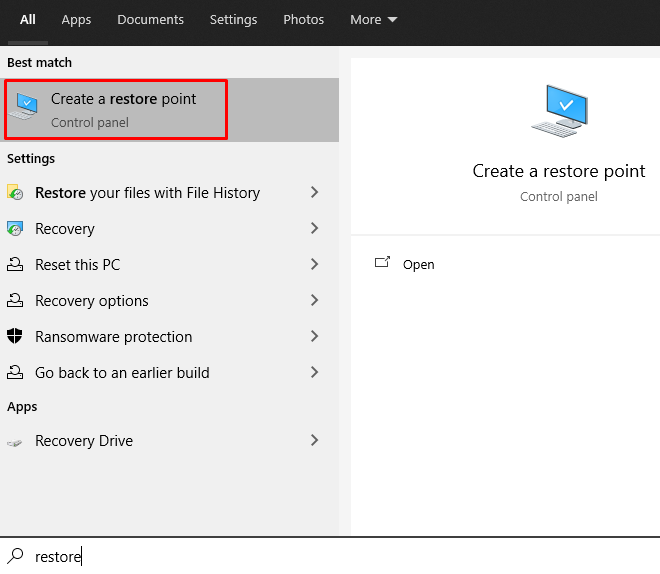
2. Přejděte na panel Ochrana systému a klikněte na tlačítko Obnovení systému .
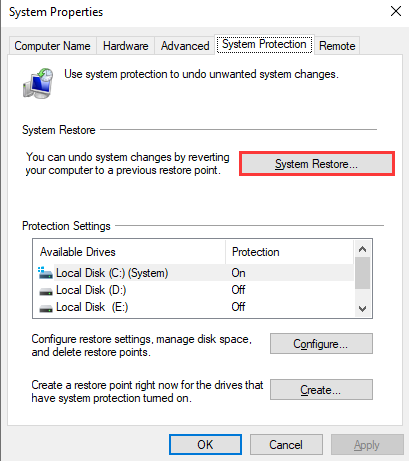
3. Až se zobrazí další okno, klikněte na Další a zobrazí se okno Obnovení systému.
4. Vyberte bod obnovení a kliknutím na tlačítko Další spusťte proces obnovení systému..
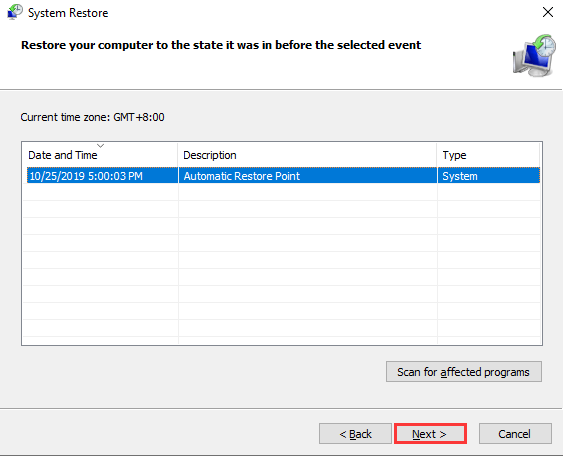
Uvědomte si, že vaše dokumenty a další soubory nebudou odstraněny. Nástroj pro obnovení systému odstraní programy a ovladače, které byly nedávno nainstalovány.
5. Přeinstalujte systém Windows
Jak již bylo zmíněno dříve, oprava wdf_violation BSOD může být složitá, protože je těžké určit, co to způsobuje. Pokud však dosud nic jiného nefungovalo, je čas přeinstalovat nebo resetovat systém Windows. Pokud je to vaše první reinstalace systému Windows, postupujte podle našeho podrobného průvodce na jak vymazat a přeinstalovat Windows 10.
Pokud tedy používáte notebook HP, měli byste před přeinstalací systému vyzkoušet řešení specifické pro HP.
6. Oprava ovladače klávesnice HP
Někteří uživatelé počítačů HP se setkávají s BSOD wdf_violation kvůli ovladači HpqKbFiltr.sys. Tento ovladač klávesnice HP způsobuje určité problémy s nekompatibilitou s určitými verzemi systému Windows 10. Ovladač se používá ke konfiguraci tlačítek pro spouštění různých programů, které jste nainstalovali.
Odstranění tohoto souboru ovladače je nejjednodušší řešení. Přejděte do C:\Windows\System32\drivers a odstraňte HpqKbFiltr.sys. Poté restartujte počítač a wdf_violation by již neměl být problémem.
Která oprava se vám osvědčila? Našli jste jiné řešení pro wdf_violation BSOD? Dejte nám vědět v komentářích!
.