Na rozdíl od starších verzí Windows je Windows 10 pozoruhodně stabilní. Dlouho pryč jsou staré chyby Modré obrazovky smrti (BSOD), ale to neznamená, že jsou pryč navždy. Windows bude stále házet BSOD chybu, když zjistí problémy, jako je například chyba správy paměti zastavovacího kódu Windows.
Tento druh chyby je velmi specifický a navzdory složitě znějícímu názvu chyby BSOD jako tyto problémy lze snadno vyřešit a vyřešit - ve většině případů. BSOD správy paměti kódů zastavení systému Windows naznačuje problém s vaší systémovou pamětí, takže zde je několik oprav, které můžete zkusit problém vyřešit.
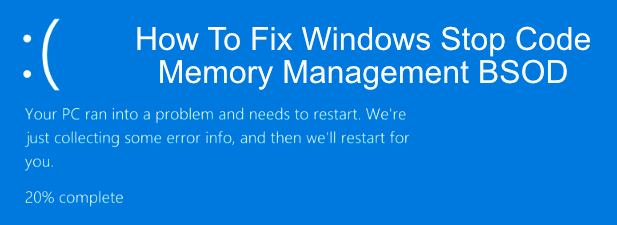
Co způsobuje zastavení systému Windows BSOD pro správu paměti kódů?
Správa paměti je, jak se dá uhodnout z názvu, důležitou součástí instalace systému Windows - při používání počítače udržuje stabilní využití paměti RAM. Pokud tento proces selže a nepoctivé procesy nasáknou veškerou dostupnou paměť, váš systém bude náchylnější k selhání a selhání.

Tato chyba BSOD je jedním z nevyhnutelných výsledků. Existuje mnoho důvodů, proč může dojít k chybě správy paměti, včetně zastaralého softwaru a ovladačů, poškozených souborů a selhání hardwaru (zejména s RAM nebo pevným diskem).
V prvním případě restartujte počítač. a zjistěte, zda to problém nevyřeší. Pokud se tak nestane, budete muset provést následující kroky.
Spusťte Diagnostický nástroj paměti systému Windows
Jako chyba související se systémovou pamětí , měli byste nejprve vyzkoušet vestavěný Windows Diagnostic Tool Tool. Tím se provede rychlá kontrola systémové paměti, zda nedošlo k zjevným chybám, se schopností okamžitě spustit kontrolu na úrovni spouštění nebo ji odložit až do příštího restartování počítače.
In_content_1 vše: [300 x 250] / dfp: [640 x 360]->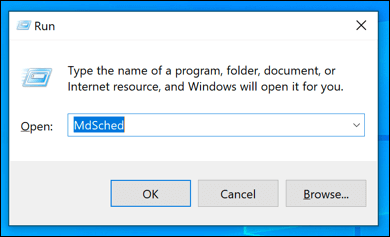
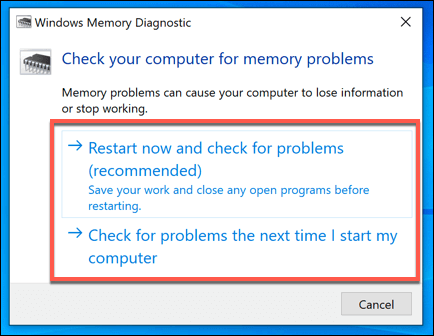
V závislosti na možnosti, kterou vyberete, Diagnostický nástroj paměti Windows spustí jeho kontrolu okamžitě nebo při dalším restartu. Nástroj bude nějakou dobu trvat, než dokončí kontrolu, v závislosti na vašem systému.
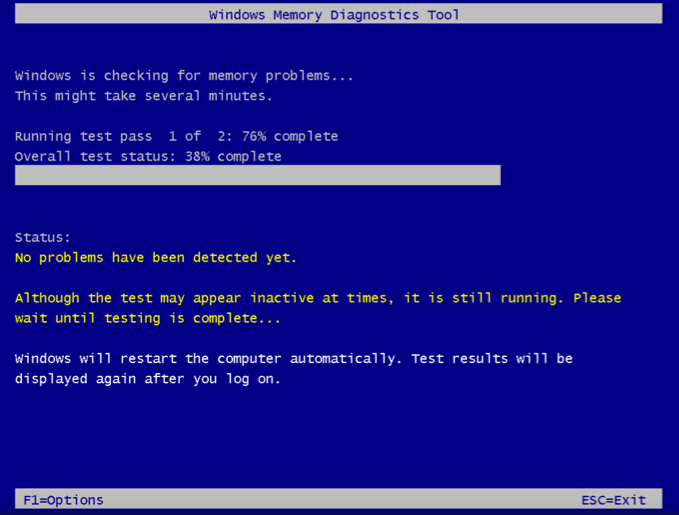
Po dokončení testu budete muset otevřít Prohlížeč událostía zobrazení protokolu protokolu.
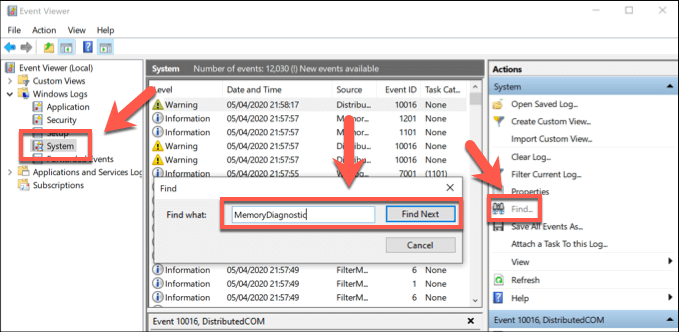
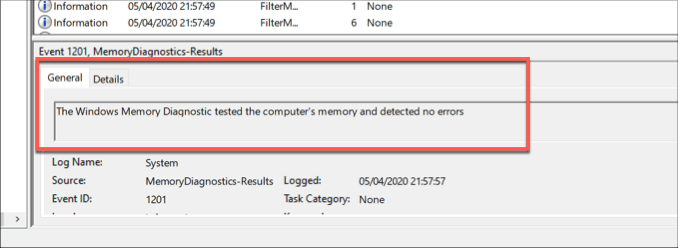
Pokud nejsou detekovány žádné chyby, ale BSOD chyba přetrvává, Budu muset prozkoumat další problémy.
Zkontrolujte ovladače a aktualizujte Windows
Ačkoli to není zázraková oprava, snadná správa paměti kódů stop Oprava systému Windows 10 je také zjevná - aktualizace ovladačů a kontrola pro všechny dostupné aktualizace systému Windows k instalaci nezbytných oprav chyb a optimalizaci zařízení.
Aktualizace systému Windows 10 (včetně aktualizací ovladačů) můžete hledat v nabídce Nastavení systému Windows.
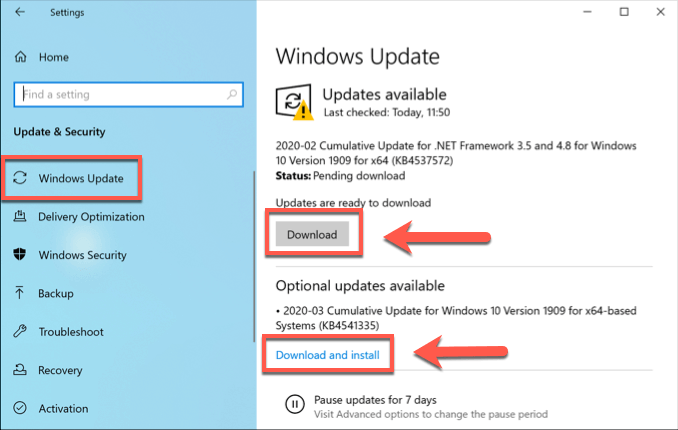
Pro určitá zařízení (například grafická karta) ), možná budete muset navštívit webové stránky výrobce a stáhnout si nejnovější, aktuální ovladače.
Zkontrolovat poškozené systémové soubory
Pokud váš PC je aktuální, pak zvažte, zda poškozené systémové soubory způsobují problémy se správou paměti v počítači. Poškozené systémové soubory v počítači můžete rychle zkontrolovat pomocí příkazu sfc, který lze spustit z vyvýšeného příkazového řádku nebo z terminálu PowerShell.
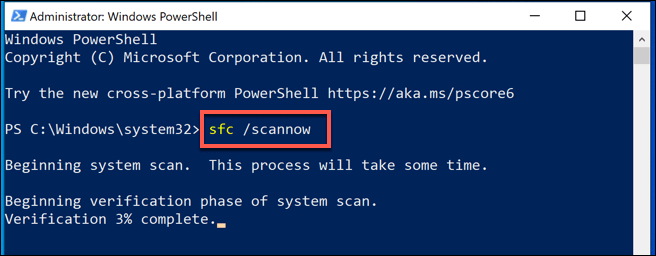
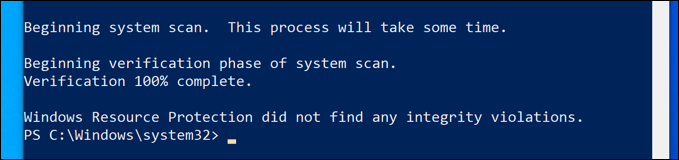
Pokud nejsou zjištěny žádné problémy s instalací systému Windows, můžete ověřit, že jednotka nemá žádné chyby systému souborů pomocí Zkontrolujte nástroj Disk (chkdsk) .
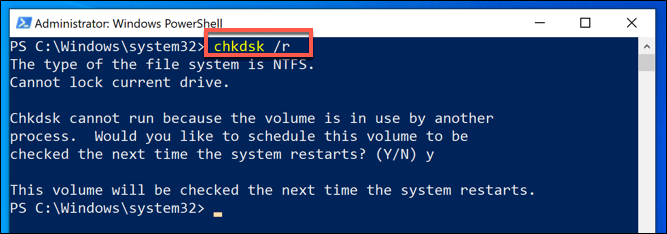
Po restartování by měl váš počítač zahájit kontrolu pevného disku a opravit všechny zjištěné problémy.
Obnovit Windows 10
Kontrola softwaru stranou, Poškozený počítač lze někdy vyřešit pouze pomocí resetování nebo přeinstalování systému Windows a vrátit jej na prázdnou tabulku, kde jsou všechny neznámé problémy se softwarem vymazány. Toto je poslední možnost, ale může to být vaše poslední možnost, než zvážíte úplnou výměnu hardwaru.
Naštěstí Windows nabízí vestavěné zařízení pro resetování jako alternativu k úplné přeinstalování, i když můžete přeinstalovat Windows, pokud chcete, používají výhradně jednotku USB nebo DVD.
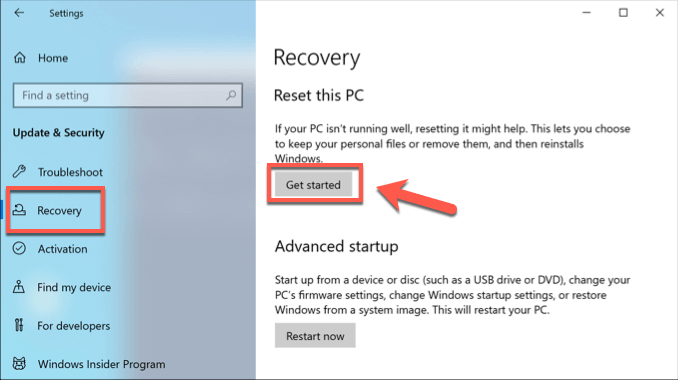
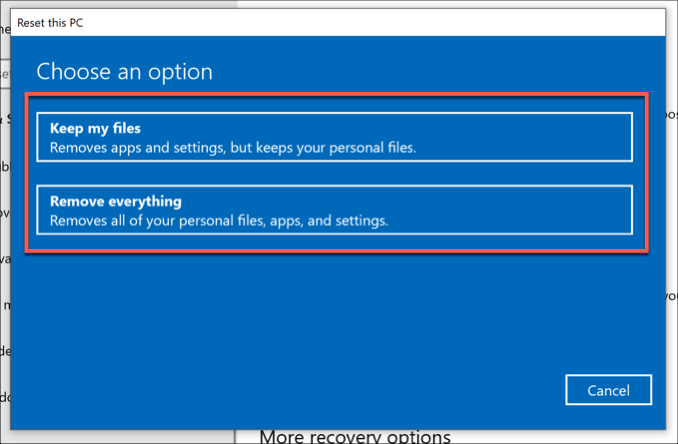
Vyměňte hardware
Bohužel, pokud je tato chyba BSOD způsobena vadným hardwarem, nemůže ji vyřešit žádná softwarová oprava nebo přeinstalace systému Windows. Pokud jste například při testování zjistili problém s pamětí RAM, jedinou možností je nahradit ji.

Pokud si nejste jisti, zda je vaše RAM vadná, ale paměť Windows Diagnostický nástroj zjistil problémy, stáhnout a spustit MemTest86, aby provedl důkladnější test vaší RAM, aby se potvrdilo, zda chyby způsobily selhání hardwaru.
Vaše systémová paměť může být pouze jednou částí hádanka, nicméně. Pokud se vám chyba BSOD stále zobrazuje i po vyzkoušení všech těchto oprav, možná budete muset vyměnit další součásti - včetně pevného disku.
Oprava BSOD chyby správy kódů zastavení systému Windows
BSOD chyby jsou vzácné, ale když k nim dojde, měly by vám tyto tipy pomoci vyřešit tento problém. Chyba BSOD správy paměti pro zastavovací kód systému Windows je obvykle známkou problému s pamětí RAM, ale možná budete muset spustit nástroj Windows Check Disk, abyste zjistili problémy s pevným diskem.
Pokud můžete ' Pokud tuto chybu napravíte, bude pravděpodobně nutné podívat se na testování na špatnou paměť na vašem PC, pokud vám dojde opravy softwaru (včetně resetování samotného Windows). Oznamte nám své BSOD opravy v komentářích níže.