Chyba „Poškozená stránka poškozeného hardwaru“ je komplikovaná Stop kód BSOD (modrá obrazovka smrti), která naznačuje poškození paměti v systému Windows 10. Může to způsobit několik důvodů - například zastaralé ovladače zařízení, poškozené systémové soubory a vadný hardware. chyba, která se má zobrazit.
Následující seznam tipů a oprav pro řešení potíží by vám měl pomoci vyřešit chybu BSOD „Chybná hardwarová poškozená stránka“ v počítači.

Poznámka:Pokud je stránka„ Chybný hardware poškozený “ „BSOD vám brání v přístupu na plochu Windows 10, zkuste místo toho zavedení operačního systému v nouzovém režimu.
1. Zakažte rychlé spuštění
Funkce rychlého spuštění systému Windows 10 ukládá do mezipaměti základní součásti, jako je jádro systému, do zrychlete spuštění počítače. Může však také poškodit paměť. Zakázání rychlého spuštění může vyřešit chybu BSOD „Poškozená stránka poškozeného hardwaru“.
1. Stisknutím Windows+ Xotevřete nabídku Power User. Poté vyberte Možnosti napájení.
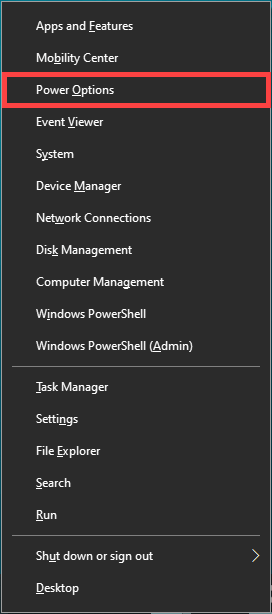
2. Vyberte Další nastavení napájení.
3. Vyberte možnost Zvolte, co tlačítko napájení dělá.
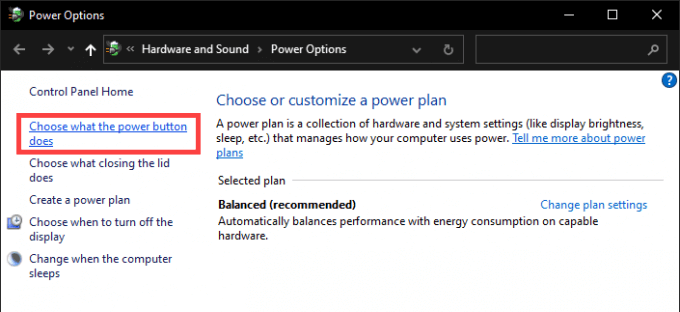
4. Vyberte Změnit nastavení, která jsou momentálně nedostupná.
5. Zrušte zaškrtnutí políčka Zapnout rychlé spuštění (doporučeno).
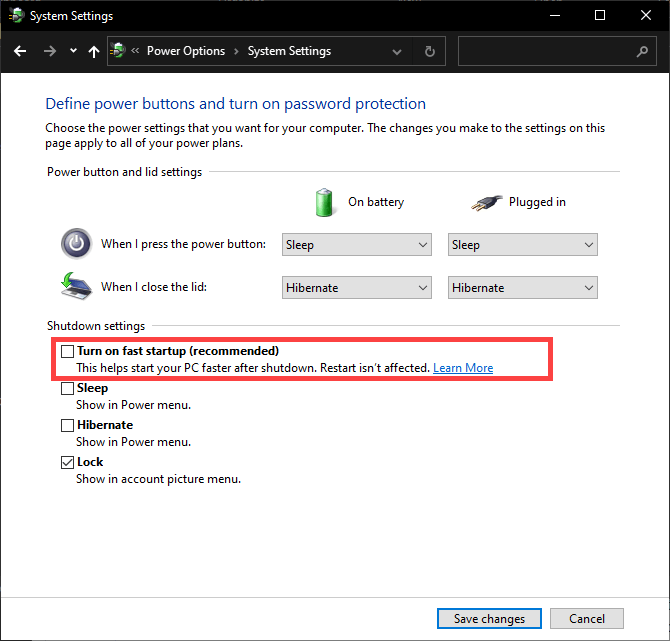
6. Vyberte Uložit změny.
7. Vypněte počítač a před jeho spuštěním počkejte 30 sekund.
2. Aktualizujte ovladače zařízení
Zastaralé ovladače také způsobí chybu BSOD „Poškozená stránka poškozeného hardwaru“ kvůli různé nekompatibility související se systémem, které zavádějí. Proto je dobré aktualizovat každý ovladač zařízení na nejnovější verzi. Začněte tím, že použijete čekající aktualizace ovladačů z webu Windows Update.
1. Otevřete nabídku pokročilých uživatelů a vyberte možnost Nastavení….
2. Vyberte Aktualizace a zabezpečení.
3. Vyberte Zkontrolovat aktualizace. Počkejte, až služba Windows Update dokončí skenování nových aktualizací.
4. Vyberte Zobrazit volitelné aktualizace.
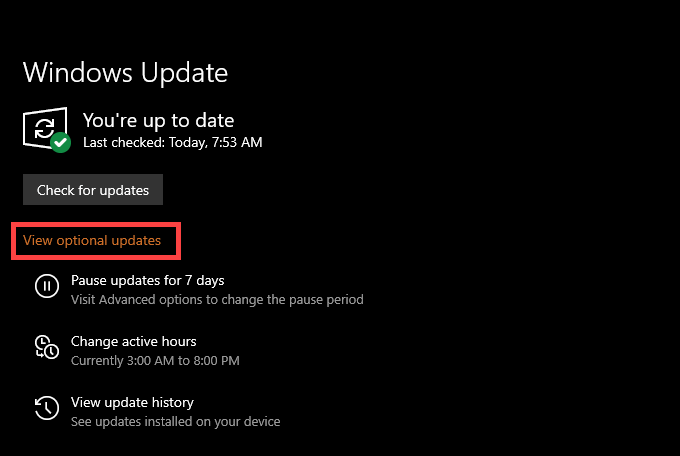
5. Zaškrtněte políčka u všech dostupných ovladačů a vyberte možnost Stáhnout a nainstalovat.
Pokračujte získáním novějších verzí ovladačů zařízení pro součásti, jako je grafická karta, zvuková karta a základní deska, z příslušné webové stránky výrobce hardwaru. Chcete-li věci urychlit, měli byste vyzkoušet pomocí nástroje pro aktualizaci ovladače.
3. Vrátit ovladače zařízení
Nové ovladače hardwaru mohou zřídka narazit na operační systém a způsobit problémy a chyby systému. Microsoft to ví. Pokud se po nedávné aktualizaci ovladače zařízení zobrazila BSOD „Poškozená stránka poškozeného hardwaru“, máte možnost ji vrátit zpět.
1. Otevřete nabídku Power User a vyberte možnost Správce zařízení.
2. Rozbalte kategorii zařízení (například Grafické adaptéry) a klikněte pravým tlačítkem na zařízení, které chcete vrátit zpět.
3. Vyberte Vlastnosti.
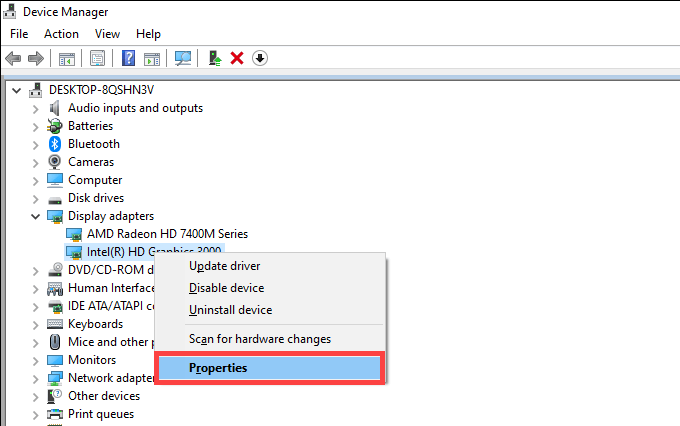
4. Přepněte na kartu Ovladač.
5. Vyberte Vrátit zpět ovladač.
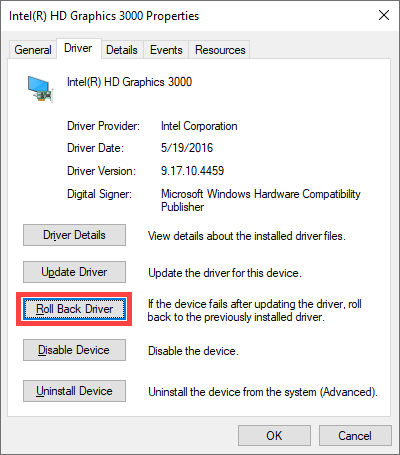
6. Restartujte počítač.
4. Odebrat externí periferní zařízení
Máte k počítači připojeno více externích periferních zařízení - například tiskáren, skenerů a reproduktorů? Odpojte je (kromě všech vstupních zařízení) a restartujte systém Windows 10.
Pokud to nakonec opraví chybu BSOD „Poškozená stránka poškozeného hardwaru“, zkuste znovu připojit každou periferii, jednu po druhé, abyste identifikovali problém přístroj. Postupujte podle toho aktualizací nebo vrácením ovladačů pro konkrétní zařízení.
5. Spusťte nástroj Kontrola systémových souborů a nástroj DISM
Poškozené systémové soubory mohou destabilizovat Windows 10 a spustit chybu BSOD s chybou „Hardware Corrupted Page“. Musíte se pokusit opravit je pomocí nástroje Kontrola systémových souborů (SFC) a nástroj Deployment Image Servicing and Management (DISM).
1. Otevřete nabídku Power User a vyberte možnost Windows PowerShell (správce).
2. Zadejte sfc / scannowa stiskněte Enter.
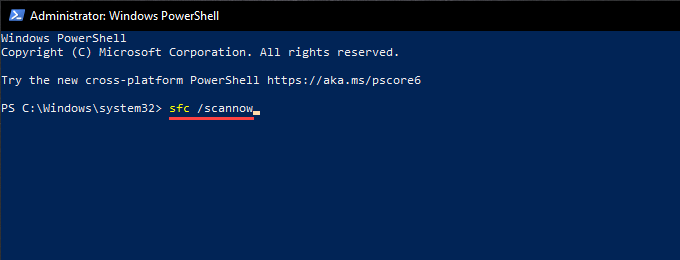
3. Pokud se nástroji Kontrola systémových souborů podaří najít a opravit všechny systémové soubory ve vašem počítači, pokračujte spuštěním nástroje DISM. Chcete-li to provést, proveďte tři níže uvedené příkazy:
6. Spusťte nástroj Check Disk Utility
Funkce Zkontrolujte nástroj Disk Disk (CHKDSK) je schopna vyřešit chyby disku ve vašem počítači. Zkuste jej spustit na oddílu se systémem Windows 10.
1. Otevřete zvýšenou konzolu Windows PowerShell.
2. Zadejte chkdsk C: / R(nahraďte Cpísmenem jednotky oddílu Windows 10) a stiskněte Enter.
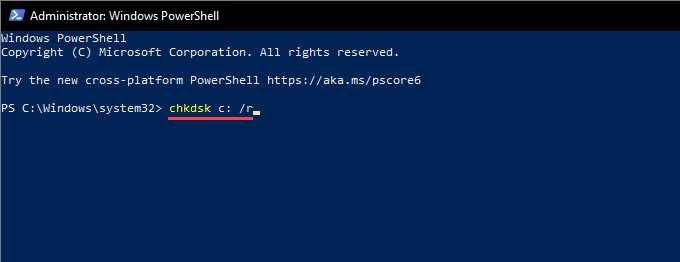
3. Windows PowerShell by vás měl vyzvat k povolení ke spuštění nástroje Check Disk Utility během dalšího restartu systému. Zadejte Ya stiskněte Enter>.
4. Restartujte počítač.
5. Počkejte, až nástroj Check Disk Utility dokončí skenování a opravu chyb jednotky. To může trvat až hodinu (nebo i více).
7. Spusťte nástroj pro diagnostiku paměti systému Windows
Nástroj pro diagnostiku paměti systému Windows 10 detekuje problémy s hardwarovou pamětí RAM (paměť s náhodným přístupem) v počítači. Neopravuje nic, ale místo toho vám umožňuje vyloučit případy vadné fyzické paměti.
1. Otevřete Windows Search (stiskněte Windows+ S). Poté zadejte diagnostiku paměti systému Windowsa vyberte možnost Otevřít….
2. Vyberte Restartovat hned a zkontrolovat problémy (doporučeno). Váš počítač by se měl restartovat automaticky a načíst Windows Memory Diagnostic při spuštění.
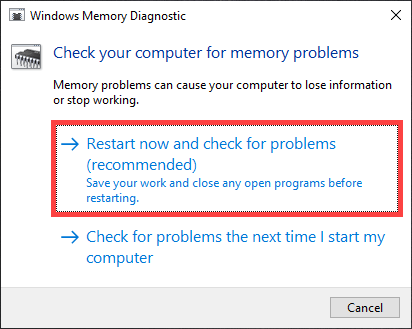
3. Počkejte, až diagnostika paměti Windows dokončí kontrolu chyb souvisejících s pamětí. Poté by měl váš počítač pokračovat v načítání do systému Windows 10.
Pokud vám Windows Memory Diagnostic neposkytne svá zjištění, proveďte zbývající kroky pro přístup k informacím prostřednictvím Prohlížeč událostí Windows 10.
4. Otevřete nabídku Power User a vyberte možnost Prohlížeč událostí.
5. Rozbalte Protokoly systému Windowsv levém podokně a vyberte možnost Systémové protokoly.
6. Vyvolejte nabídku Akcea vyberte možnost Najít. Poté vyhledejte diagnostiku pamětia vyhledejte výsledky pomocí nástroje Windows Memory Diagnostic. Pokud uvidíte nějaké chyby, musíte vyměnit RAM v počítači.
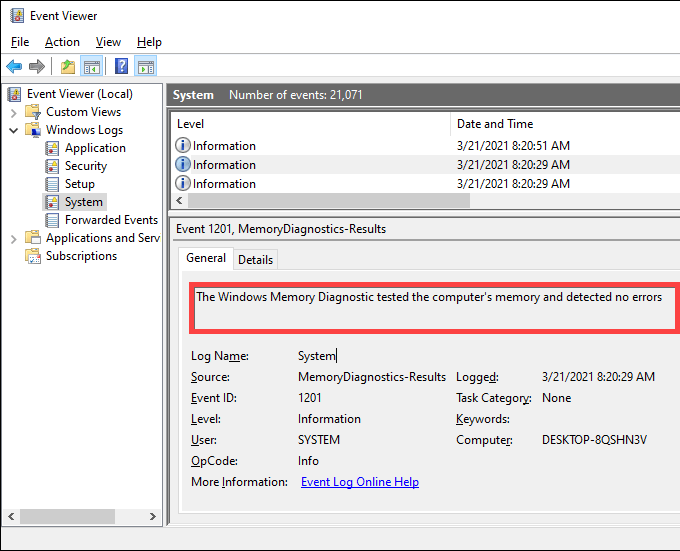
Můžete také použijte nástroj MemTest86 jiného výrobce pro spuštění další diagnostiky chyb souvisejících s pamětí.
8. Vyčistěte počítač
Interní součásti počítače hromadí v průběhu času prach a nečistoty a brání jim ve správné funkci. Odebrání, vyčištění a opětovné usazení položek (například grafické karty a modulů RAM) může potenciálně opravit BSOD „Poškozená stránka poškozeného hardwaru“.
Udělejte si čas na vyčistěte vnitřky počítače je v nejlepším funkčním stavu.
9. Aktualizujte BIOS nebo UEFI
BIOS (základní vstupní / výstupní systém) nebo UEFI (Unified Extensible Firmware Interface) je firmware, díky kterému váš počítač funguje. Zastaralý systém BIOS / UEFI však může mít za následek konflikty související s hardwarem a způsobit opakované zobrazení BSOD „Poškozená stránka s poškozením hardwaru“.
Musíte zkusit aktualizovat BIOS / UEFI na počítači, ale jedná se o postup, který vyžaduje mimořádnou péči. Naučte se, jak zkontrolovat a aktualizovat BIOS nebo UEFI.
10. Resetujte Windows 10
Stále dochází k chybě BSOD s chybou „Hardware Corrupted Page“? Pokud ano, musíte resetovat Windows 10. To by mělo opravit všechny chyby související se systémem, které nástroj pro kontrolu systémových souborů a nástroj DISM nezjistily.
1. Otevřete nabídku pokročilých uživatelů a vyberte možnost Nastavení….
2. Vyberte Aktualizace a zabezpečení.
3. Přepněte na kartu Obnovení.
4. Vyberte Začínáme.
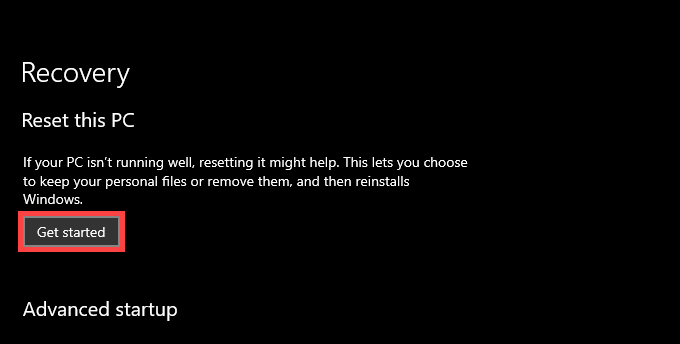
5. Vyberte si mezi možnostmi Ponechat mé souborya Odstranit vše.
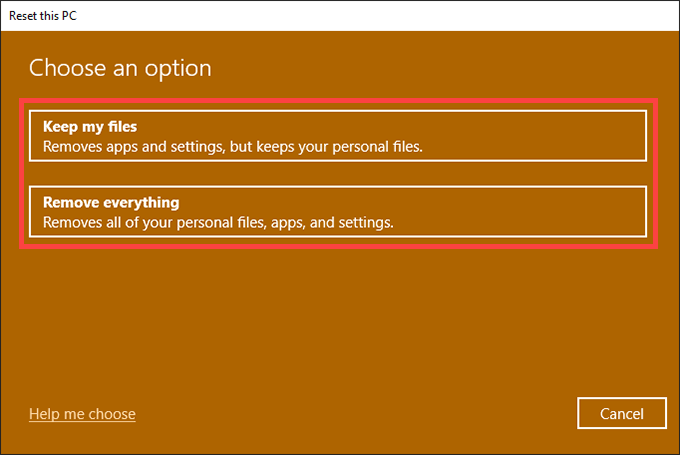
6. Postupujte podle zbývajících pokynů a resetujte počítač.
Pokud resetování počítače problém nevyřešilo, musíte přeinstalovat Windows 10 od nuly.
Vadný hardware opraven
Výše uvedené opravy měly vyřešit BSOD „Chybná hardware poškozená stránka“ na vašem stolním zařízení. Pokud ale nástroj pro diagnostiku paměti systému Windows zjistil jakékoli poruchy související s pamětí, obraťte se na místního počítačového technika nebo prodejce počítače - bez ohledu na to, zda se chyba stále opakuje nebo ne - ohledně možné výměny paměti RAM nebo jiných oprav souvisejících s hardwarem. >