Kliknutí levým tlačítkem je výchozí příkaz pro výběr a zvýrazňování položek v počítači. Pokud levé tlačítko myši nebo trackpadu nefunguje tak, jak bylo navrženo, problém může být v poruše softwaru nebo hardwaru.
Pokud používáte externí myš, kliknutí levým tlačítkem může selhat, pokud v myši uvízly cizí částice (prach, nečistoty, špína atd.). Obraťte se na výrobce myši, navštivte jeho webovou stránku nebo si přečtěte pokyny k čištění v návodu k použití produktu. Pokud však kliknutí levým tlačítkem na touchpadu a/nebo externí myši vašeho počítače nefunguje, vyzkoušejte některé z níže uvedených oprav.
Abyste mohli implementovat některá z těchto řešení pro odstraňování problémů, budete potřebovat vstupní metodu/zařízení. Pokud například váš počítač není dotykový, otestujte několik externích myší a zkontrolujte, zda na vašem počítači někdo pracuje. Můžete také použít klávesnici k výběru položek a procházení Windows, pokud Klávesy myši jsou povoleny na vašem PC.
1. Zkontrolujte Nastavení myši
Pokud klepnutí levým tlačítkem myši nebo touchpadu funguje jako klepnutí pravým tlačítkem, váš počítač pravděpodobně rozpozná klepnutí pravým tlačítkem jako primární tlačítko myši. Přejděte do nabídky Nastavení systému Windows a přepněte zpět na levé tlačítko.
Přejděte do Nastavení >Zařízení >Myš a ujistěte se, že možnost „Vybrat primární tlačítko“ je nastavena na Vlevo strong>.
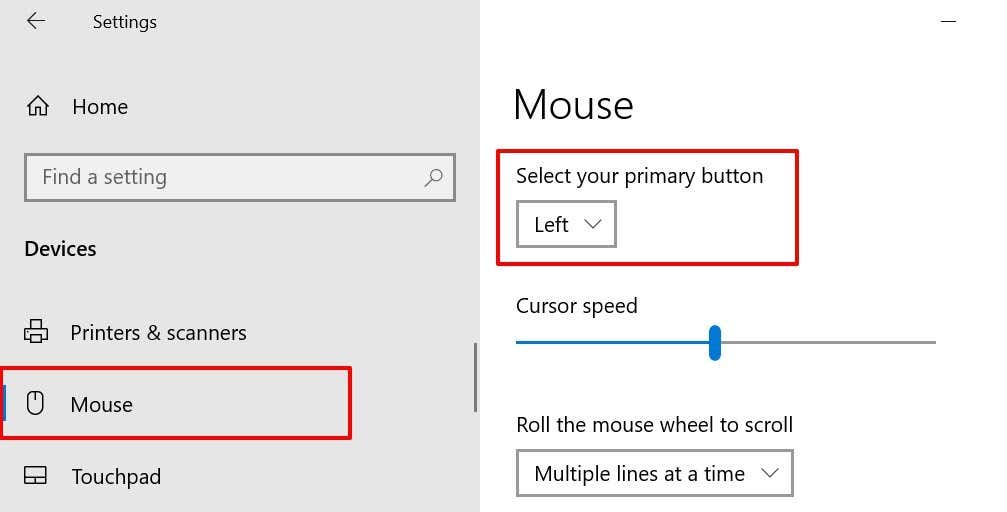
2. Použijte klepnutím klepnutím
Jediné kliknutí na touchpad počítače se zdvojnásobuje jako kliknutí levým tlačítkem. Pokud se po kliknutí na povrch touchpadu nic nestane, zkuste nakonfigurovat touchpad tak, aby rozpoznával klepnutí.
Přejděte do Nastavení >Zařízení >Touchpad , přejděte do části „Dotyky“ a zaškrtněte možnost Klepnutí jedním prstem na jedno kliknutí .
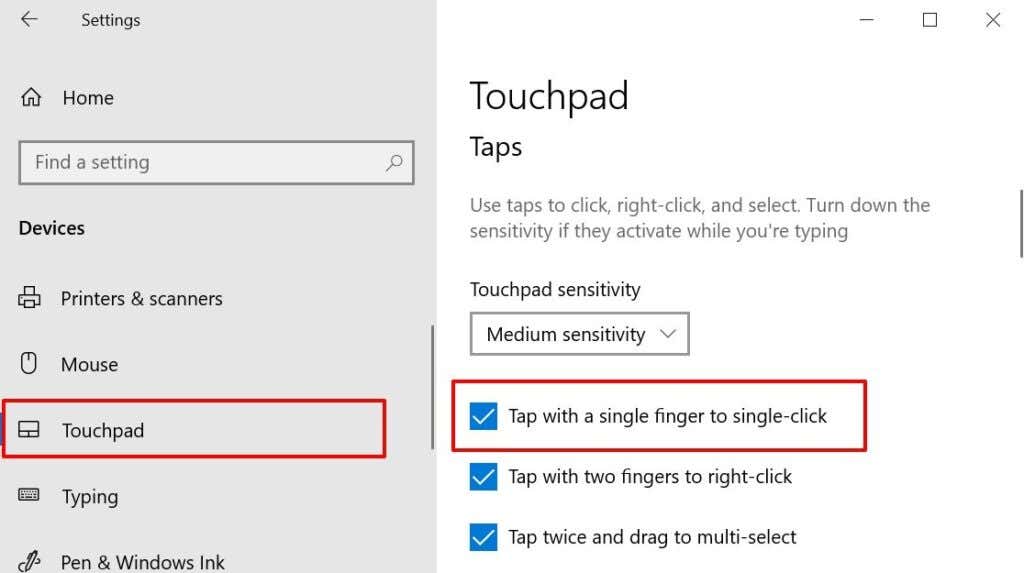
Pokud kliknutí levým tlačítkem na počítači stále nefunguje správně, restartujte Průzkumníka Windows ve Správci úloh.
3. Restartujte Průzkumníka Windows
Pokud některé systémové procesy selžou, restartování Průzkumníka Windows je může pomoci obnovit do normálního stavu.
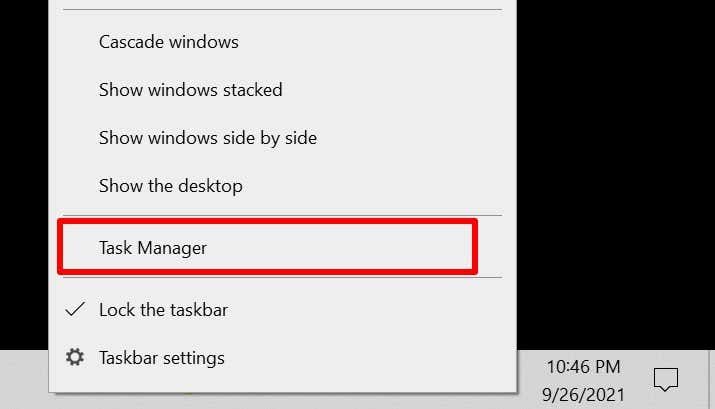
Případně spusťte Správce úloh z nabídky Rychlý přístup, pokud také nefunguje pravé tlačítko vašeho počítače. Stiskněte klávesu Windows + X a vyberte Správce úloh . Ještě lépe, použijte klávesovou zkratku Ctrl + Shift + Esc ke spuštění Správce úloh..
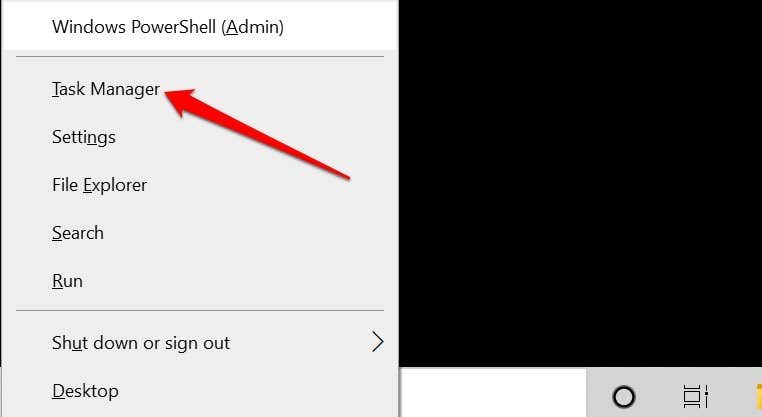
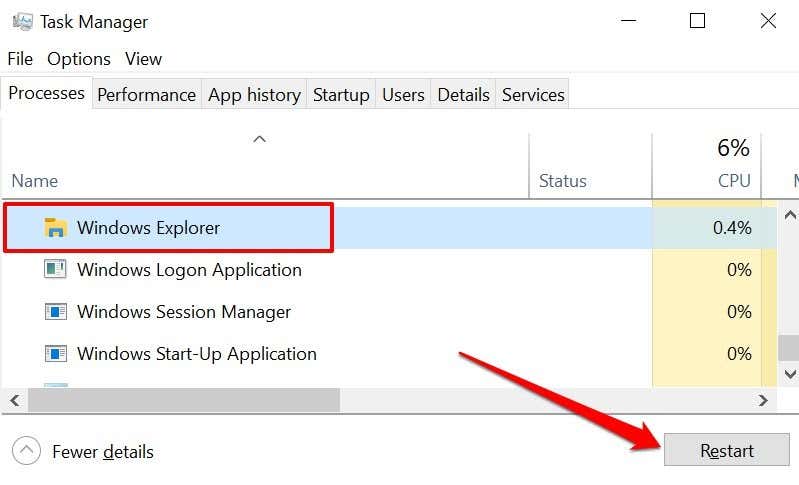
Tím se obnoví plocha počítače, hlavní panel a další systémové procesy, které využívají Průzkumníka Windows. Stiskněte levé tlačítko a zkontrolujte, zda nyní funguje.
4. Aktualizujte, vraťte zpět nebo odinstalujte ovladač myši
Poškozený, zastaralý nebo vadný ovladač myši může být důvodem, proč na vašem počítači nefunguje kliknutí levým tlačítkem. Aktualizace ovladače myši na nejnovější verzi odstraní chyby a poškození. Pokud však po instalaci aktualizace ovladače přestalo fungovat levé kliknutí, odinstalujte aktualizaci nebo odeberte ovladač z počítače.
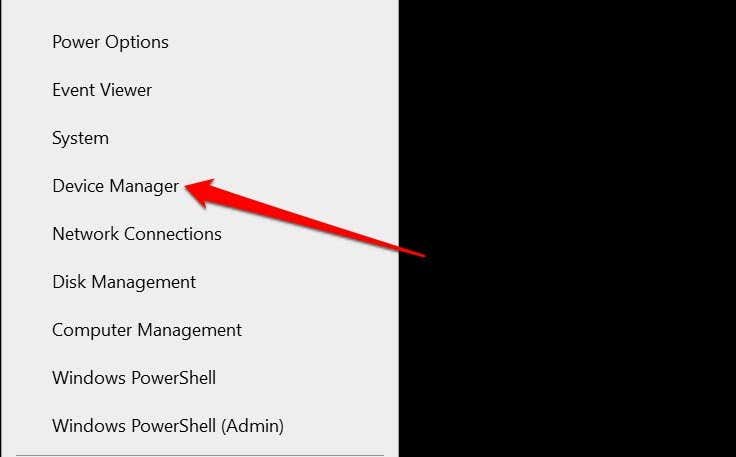
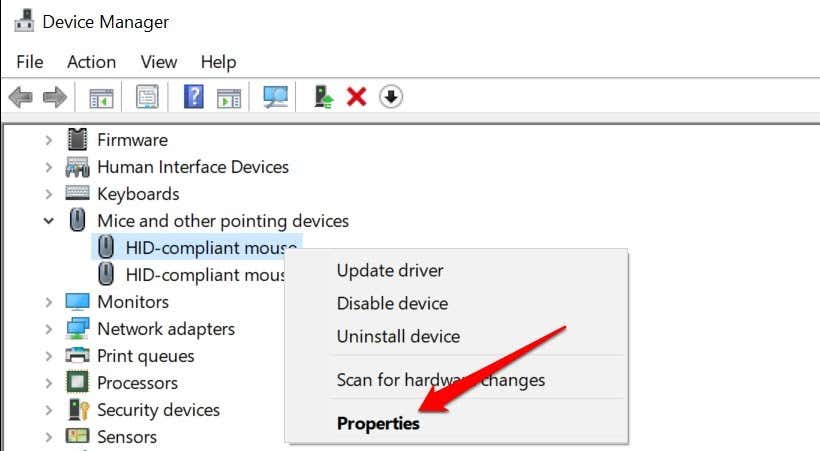
Na další stránce vyberte možnost Automaticky vyhledávat ovladače a podle pokynů aktualizujte ovladač myši.
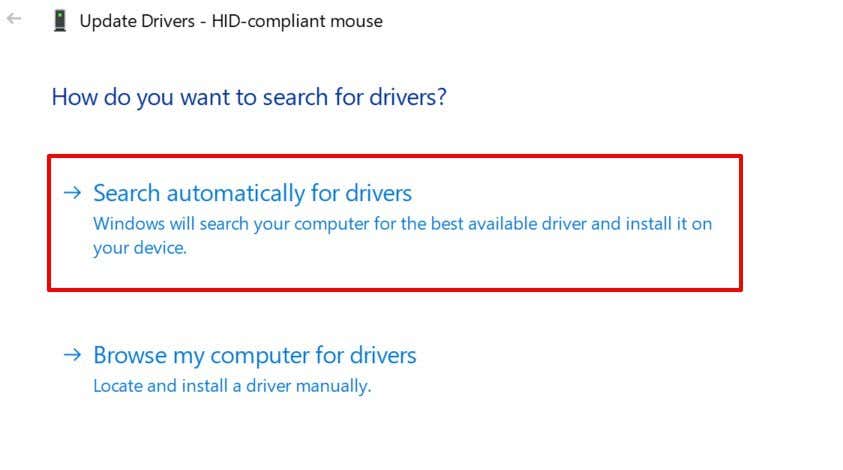

Pokud je možnost „Roll Back Driver“ zašedlá, odinstalujte a znovu nainstalujte ovladač myši.
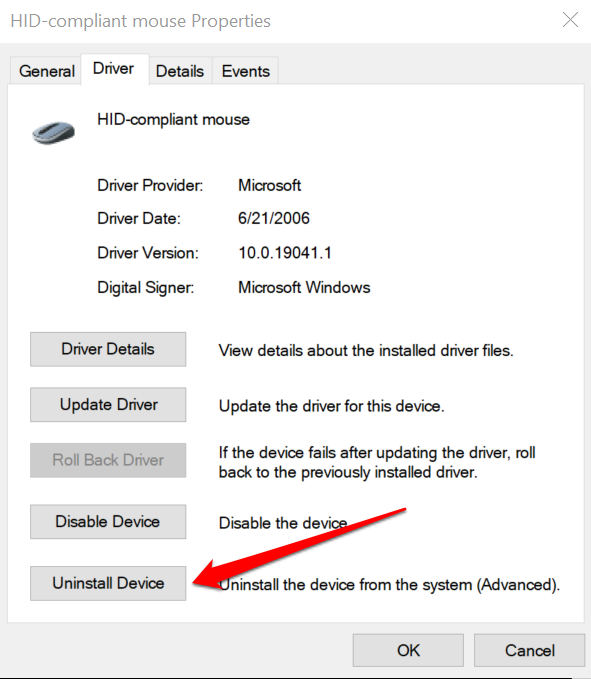
Potom restartujte počítač. Pokud je ovladač předinstalován, systém Windows jej po opětovném zapnutí počítače automaticky přeinstaluje.
Pokud používáte externí myš, možná budete muset přeinstalovat ovladač zařízení ručně. Po připojení myši k počítači byste měli přeinstalovat ovladač zařízení. Můžete si také stáhnout a nainstalovat ovladač myši z webu výrobce..
5. Nahradit chybějící nebo poškozené systémové soubory
Pokud některé důležité systémové soubory chybí nebo jsou poškozeny, může levé tlačítko vašeho počítače přestat správně fungovat. Doporučujeme spustit kontrolu systému a nahradit všechny chybějící nebo poškozené soubory pomocí Nástroje pro pokročilé čištění systému Windows —Kontrola systémových souborů (SFC) a Správa a správa obrazu nasazení (DISM).
Připojte počítač k internetu a postupujte podle těchto kroků.
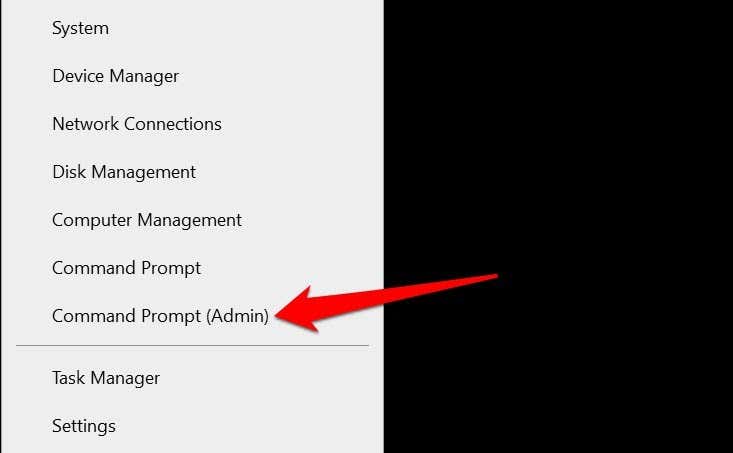
Počkejte, až nástroj prohledá váš počítač, zda neobsahuje poškozené systémové soubory. Poté přejděte k dalšímu kroku, když se zobrazí zpráva „Operace obnovení byla úspěšně dokončena“. Nebo když ukazatel průběhu dosáhne 100 %.
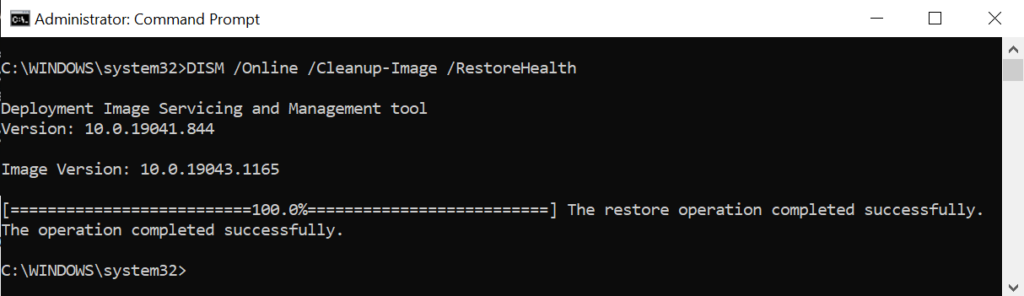
Upozorňujeme, že to může trvat několik minut v závislosti na rychlosti připojení a dalších faktorech.
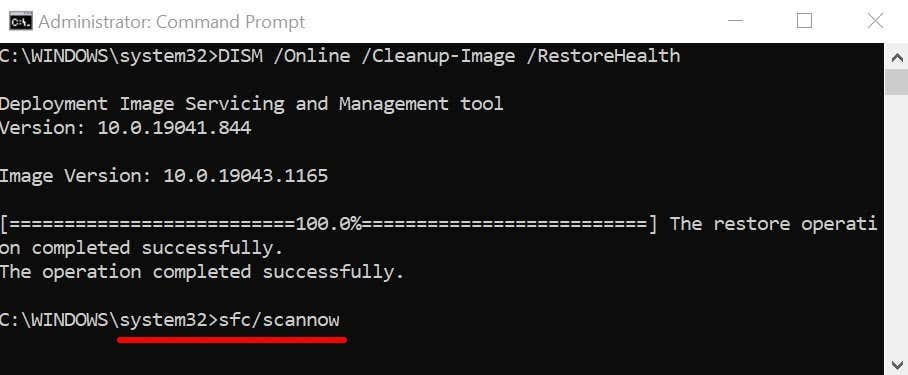
Příkaz vyzve nástroj Kontrola systémových souborů (SFC), aby „zkontroloval“ chybějící a poškozené systémové soubory a nahradil je kopiemi staženými nástrojem DISM (v kroku #2).
6. Restartujte počítač v nouzovém režimu
Spuštění systému Windows v nouzovém režimu je efektivní řešení pro odstraňování problémů souvisejících se softwarem vašeho počítače a ovladači zařízení.
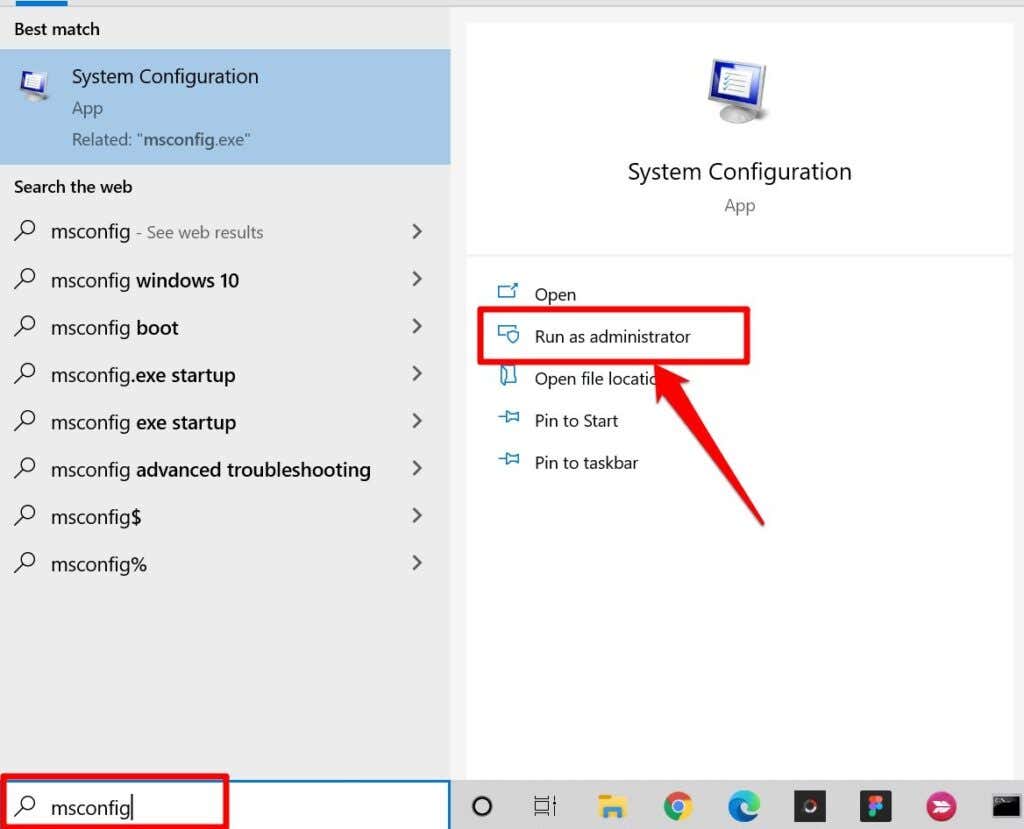
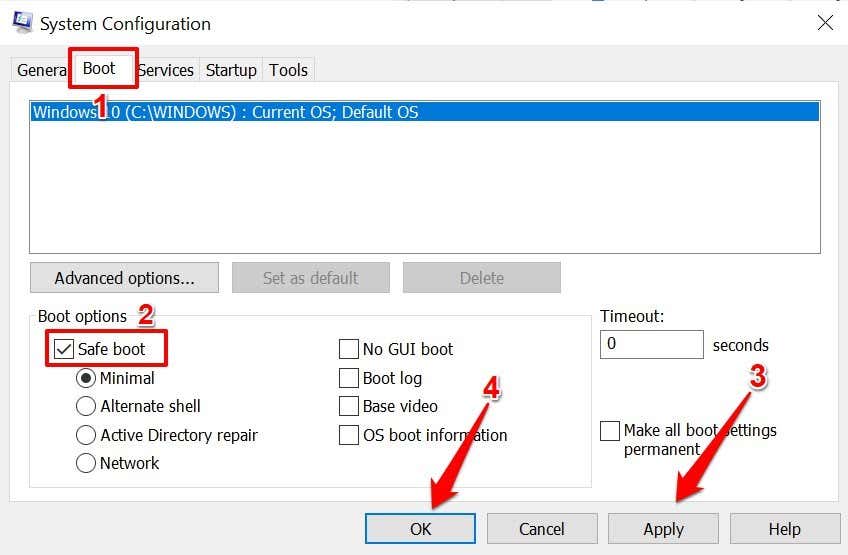
Pokud můžete v nouzovém režimu kliknout levým tlačítkem pomocí trackpadu nebo externí myši, problém je pravděpodobně způsoben problematickou aplikací nebo malwarem. V takovém případě může problém s nefunkčním kliknutím levým tlačítkem vyřešit provedení Obnovení systému (viz metoda #7). Nejprve však spusťte počítač z nouzového režimu..
Vraťte se na kartu Boot v aplikaci Konfigurace systému, zrušte zaškrtnutí políčka Bezpečné spouštění , vyberte Použít , vyberte OK >>
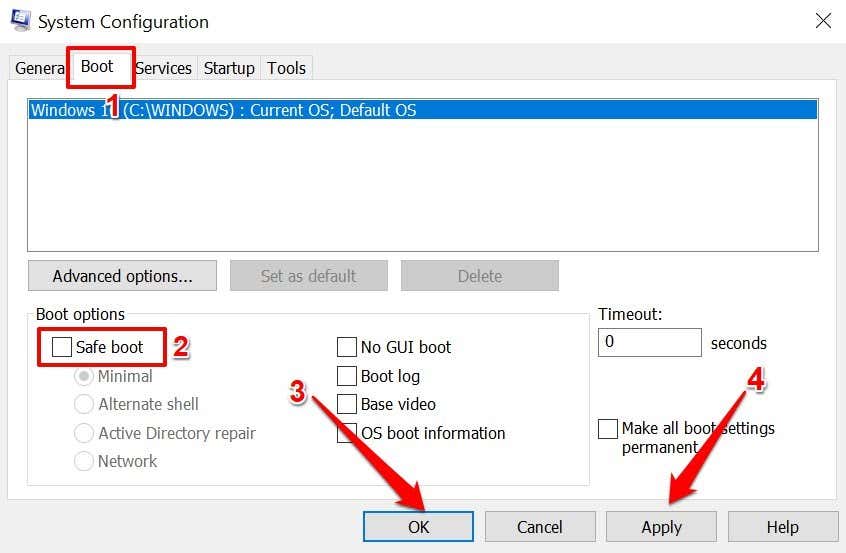
Výběrem možnosti Restartovat spustíte počítač normálně.
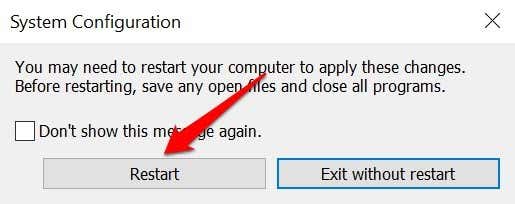
7. Obnovení systému
Vraťte počítač do bodu, kdy kliknutí levým tlačítkem fungovalo správně bez problémů. Všimněte si, že provedením obnovení systému odstraníte všechny aplikace, ovladače a konfigurace provedené v počítači po vytvoření bodu obnovení. Tím odstraníte malware a opravíte problémy ovlivňující kliknutí levým tlačítkem na vašem počítači.
Poznámka: Chcete-li vrátit počítač do stabilního bodu, musíte mít dříve povolil ochranu systému nebo ručně vytvořil bod obnovení. Před obnovením počítače také musíte vytvořit disk pro resetování hesla, zejména pokud jste nedávno změnili heslo počítače.
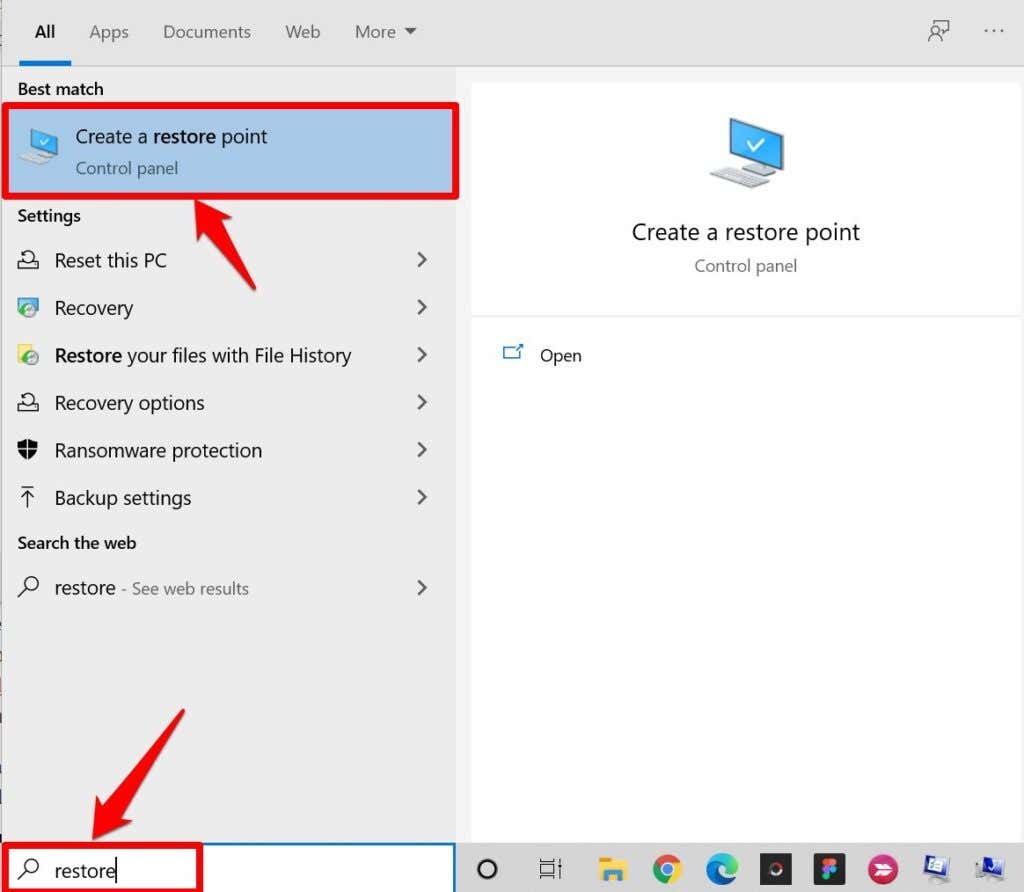

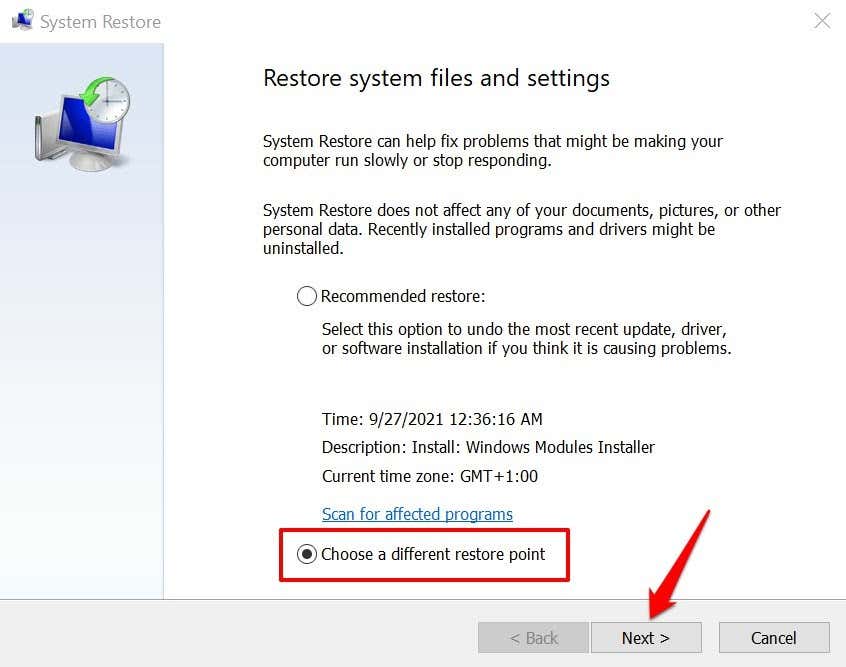
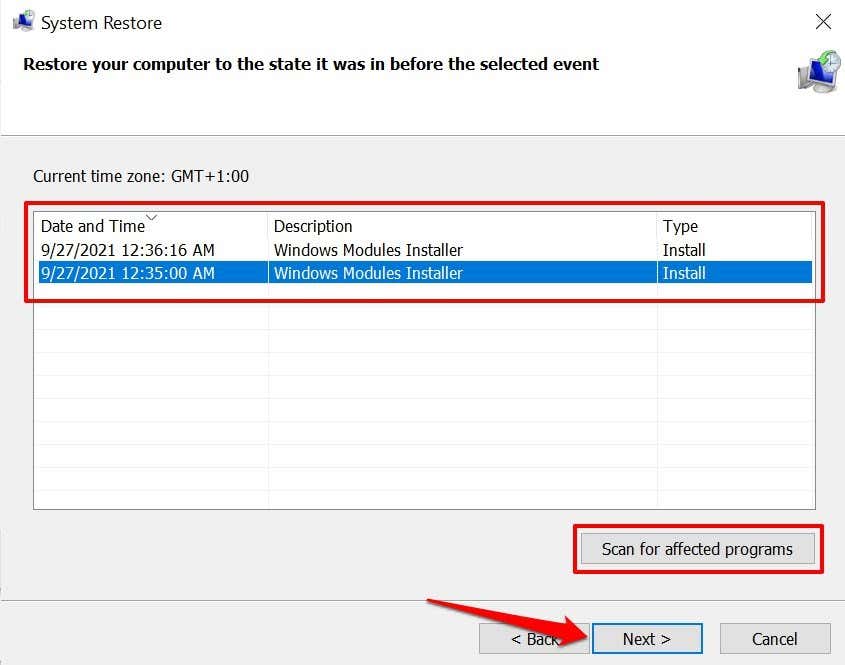
Můžete vybrat možnost Vyhledat ovlivněné programy a zobrazit náhled aplikací, ovladačů a aktualizací, které budou během procesu obnovy z počítače odstraněny.
Obnovit levé kliknutí
Pokud problém nevyřeší žádná z těchto technik odstraňování problémů, aktualizujte operační systém počítače na nejnovější verzi. Přejděte na Nastavení >Aktualizace a zabezpečení >Windows Update a nainstalujte na stránku všechny dostupné aktualizace systému Windows.
Pokud levé kliknutí stále nefunguje, podívejte se na toto výukový program pro řešení problémů s kliknutím pravým tlačítkem v systému Windows a vyzkoušejte některé opravy uvedené v článku. Pokud se všechna řešení pro odstraňování problémů ukáží jako neúspěšná, obraťte se na výrobce počítače nebo navštivte nejbližší servisní středisko..
.