Zde je stručný návod pro ty, kteří potřebují pomoc s použitím funkce VLOOKUPv aplikaci Excel. VLOOKUP je velmi užitečná funkce pro snadné vyhledávání prostřednictvím jednoho nebo více sloupcůve velkých listech a hledání souvisejících dat. Pomocí nástroje HLOOKUP můžete dělat to samé pro jeden nebo více řádkůdat. V podstatě když používáte VLOOKUP, ptáte se "Zde je hodnota, zjistěte tuto hodnotu v této jiné sadě dat a pak se mi vrátíte hodnotu dalšího sloupce ve stejné sérii dat."
Takže můžete se zeptat, jak to může být užitečné? Vezměte například následující vzorová tabulka, které jsem pro tento tutoriál vytvořil. Tabulka je velmi jednoduchá: jeden list obsahuje informace o několika majitelích automobilů, jako je jméno, id auta, barva a koně. Druhý list obsahuje číslo aut a jejich skutečné názvy modelů. Společná datová položka mezi těmito dvěma listy je číslo aut.
Nyní, když jsem chtěl zobrazit název auta na listu 1, mohu použít VLOOKUP pro vyhledání každé hodnoty v listu majitelů aut, najít tuto hodnotu v druhém listu a poté vraťte druhý sloupec (model auta) jako požadovanou hodnotu. Tak jak to děláš? Nejprve je třeba zadat vzorec do buňky H4. Všimněte si, že jsem vložil celý vzorec do buňky F4přes F9. Projdeme to, co každý parametr v daném vzorci skutečně znamená.
Zde je vzorec vypadat úplně:
= VLOOKUP (B4, Sheet2! $ A $ 2: $ B $ 5,2, FALSE)
K této funkci patří 5 částí:
1. = VLOOKUP- = znamená, že tato buňka bude obsahovat funkci a v našem případě je funkce VLOOKUP pro vyhledání jednoho nebo více sloupců dat.
2. B4- první argument pro funkci. Toto je skutečný hledaný výraz, který chceme hledat. Vyhledávací slovo nebo hodnota je vše, co je vloženo do buňky B4.
3. List2! $ A $ 2: $ B $ 5- Rozsah buněk na listu Sheet2, které chceme prohledat, abychom našli hodnotu vyhledávání v B4. Vzhledem k tomu, že rozsah se nachází na listu 2, musíme předřadit rozsah s názvem listu, po němž následuje znak !. Pokud jsou data na stejném listu, předpona není nutná. Můžete také použít pojmenované rozsahy, pokud se vám líbí.
4. 2- Toto číslo určuje sloupec ve vymezeném rozsahu, pro který chcete hodnotu vrátit. Takže v našem příkladu na listu 2 chceme vrátit hodnotu sloupce B nebo názvu autu, jakmile je nalezena shoda ve sloupci A. Poznamenejme však, že pozice sloupce v listu aplikace Excel nezáleží. Takže pokud přesunete data ve sloupcích A a B na D a E, řekněme, pokud jste definovali svůj rozsah v argumentu 3 jako $ D $ 2: $ E $ 5, číslo sloupce, které chcete vrátit bude stále 2. Je to relativní pozice spíše než absolutní číslo sloupce.
5. False- False znamená, že aplikace Excel vrátí pouze hodnotu přesné shody. Pokud jej nastavíte na hodnotu True, aplikace Excel vyhledá nejbližší shodu. Pokud je nastavena na hodnotu False a aplikace Excel nemůže najít přesnou shodu, vrátí # N / A.

Doufejme, že nyní můžete vidět, jak může být tato funkce užitečná, zejména pokud máte z normalizované databáze vyvážené množství dat. Může existovat hlavní záznam, který má hodnoty uložené ve vyhledávacích nebo referenčních listech. Další údaje si můžete stáhnout pomocí "spojování" dat pomocí funkce VLOOKUP.
Další věc, kterou si možná všimnete, je použití znaku $před znakem sloupce a řádku číslo. Symbol $ řekne programu Excel, že pokud je vzorec přetahován dolů do jiných buněk, odkaz by měl zůstat stejný. Pokud byste například zkopírovali vzorec v buňce F4 na H4, odstraňte symboly $ a přetáhněte vzorec dolů na H9, zjistíte, že poslední čtyři hodnoty se stanou # N / A.
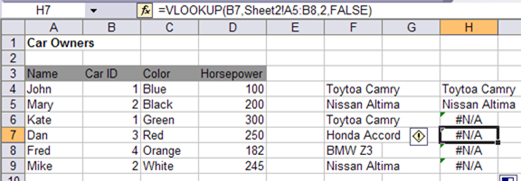
Důvodem je to, že když přetáhnete vzorec dolů, rozsah se změní podle hodnoty této buňky. Jak je vidět na obrázku výše, rozsah vyhledávání pro buňku H7 je List2! A5: B8. Jednoduše přidávalo číslo 1 k řadě čísel. Aby byl tento rozsah zachován, je třeba přidat znak $ před číslem řádku a řádku sloupce.
Jedna poznámka: Pokud chcete nastavit poslední argument na hodnotu True, musíte se ujistit, že data ve vašem rozsahu vyhledávání (druhý list v našem příkladu) jsou seřazeny ve vzestupném pořadí jinak to nebude fungovat! Jakékoli otázky, pošlete komentář. Užijte si!