Jste zkušený uživatel, který hledá způsoby, jak zvýšit výkon vašeho PC? Pokud ano, měli byste zvážit povolení Ultimate Performance ve Windows. Je to plán napájení, který eliminuje prodlevy související se správou energie a zajišťuje, že CPU a další hardwarové komponenty vždy pracují na maximum.
Povolení Ultimate Performance vyžaduje ruční úsilí, protože je pravděpodobné, že ve výchozím nastavení není k dispozici ve vaší instalaci systému Windows. Tento tutoriál vysvětlí, co je Ultimate Performance a jak jej aktivovat ve Windows 11 a 10.
Co je režim maximálního výkonu?
Ultimate Performance je schéma napájení pro edice Windows 10 a 11 Pro Workstation, které upřednostňuje výkon před energetickou účinností. Na rozdíl od jiných plánů napájení odstraňuje mikro-latence mezi hardwarovou komponentou požadující a přijímající napájení a připravuje systém tak, aby okamžitě reagoval na náročné úkoly.
Plán napájení je ideální pro špičkové pracovní stanice, které zpracovávají kritické obchodní úkoly, kde i sebemenší zpoždění může ovlivnit. Protože však vše běží na vysoké rychlosti, může také zvýšit výkon na osobních počítačích – například můžete zaznamenat znatelné zlepšení při intenzivních činnostech, jako je úprava a kódování videa.

Ultimate Performance funguje tak, že se stav procesoru nastaví na 100 %, což znamená, že CPU vždy pracuje na nejvyšší frekvenci. Navíc zabraňuje vypnutí pevného disku, když se nepoužívá, a zajišťuje tak okamžitý přístup k datům.
Ultimate Performance také zastaví operační systém z hibernace, upraví nastavení bezdrátového displeje, aby se zabránilo náhodnému odpojení Wi-Fi, a vyzve grafický hardware, aby pracoval rychleji.
Na druhou stranu, vše výše uvedené znamená zvýšenou spotřebu energie a sníženou životnost baterie. Může také zvýšit otáčky ventilátorů, způsobit problémy s přehříváním ve špatně větraných systémech a nepříznivě ovlivnit životnost hardwaru.
Ultimate Performance není k dispozici ve standardních verzích Pro a Home systému Microsoft Windows, ale můžete jej aktivovat pomocí příkazového řádku nebo Windows PowerShell. I když spustíte Pro for Workstations, režim napájení se u notebooků nemusí zobrazit; opět jej můžete povolit prostřednictvím příkazového řádku..
Jak povolit plán maximálního výkonu
Za předpokladu, že máte na počítači spuštěnou edici Pro for Workstations systému Windows 10 nebo 11, můžete povolit Ultimate Performance prostřednictvím konzoly Možnosti napájení Kontrolní panel. Zde je postup:





Poznámka: Ve Windows 10 můžete konzolu Možnosti napájení spustit prostřednictvím aplikace Nastavení – klikněte pravým tlačítkem nanabídku Starta vyberte Nastavenía přejděte na Systém>Napájení a spánek>Další nastavení napájení.
Jak přidat plán maximálního výkonu
Pokud nevidíte plán napájení Ultimate Performance v konzole Možnosti napájení ve Windows, musíte jej zobrazit pomocí konzoly použijte zvýšené prostředí Windows PowerShell nebo Příkazový řádek. Postup:
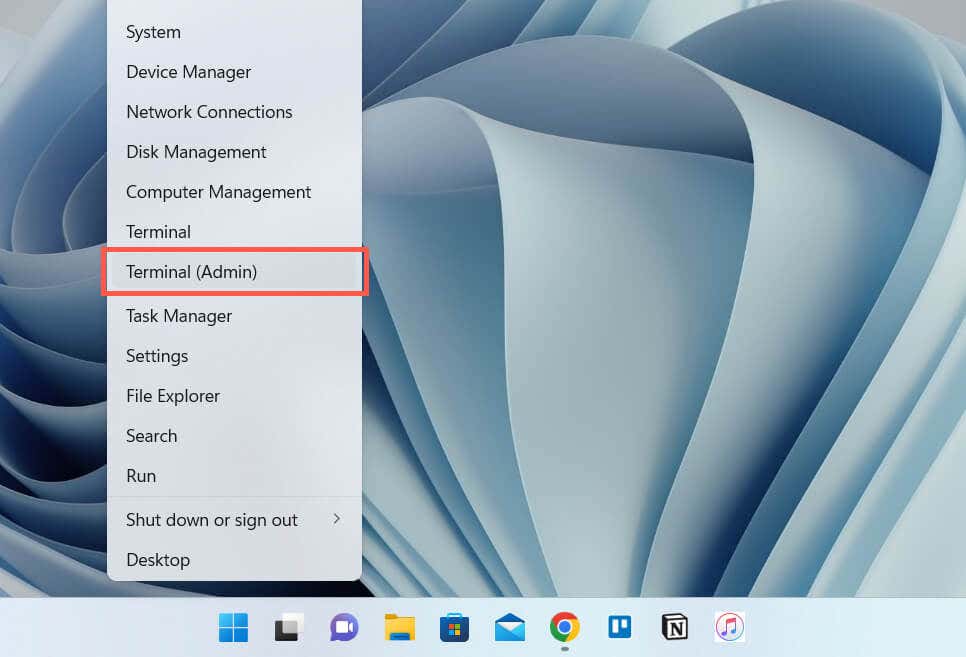
powercfg–duplicatescheme e9a42b02-d5df-448d-aa00-03f14749eb61

Znovu přejděte do konzoly Možnosti napájení. Pokud plán maximálního výkonu není k dispozici, restartujte počítač a znovu zkontrolujte. Případně spusťte níže uvedený aktivační příkaz a zapněte Ultimate Performance prostřednictvím samotného příkazového řádku:
powercfg/setactive e9a42b02-d5df-448d-aa00-03f14749eb61
Pokud se Ultimate Performance v podokně Možnosti napájení nadále nezobrazuje, musíte zakázat Moderní pohotovostní režim ve Windows. Nejrychlejší způsob, jak toho dosáhnout, je spustit následující příkaz prostřednictvím příkazového řádku se zvýšenými oprávněními:.
reg add HKLM\System\CurrentControlSet\Control\Power /v PlatformAoAcOverride /t REG_DWORD /d 0
Jakmile to uděláte, znovu spusťte aktivační příkaz Ultimate Performance:
powercfg–duplicatescheme e9a42b02-d5df-448d-aa00-03f14749eb61
Restartujte počítač, vyvolejte konzolu Možnosti napájení a v seznamu plánů napájení by měl být přítomen Ultimate Performance.
Jak přizpůsobit plán maximálního výkonu
Ultimate Performance je přizpůsobitelný jako jakýkoli jiný plán napájení v počítači. Vyberte možnost Změnit nastavení plánuvedle položky Ultimátní výkonna konzole Možnosti napájení. Na následující obrazovce můžete určit, kdy má váš stolní počítač nebo notebook vypnout displej nebo přejít do režimu spánku.

Chcete-li přizpůsobit další aspekty plánu napájení, vyberte možnost Změnit pokročilénastavení napájení. Pokud například chcete, aby se pevný disk po určité době nečinnosti při napájení z baterie vypínal, rozbalte Pevný disk>Vypnoutpevný diskpoa zadejte časové období do pole vedle položky Na baterii (minuty).
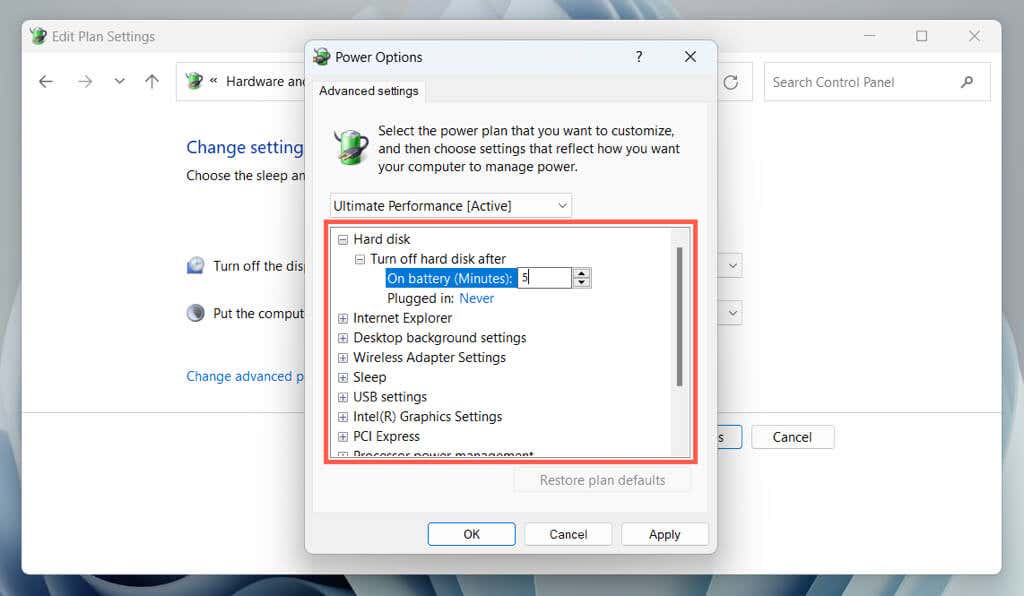
Ponořte se do dalších kategorií, jako jsou Nastavení bezdrátového adaptéru, Nastavení USBa Procesorspráva napájenía vyladit plán napájení Ultimate Performance podle vašich preferencí.
Jak přepnout zpět na jiný plán napájení
Ultimate Performance spotřebovává spoustu energie, takže je dobré přepnout do alternativního režimu, jako je plán vyváženého napájení, například v případech, kdy váš počítač nemusí běžet na plný plyn.

Chcete-li to provést, znovu otevřete konzolu Možnosti napájení a aktivujte přepínač vedle možností Vyvážené (doporučeno), Úspora energienebo Vysoký výkonplány napájení.
Jak odstranit režim maximálního výkonu
Pokud se rozhodnete, že Ultimate Performance není pro vás, je možné jej smazat ze seznamu plánů napájení.
Chcete-li to provést, otevřete konzolu Možnosti napájení a přepněte na alternativní plán napájení. Poté vyberte Změnit nastavení plánuvedle položky Ultimátní výkona zvolte Smazat tento plán..
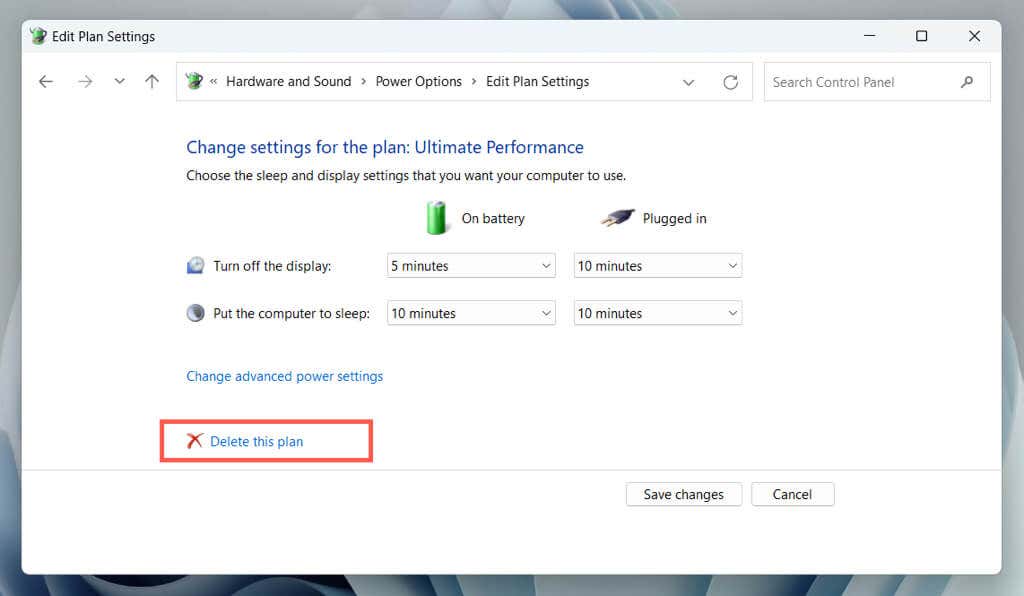
Chcete-li později obnovit plán maximálního výkonu, spusťte následující příkaz prostřednictvím prostředí Windows PowerShell nebo příkazového řádku:
powercfg–duplicatescheme e9a42b02-d5df-448d-aa00-03f14749eb61
Získejte maximální výkon na počítači se systémem Windows
Ultimate Performance je mocný nástroj ke zrychlení počítače, ale nemusí být neustále aktivní. Místo toho jej povolit pouze v případě, že potřebujete vyšší výkon, může zvýšit úsporu energie a snížit problémy související s teplem. Je také důležité používat plán napájení s opatrností na noteboocích a dalších přenosných zařízeních kvůli jeho nadměrné poplatky za životnost baterie.
Celkově, pochopení toho, jak povolit a používat plán napájení Ultimate Performance, vám může pomoci optimalizovat váš počítač a zajistit, aby běžel na maximální výkon, když to nejvíce potřebujete.