Chyba tiskárny Microsoft Windows „0x0000011b“ se objeví, když se pokusíte něco vytisknout pomocí tiskárny sdílené v síti. K této chybě obvykle dochází po instalaci chybné aktualizace systému Windows. Ukážeme vám, jak to opravit, a také vyladit další systémová nastavení, abyste chybu vyřešili.
Mezi další důvody, proč se vám může zobrazit chyba, patří povolená možnost zmírnění CVE-2021-1678, vadné ovladače tiskárny, poškozené systémové soubory Windows a další. V této příručce se dozvíte, jak všechny tyto položky opravit.
Odinstalujte problematickou aktualizaci systému Windows
Pokud jste po instalaci aktualizace systému Windows začali dostávat „0x0000011b“ chyba tiskárny, může být tato aktualizace vadná. V takovém případě můžete aktualizaci vrátit zpět (odinstalovat) a problém vyřešit.
Později se můžete vrátit a nainstalovat aktualizaci, která přenese váš operační systém na novější verzi, aniž by způsobovala problémy.
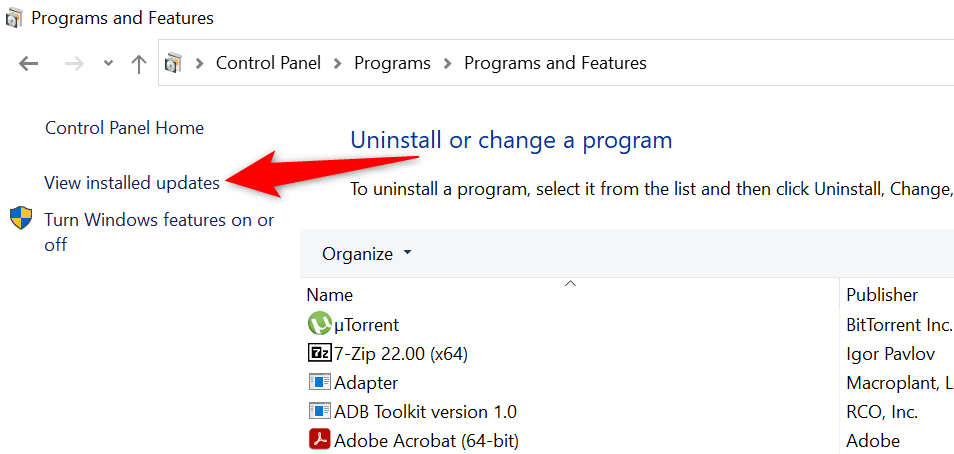
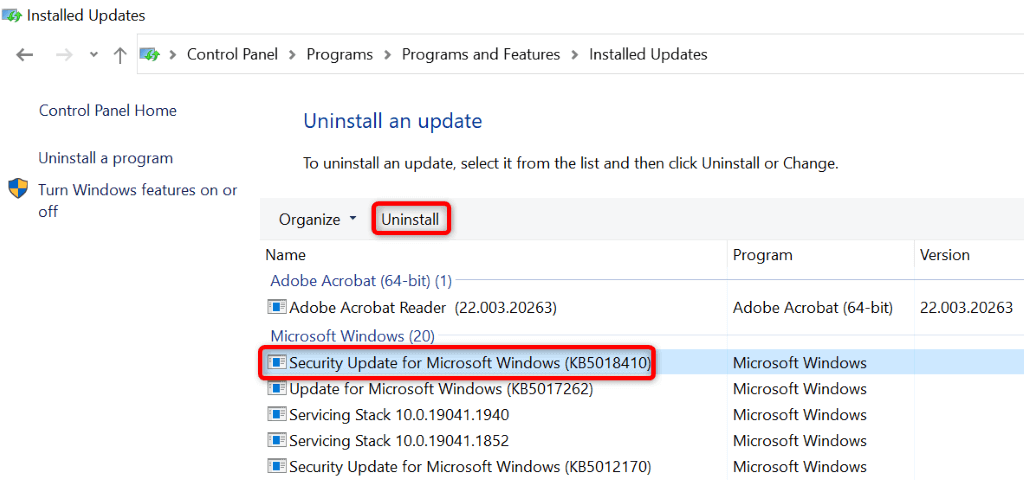
Až se počítač znovu zapne, zkuste vytisknout zkušební stránku pomocí síťové tiskárny a zjistěte, zda to funguje.
Opravte svou chybu tisku deaktivacízmírnění CVE-2021-1678
Dalším způsobem, jak resolve the chyba tiskárny „0x0000011b“ je deaktivace možnosti Windows s názvem CVE-2021-1678 zmírnění. Je známo, že tato možnost způsobuje problémy s tiskárnou.
Chcete-li tuto funkci v počítači vypnout, budete muset upravit klíč registru pomocí Editoru registru.
Computer\HKEY_LOCAL_MACHINE\SYSTEM\CurrentControlSet\Control\Print
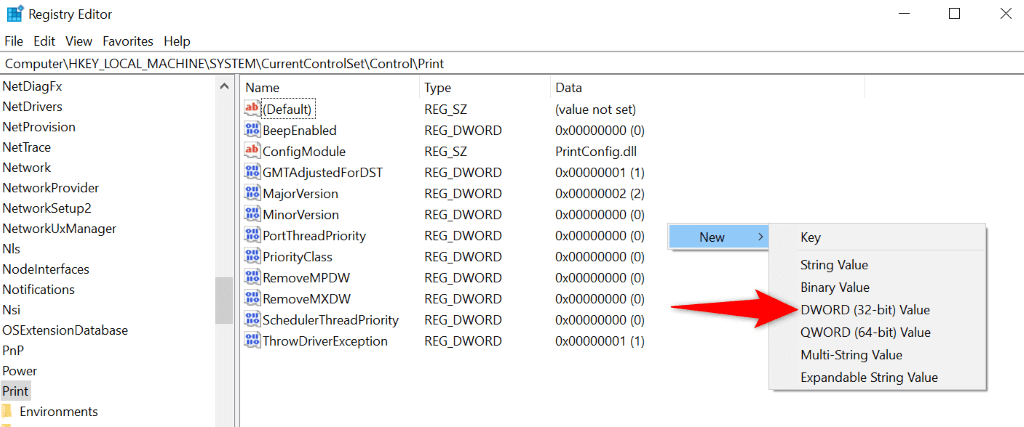
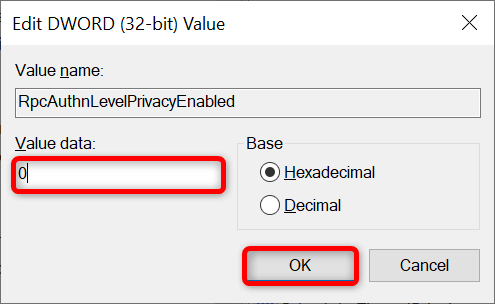
Použití Poradce při potížích s tiskárnou ve Windows 10/11
Pokud chyba tiskárny přetrvává a nemůžete své dokumenty vytisknout, použijte vestavěný nástroj pro odstraňování problémů s tiskárnou ve Windows a zjistěte, zda to váš problém nevyřeší. Tento nástroj pro odstraňování problémů sám zjistí a vyřeší problémy s tiskárnou.
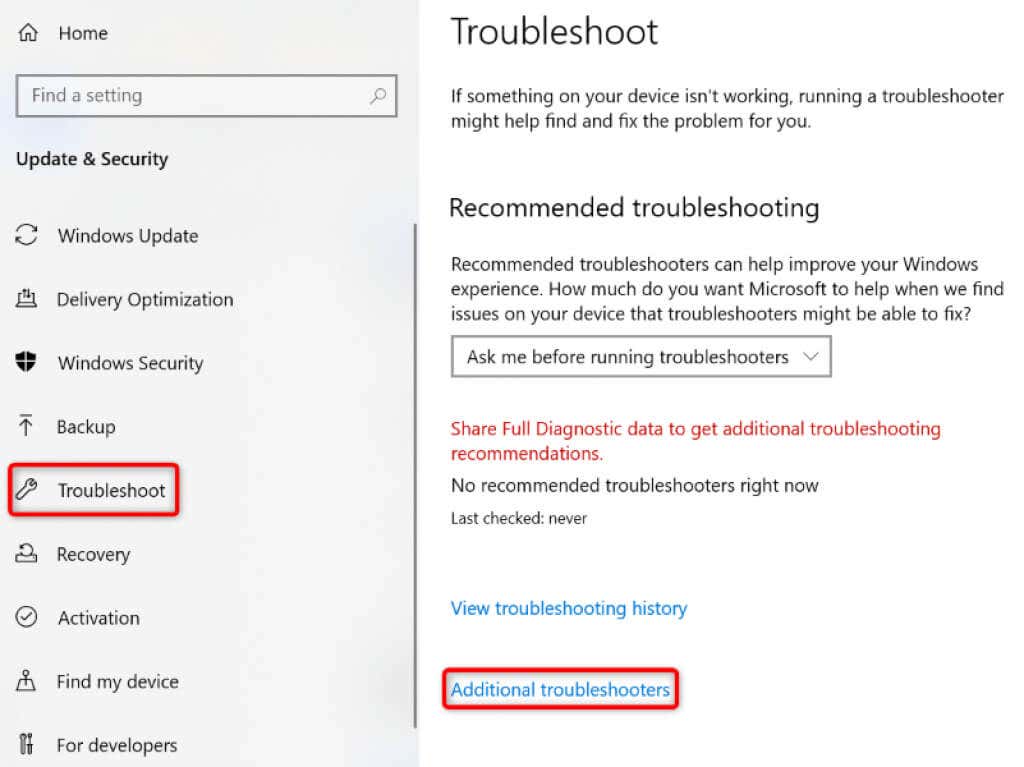
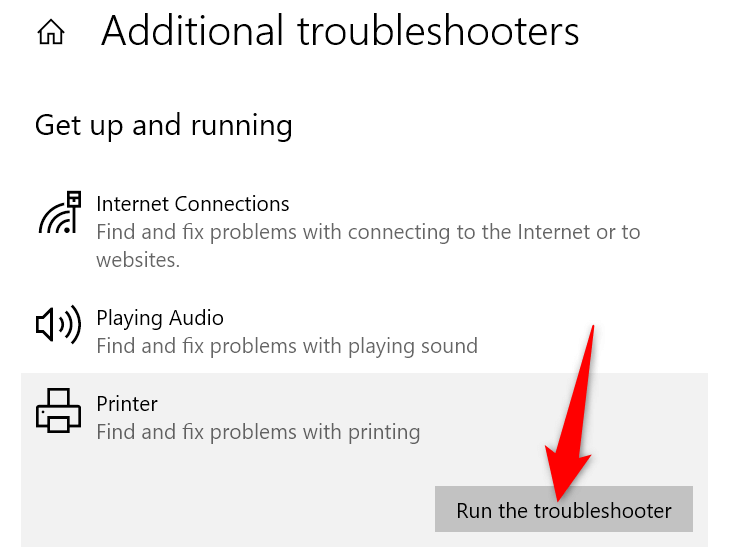
Až bude problém s tiskárnou vyřešen, zkuste vytisknout dokument a zjistěte, zda to funguje.
Aktualizujte ovladače tiskárny a opravte chybu 0x0000011b
Většina chyb tiskárny jsou výsledkem poškozených nebo zastaralých ovladačů. Můžete to snadno opravit aktualizací nainstalovaných ovladačů na nejnovější verzi. Windows nabízí nástroj s názvem Správce zařízení, který vám pomůže automaticky najít ovladače pro všechna připojená zařízení.

Nyní zkuste něco vytisknout na tiskárně a už by se vám neměly zobrazovat žádné chyby.
Nainstalujte si nevyřízené aktualizace systému Windows
Chyby vašeho systému Windows mohou způsobit selhání tiskárny, což má za následek různé chybové zprávy, včetně „0x0000011b“. Téměř všechny systémové problémy můžete opravit aktualizací systému Windows na nejnovější verzi.
Aktualizace počítače se systémem Windows je rychlá, snadná a bezplatná.
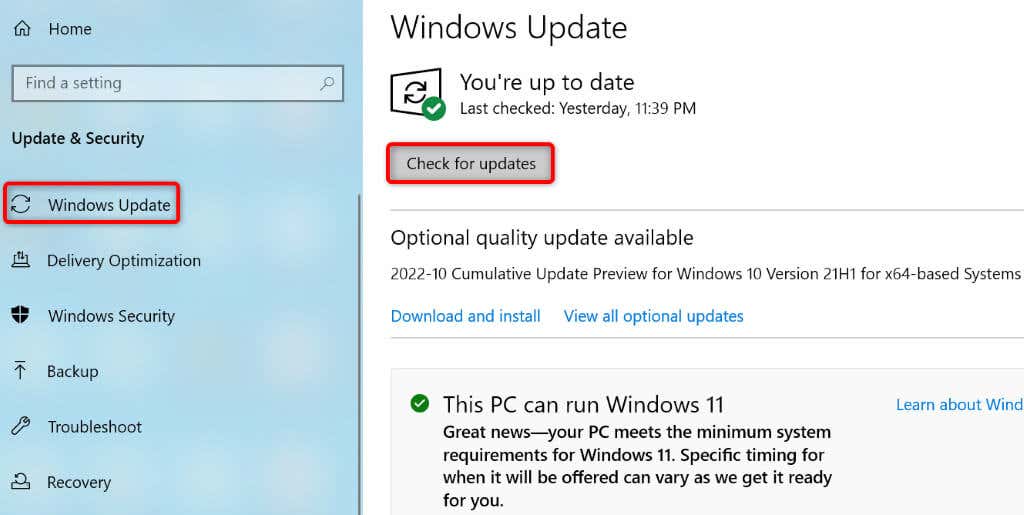
Oprava poškozených souborů systému Windows 11/10
Poškozené soubory systému Windows mohou způsobit zhroucení funkcí systému. Your chyba tiskárny mohlo být výsledkem takových souborů. V takovém případě použijte k vyhledání a opravě vadných souborů nástroj Kontrola systémových souborů (SFC) ve vašem počítači.
Nástroj SFC většinou běží sám, takže nemusíte ručně vyhledávat žádné soubory a pokoušet se je opravit. Tento nástroj můžete použít z okna příkazového řádku na vašem PC následovně.
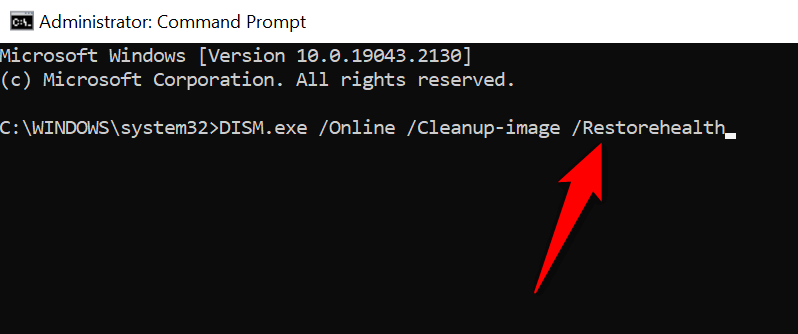
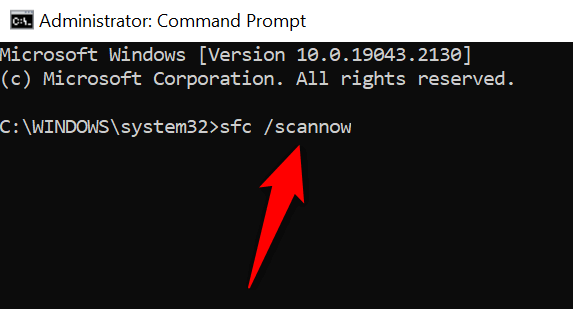
Odinstalujte a znovu nainstalujte tiskárnu, abyste vyřešili chybu 0x0000011b
Pokud vše ostatní nevyřeší vaši chybu tiskárny „0x0000011b“, odeberte a znovu nainstalujte tiskárnu ve vašem systému problém vyřešte. Pokud tak učiníte, odstraní se všechny soubory tiskárny a tiskárna se nastaví od začátku. Tím jsou vyřešeny téměř všechny problémy související s tiskárnou.
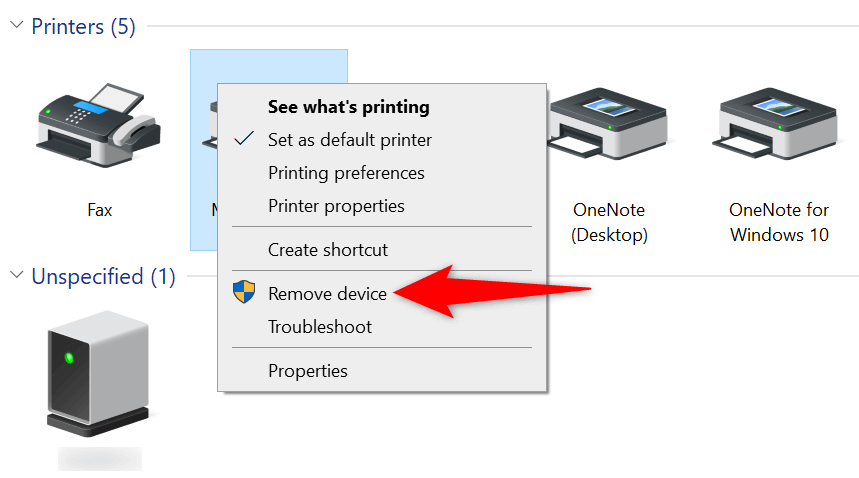
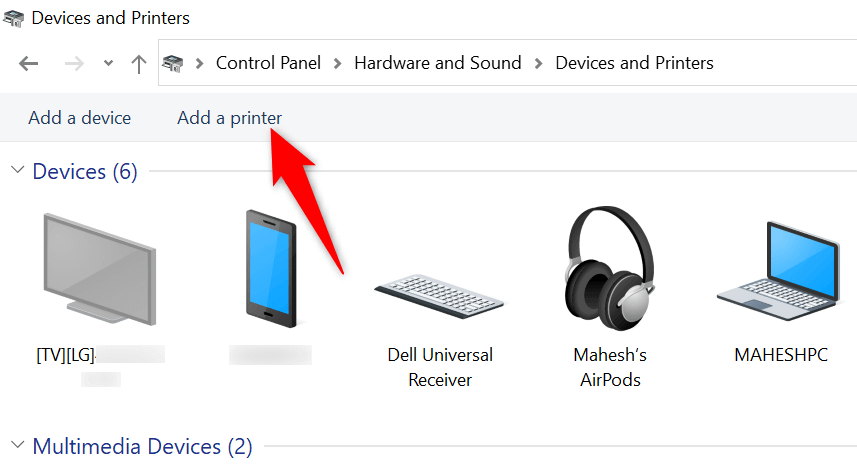
Vyřešením chyby tiskárny obnovte čekající tiskové úlohy
Je to frustrující, když chcete něco naléhavě vytisknout a objeví se chyba tiskárny. Naštěstí můžete opravit většinu problémů souvisejících s tiskárnou tím, že v systému Windows tu a tam vyladíte několik položek. Jakmile to uděláte, vaše tiskárna bude komunikovat s vaším počítačem a umožní vám vytisknout všechny vaše soubory.
Šťastný tisk!
.