Microsoft Windows Search Indexer nebo searchindexer.exe je klíčový proces, který pohání Windows Search. Indexuje soubory a složky ve vašem počítači a vzhledem ke své povaze spotřebovává spoustu CPU v sporadických intervalech. Pokud však využití procesoru zůstává vysoké po delší dobu, může to znamenat základní problém, který je třeba vyřešit.
V tomto tutoriálu vám ukážeme, jak se vypořádat s vysokým využitím procesoru a disku způsobeným indexováním Windows Search Indexer s různými návrhy a řešeními pro Windows 10 a 11.
Restartujte službu Windows Search
Nejlepší je začít restartováním služby Windows Search v počítači. To by mělo vyřešit drobné technické problémy a snížit vysoké využití procesoru způsobené procesem searchindexer.exe. Postup:
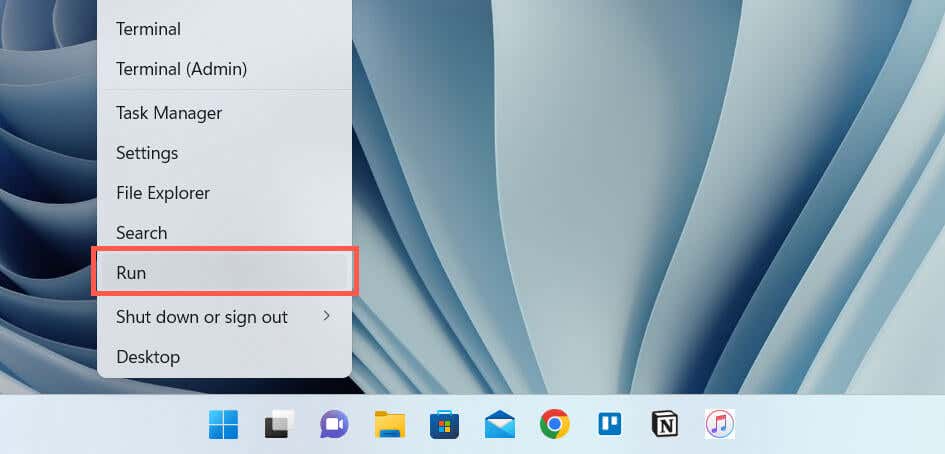
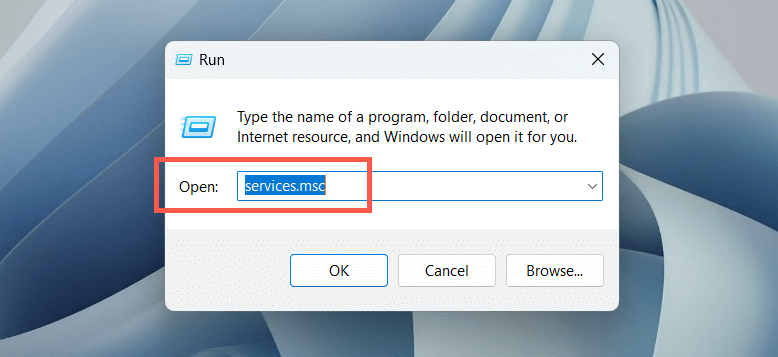

Volitelně dvakrát klikněte na Windows Searcha ujistěte se, že Typ spouštěníje nastaven na Automaticky(Odložený start).
Restartujte počítač
Restartování počítače odstraní další anomálie související se softwarem, které narušují procesy související se systémem. Uložte svou práci, otevřete nabídku Starta vyberte Napájení>Restartovat. Pokud to nevadí, pokračujte se zbytkem oprav.

Spusťte nástroj pro odstraňování problémů s vyhledáváním a indexováním
Windows 11 a 10 mají vestavěný nástroj pro odstraňování problémů, který pomáhá diagnostikovat a opravovat problémy související s Windows Search. Spuštění:
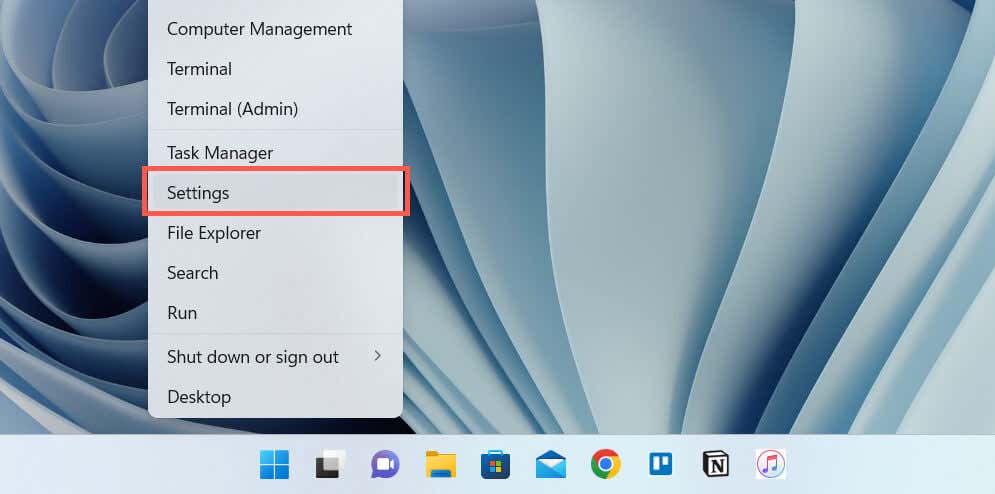
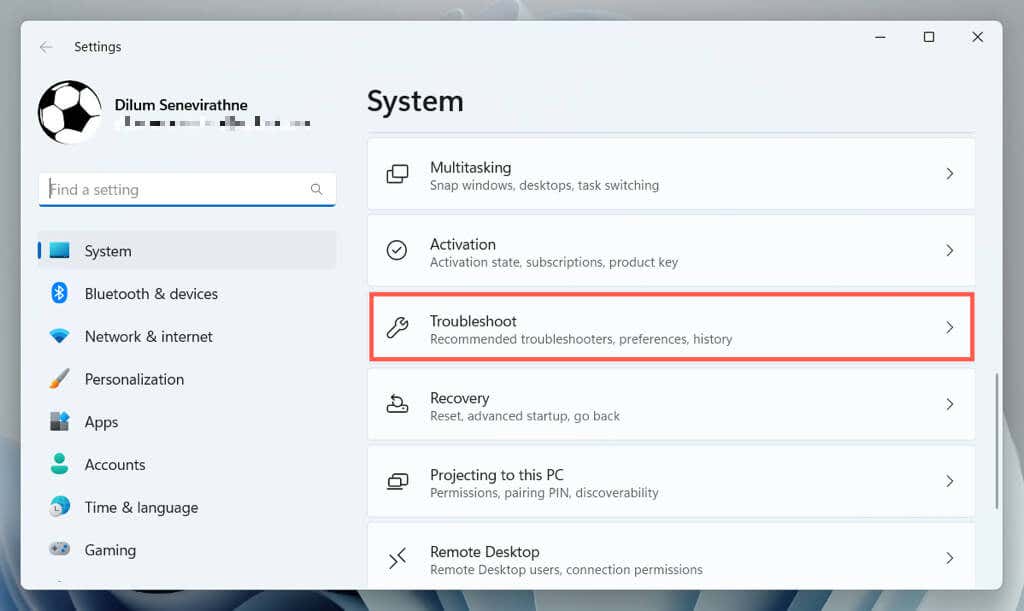
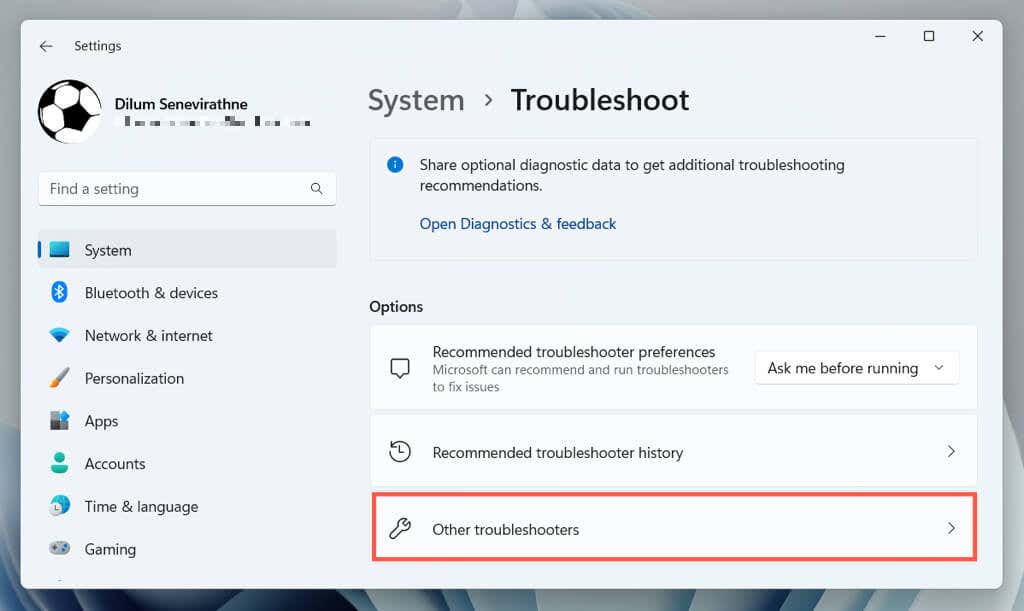
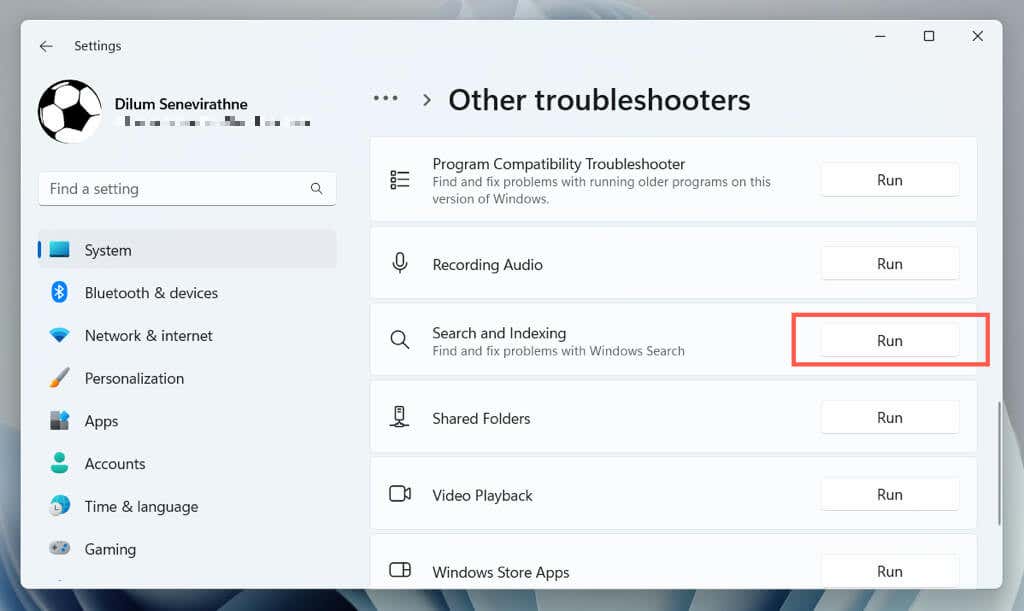
Znovu sestavit index
Problémy s korupcí v indexu Windows Search často vedou k nevyzpytatelnému chování souvisejících procesů. Pomocí konzoly Možnosti indexování Kontrolní panel znovu vytvořte index od začátku.
Poznámka: Obnovení vyhledávacího indexu vyžaduje čas a způsobuje vysoké využití CPU a HDD/SSD po dobu trvání procedury.

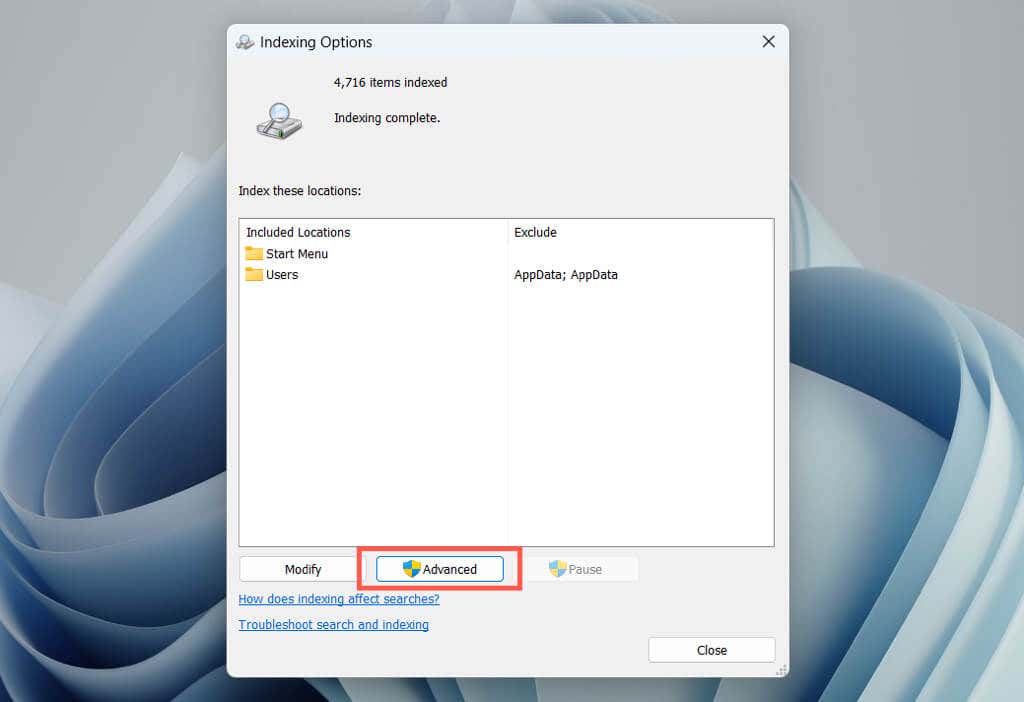
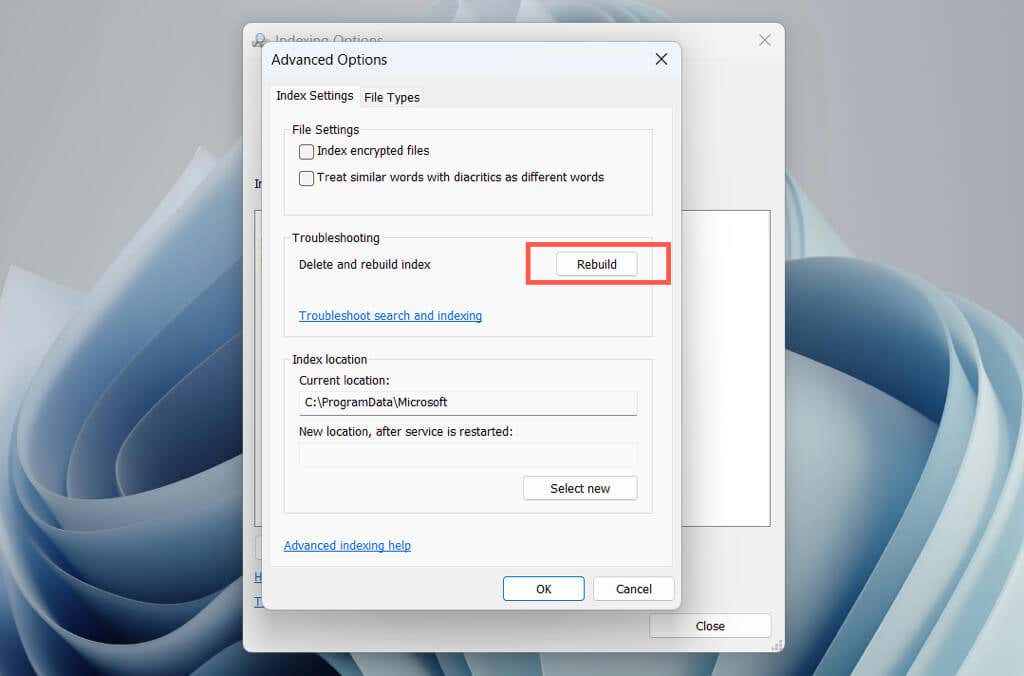
Poznámka: Odebráním umístění, která nechcete zahrnout do Windows Search, můžete snížit zatížení procesu searchindexer.exe. Vyberte tlačítko Upravitna konzole Možnosti indexování a zrušte zaškrtnutí indexovaných míst, která chcete vyloučit.
Aktualizujte systém Windows
Udržování aktuálního operačního systému Windows pomocí nejnovějších oprav a aktualizací může pomoci vyřešit problémy s vysokým využitím procesoru pomocí procesu indexování vyhledávání ve Windows. To také pomáhá zlepšit výkon, zabezpečení a stabilitu systému.
Chcete-li aktualizovat systém Windows, otevřete aplikaci Nastavení, vyberte Windows Updatea vyberte Zkontrolovat aktualizace. Pokud existují aktualizace čekající na vyřízení, zvolte Stáhnout a nainstalovat.
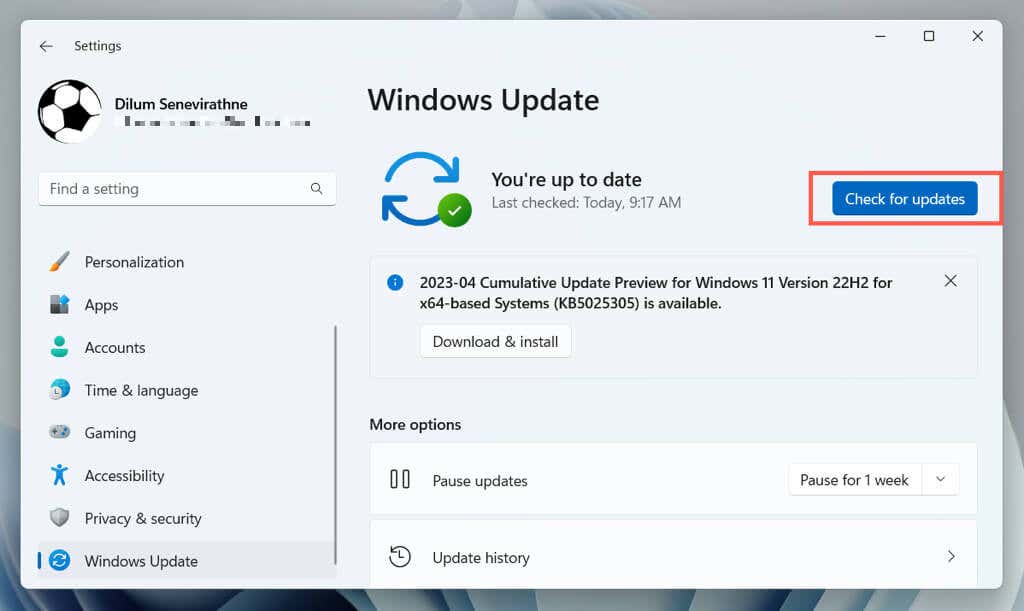
Spusťte skenování SFC
Kontrola systémových souborů (SFC) je nástroj příkazového řádku, který může pomoci vyřešit problémy s poškozením systémových souborů, které způsobují selhání indexování vyhledávání ve Windows. Můžete jej spustit prostřednictvím zvýšené konzoly Windows PowerShell nebo příkazového řádku. Zde je postup:
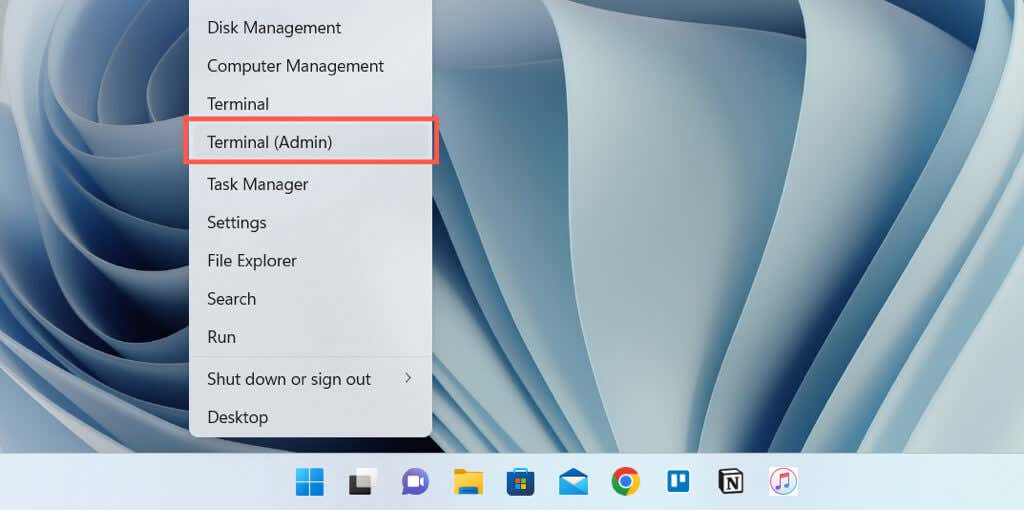
sfc/skenovat
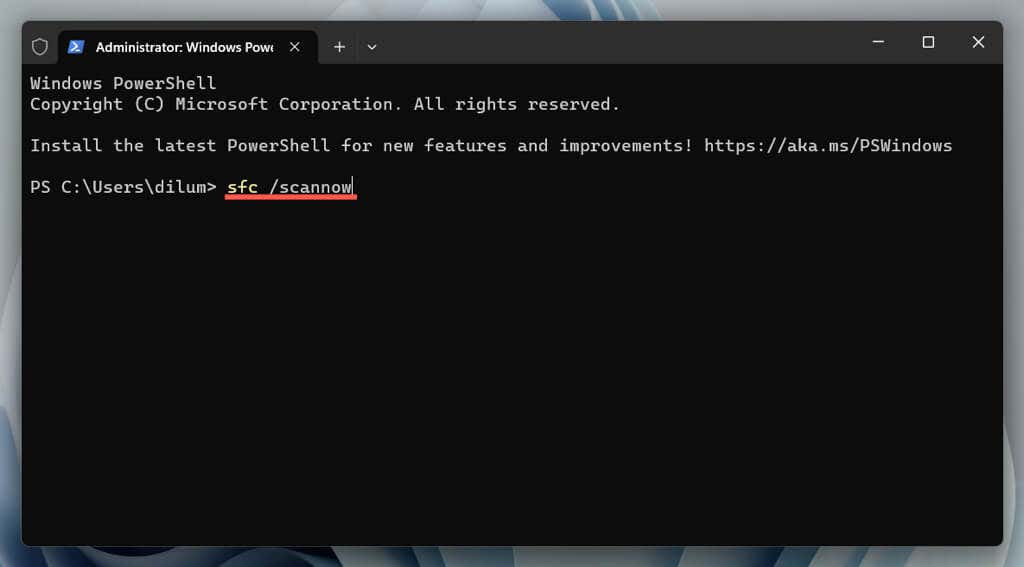
Spusťte nástroj DISM pro opravu systému Windows
Poté spusťte nástroj DISM (Deployment Image Servicing and Management) k vyřešení problémů se stabilitou operačního systému. Stačí znovu otevřít zvýšenou konzolu Windows PowerShell nebo příkazový řádek a provést následující příkaz:
DISM.exe /Online /Cleanup-Image /Restorehealth
Proveďte čisté spuštění
Čisté spuštění systému Windows vám pomůže identifikovat aplikace nebo služby třetích stran, které způsobují konflikty s indexátorem Windows Search. Postup:
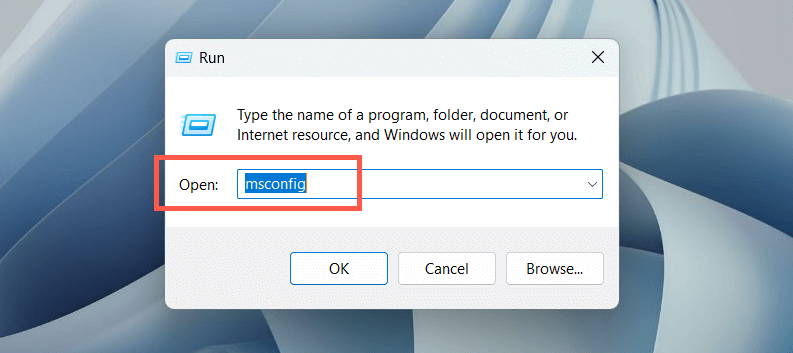
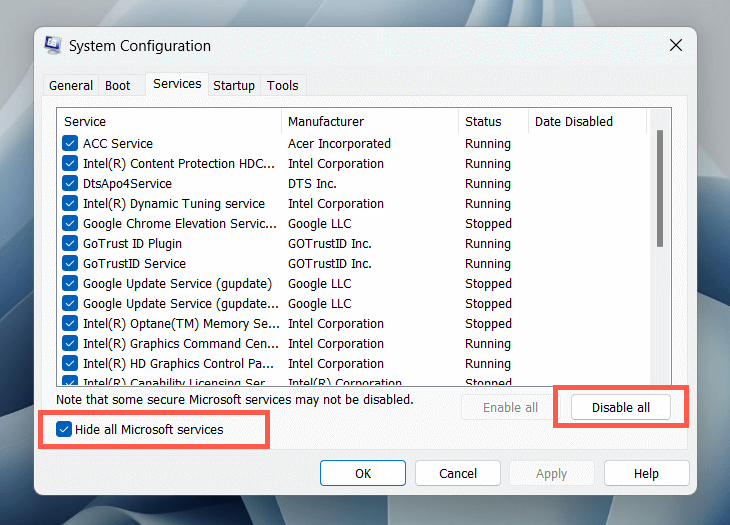
Kromě toho otevřete Správce úloh, zakažte na kartě Po spuštěnívšechny položky přihlášení od jiných společností než Microsoft a zkontrolujte, zda to pomůže.
Zkontrolujte přítomnost malwaru
Malware může unést nástroj Windows Search Indexer a způsobit vysoké využití procesoru. Spusťte úplnou kontrolu systému k detekci a odstranění škodlivého softwaru ze systému. Postup:
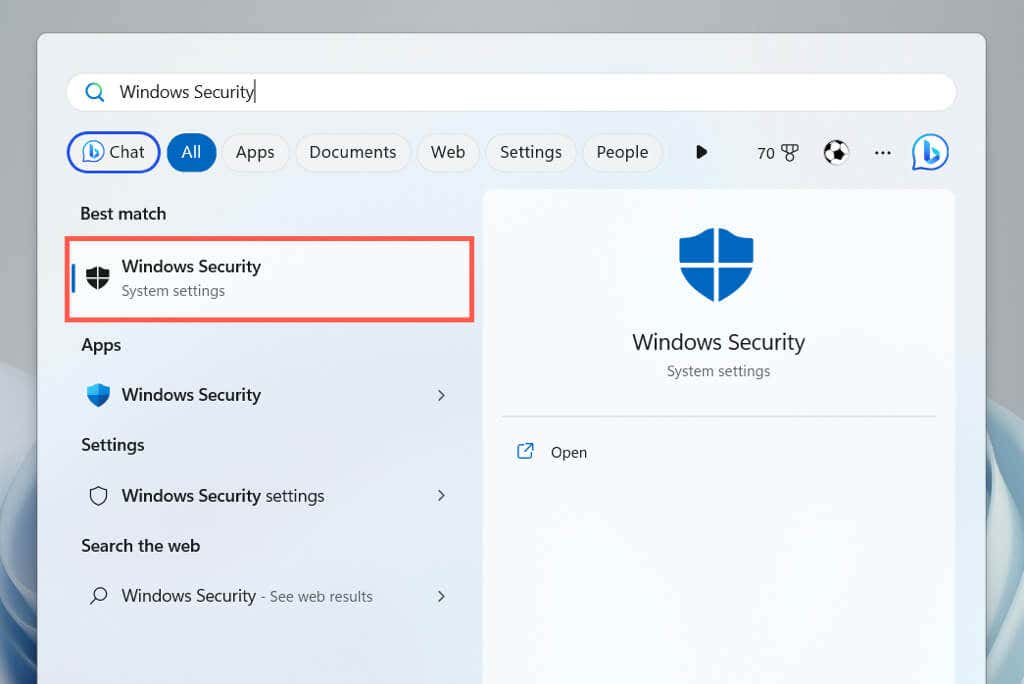
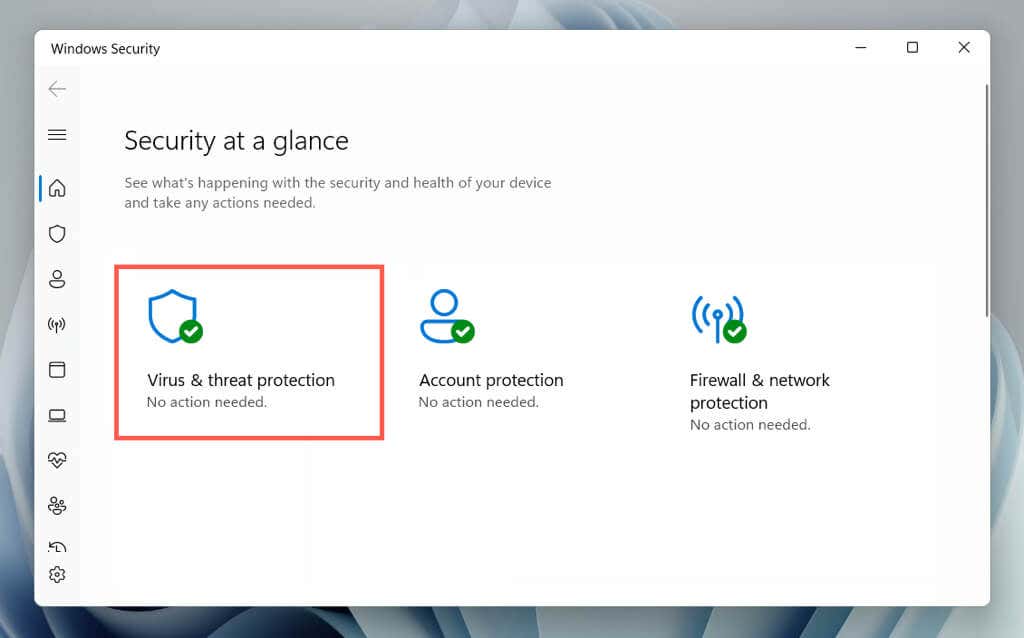
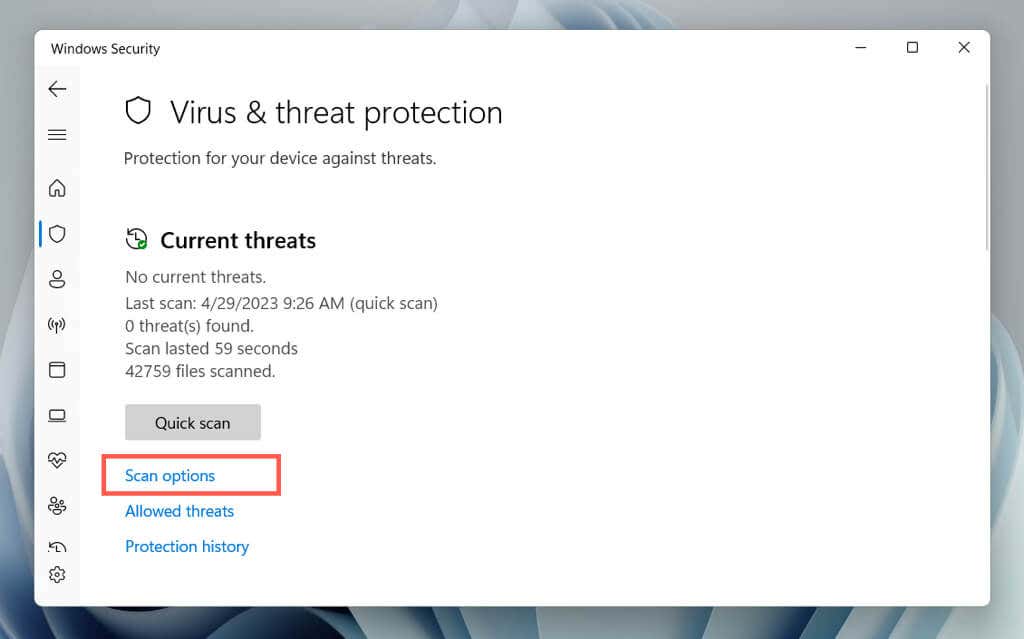
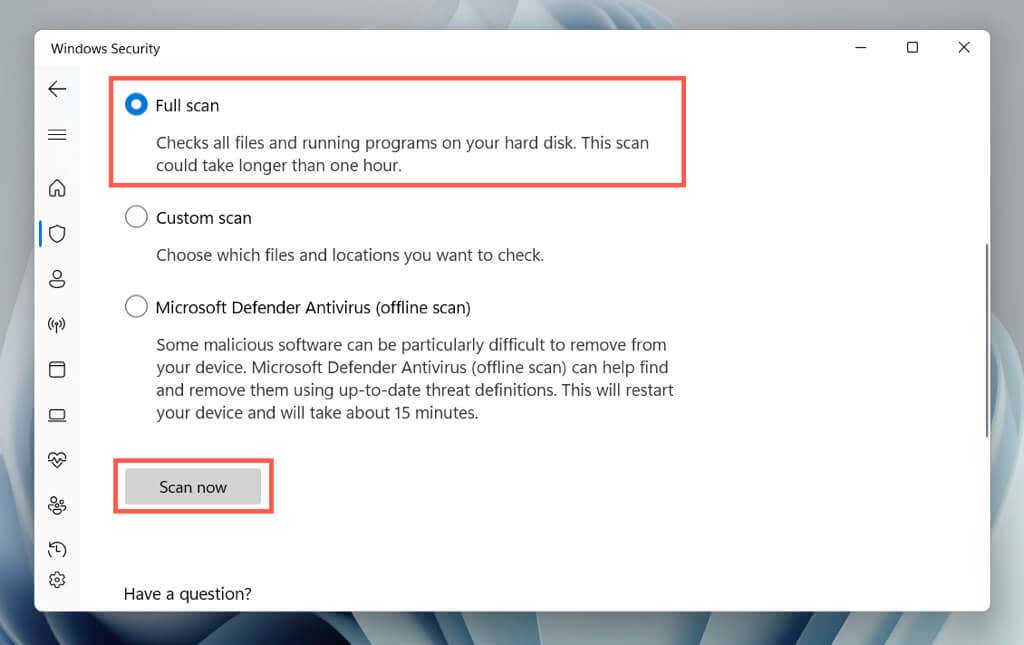
Můžete na to navázat pomocíMicrosoft Defender Antivirus (offline skenování), který důkladně prohledá váš počítač, zda neobsahuje skryté hrozby. Můžete také používat antivirové programy třetích stran až vypořádat se s tvrdohlavým malwarem..
Obnovení továrního nastavení systému Windows
Pokud žádná z výše uvedených metod nefunguje, zvažte obnovení továrního nastavení počítače. Tím vymažete všechna data z vašeho počítače, vrátíte operační systém do původního stavu a vyřešíte závažné základní problémy s indexováním Windows Search. Než budete pokračovat, ujistěte se, že zálohujte všechny důležité soubory a dokumenty.
Chcete-li zahájit obnovení továrního nastavení, otevřete aplikaci Nastavení a přejděte na Systém>Obnovení>Resetovat počítač. Podrobné pokyny krok za krokem najdete v našich příručkách resetování Windows 11 a 10 do továrního nastavení.
.