Microsoft Excel umožňuje uživatelům automatizovat funkce a příkazy pomocí maker a skriptování jazyka Visual Basic for Applications (VBA). VBA je programovací jazyk Excel slouží k vytváření maker. Bude také spouštět automatické příkazy na základě specifických podmínek.
Makra jsou řada předem zaznamenaných příkazů. Spustí se automaticky, když je zadán konkrétní příkaz. Pokud máte v aplikaci Microsoft Excel úkoly, které opakovaně provádíte, jako je účetnictví, správa projektů nebo výplatní listina, automatizace těchto procesů může ušetřit spoustu času.
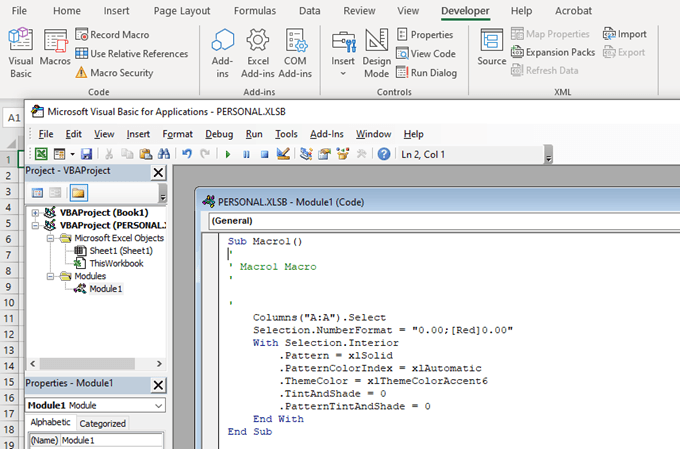
Na kartě Vývojářna Pás karetv Excelu , uživatelé mohou zaznamenávat kliknutí myší a stisknutí kláves (makra). Některé funkce však vyžadují podrobnější skriptování, než mohou poskytnout makra. To je místo, kde se skriptování VBA stává obrovskou výhodou. Umožňuje uživatelům vytvářet složitější skripty.
V tomto článku si vysvětlíme následující:
Povolení skriptů a maker
Před vytvořením makra nebo skripty VBA v Excelu, musíte povolit kartu Vývojářv nabídce Pás karet. Karta Vývojář není ve výchozím nastavení povolena. Chcete-li to povolit:
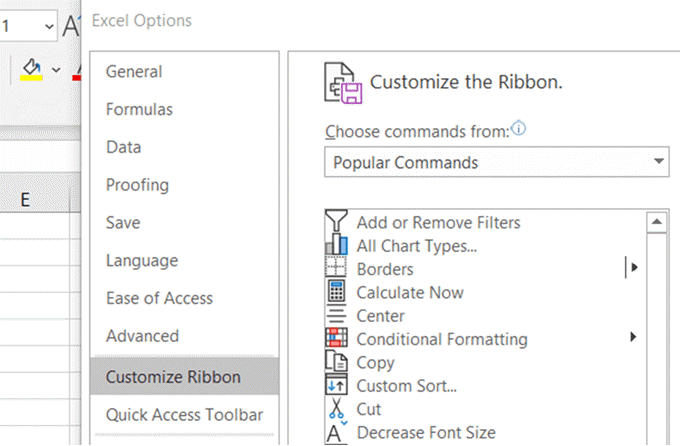
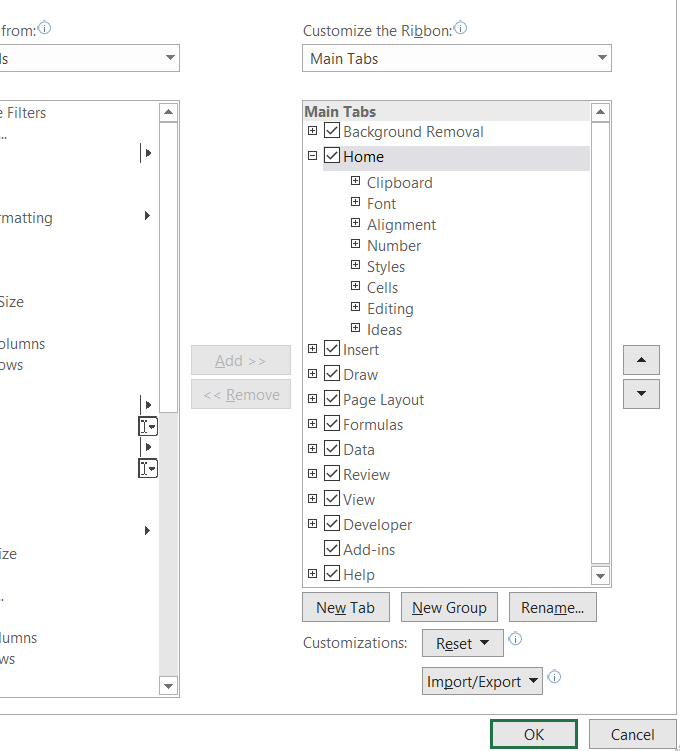

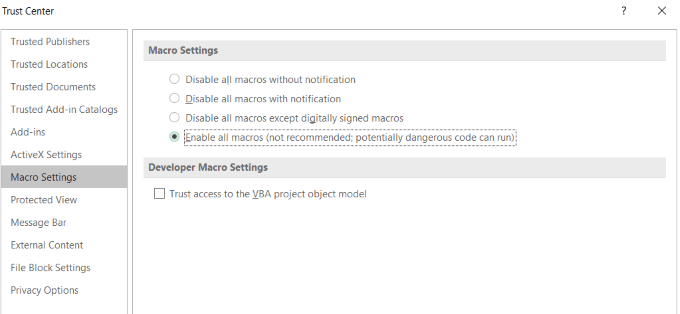
Důvodem, proč nejsou makra ve výchozím nastavení zapnutá, je upozornění, že se jedná o počítačový kód, který by mohl obsahovat malware.
In_content_1 vše: [300 x 250] / dfp: [640 x 360]->Pokud pracujete na sdíleném projektu v Excelu a dalších programech společnosti Microsoft, ujistěte se, že dokument pochází z důvěryhodného zdroje.
Po dokončení používání skriptů a maker zakažte všechny makra, která zabraňují infikování jiných dokumentů potenciálně škodlivým kódem.
Vytvoření makra v Excelu
Jsou do něj přidány všechny akce, které v Excelu provedete během záznamu makra.
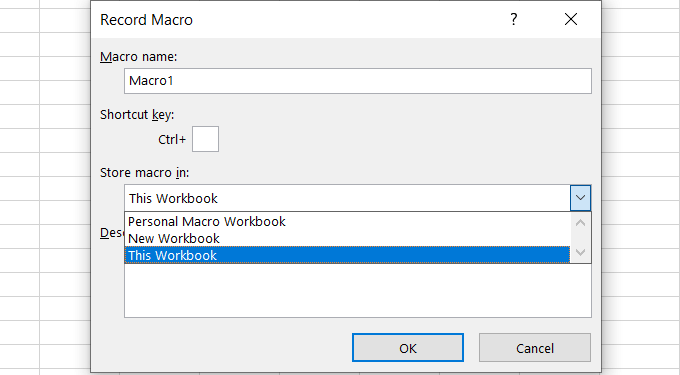
Rozhodněte, kam chcete makro uložit, z následujících možností:
Po dokončení klepněte na tlačítko OK .
Konkrétní příklad makra
Začněme s jednoduchou tabulkou pro zákazníky a kolik dluží. Začneme vytvořením makra pro formátování listu.
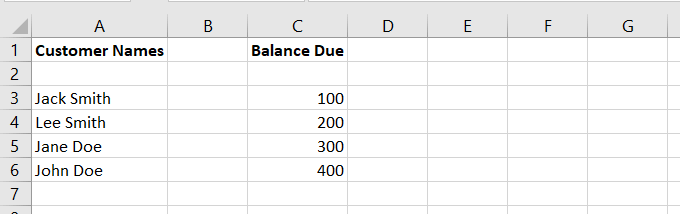
Předpokládejme, že se rozhodnete, že všechny tabulky by měly používat odlišný formát, například vkládat křestní jméno a příjmení do samostatných sloupců.
Toto můžete ručně změnit. Nebo můžete vytvořit program pomocí makra, který jej automaticky naformátuje správně.
Záznam makra
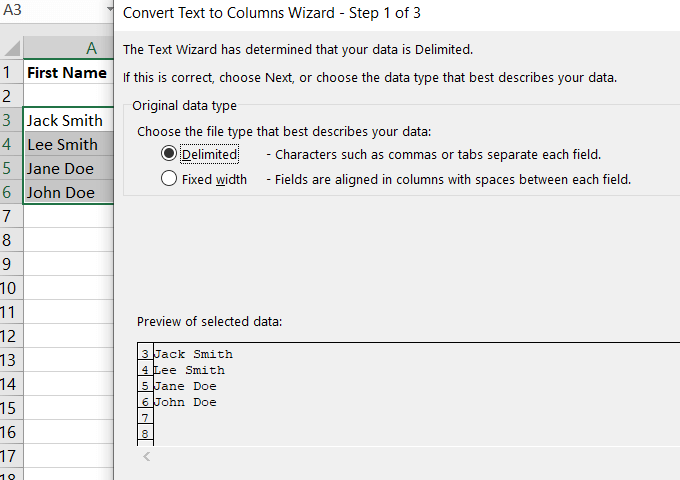
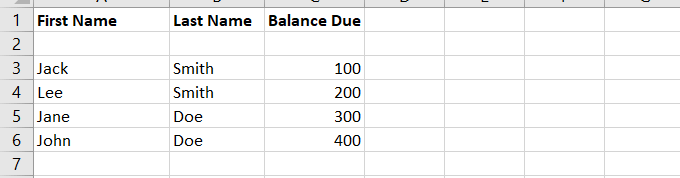
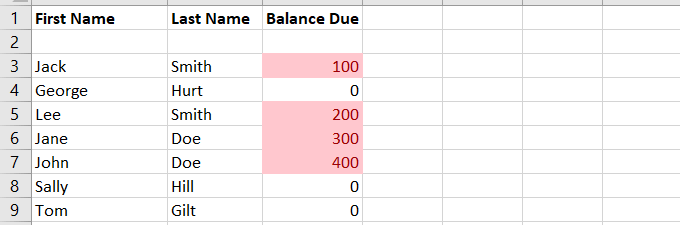
Toto zvýrazní buňky, které mají rovnováhu způsoben. Přidali jsme několik zákazníků bez zůstatku kvůli další ilustraci formátování.
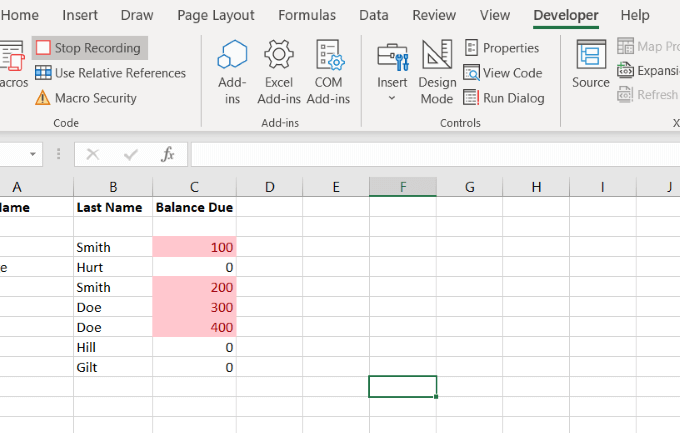
Použít makro
Pojďme začít s původní tabulkou dříve, než jsme makro zaznamenali, abychom jej správně naformátovali. Klikněte na Makra, vyberte a Spustitmakro, které jste právě vytvořili.
Když spustíte makro, vše formátování se provede za vás. Toto makro, které jsme právě vytvořili, je uloženo v editoru jazyka.
Uživatelé mohou makra spouštět několika různými způsoby. Další informace naleznete v Spusťte makro.
Další informace o VBA
Chcete-li se dozvědět více o VBA, klikněte na Makrou Vývojářetab. Vyhledejte ten, který jste vytvořili, a klikněte na Upravit.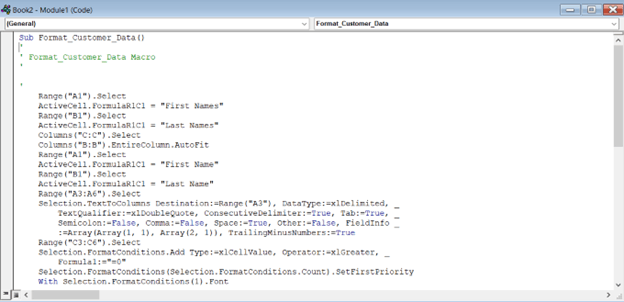
Kód, který vidíte v poli výše, byl vytvořen při záznamu makra.
Je to také to, co se spustí, když chcete stejným způsobem formátovat i jiné tabulky plateb zákazníků.
Vytvořit tlačítko, abyste mohli začít s VBA
Použijeme-li stejnou tabulku výše se zákazníky a kolik dluží, vytvořme převaděč měn.
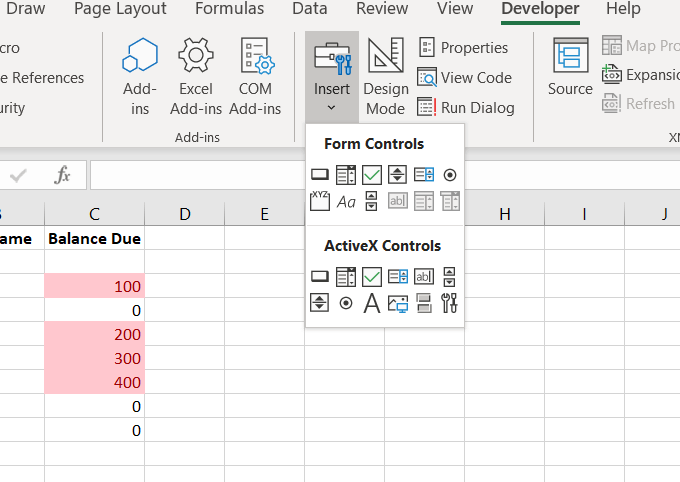
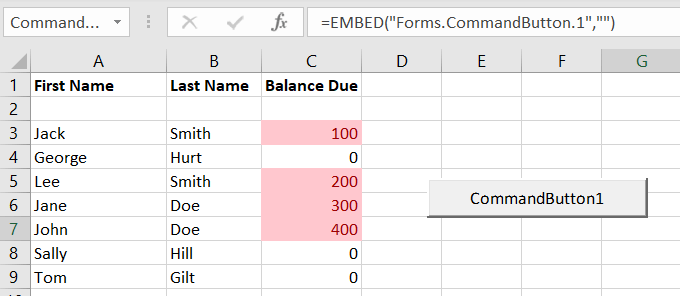
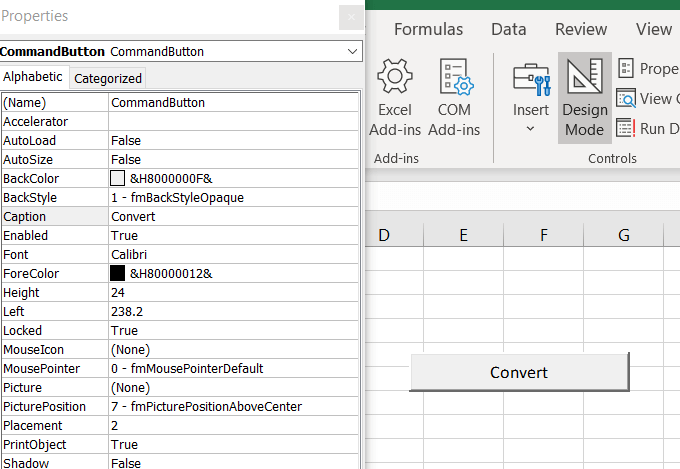
Přidat kód, který dá funkci tlačítka
VBA se v rozhraní Excelu neděje. Děje se to v samostatném prostředí.
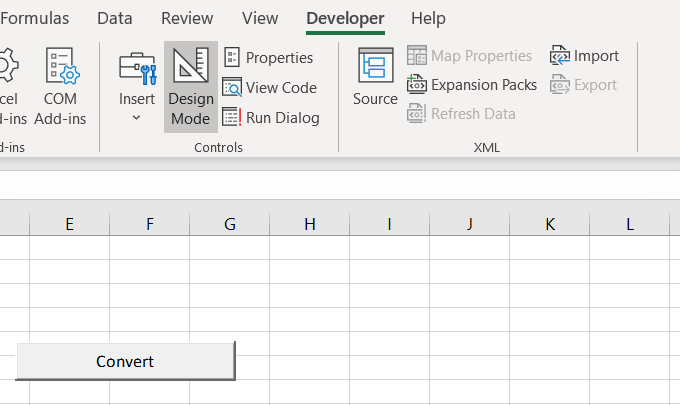
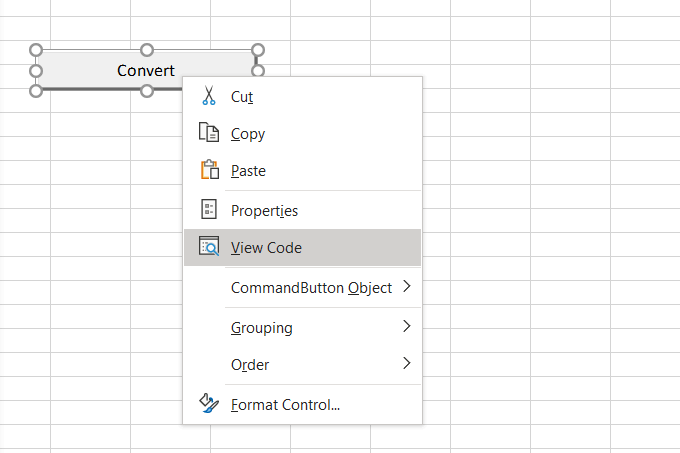
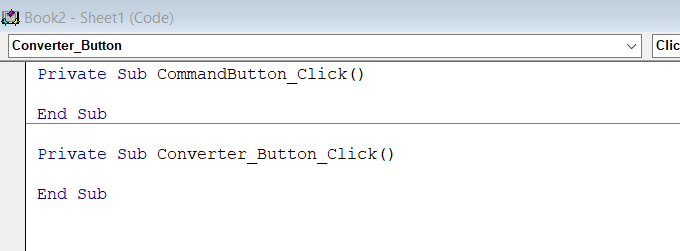
- Níže uvedený kód bude řídit postup převodu měny.
ActiveCell.Value = (ActiveCell * 1.28)
Náš účel v této sekci je převést měnu v naší tabulce. Skript výše odráží směnný kurz od GBP do USD. Nová hodnota buňky bude to, co je v současné době vynásobeno 1,28.
Následující obrázek ukazuje, jak kód vypadá v okně VBA po jeho vložení.
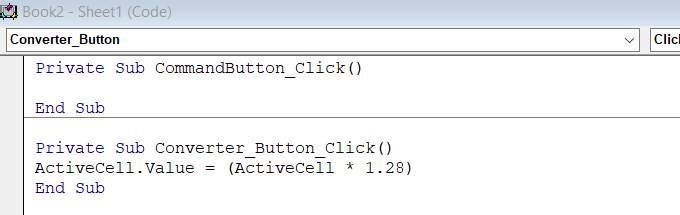
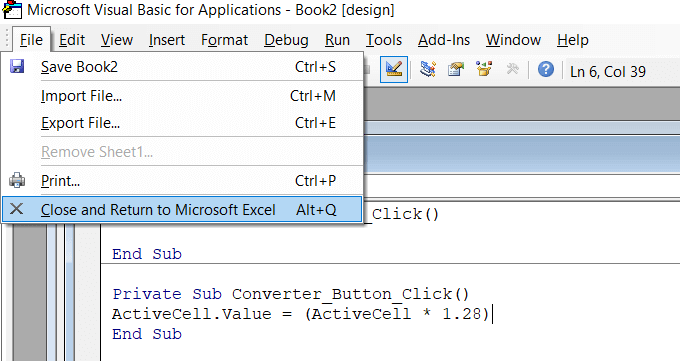
Fungovalo to?
Než otestujete svůj kód , musíte nejprve zakázat návrhový režim (klikněte na něj), abyste se vyhnuli dalším úpravám a poskytli funkčnost tlačítka.
V tomto příkladu jsem vložil číslo 4 do buňky. Po kliknutí na Převéstse číslo změnilo na 5.12. Protože 4krát 1,28 je 5,12, byl kód proveden správně.
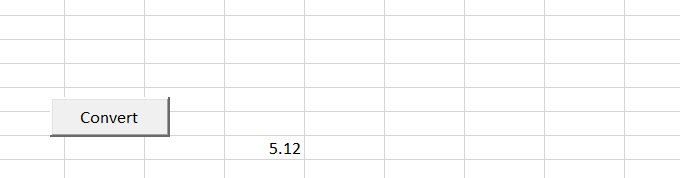
Nyní, když pochopíte, jak vytvořit makro nebo skript v Excelu, můžete je použít k automatizaci velkého množství akcí v Excelu.