Nesystémový disk nebo chyba disku je běžná chybová zpráva „černá obrazovka“, která se zobrazí, když počítač nelze správně spustit. Dochází k němu, když systém BIOS nemůže najít jednotku se spouštěcím operačním systémem (OS) a je obvykle způsoben chybou v pořadí spouštění.
Pokud jste narazili na tuto notoricky známou chybu disku, víte, jak nepříjemné to může být. Naštěstí je to často snadno řešitelné. Tento článek vám ukáže čtyři způsoby, jak opravit nesystémový disk nebo chybu disku v systému Windows.
Co způsobuje nesystémový disk nebo chybovou zprávu disku?
Existuje několik potenciálních příčin nesystémového disku nebo zprávy Chyba disku, včetně:
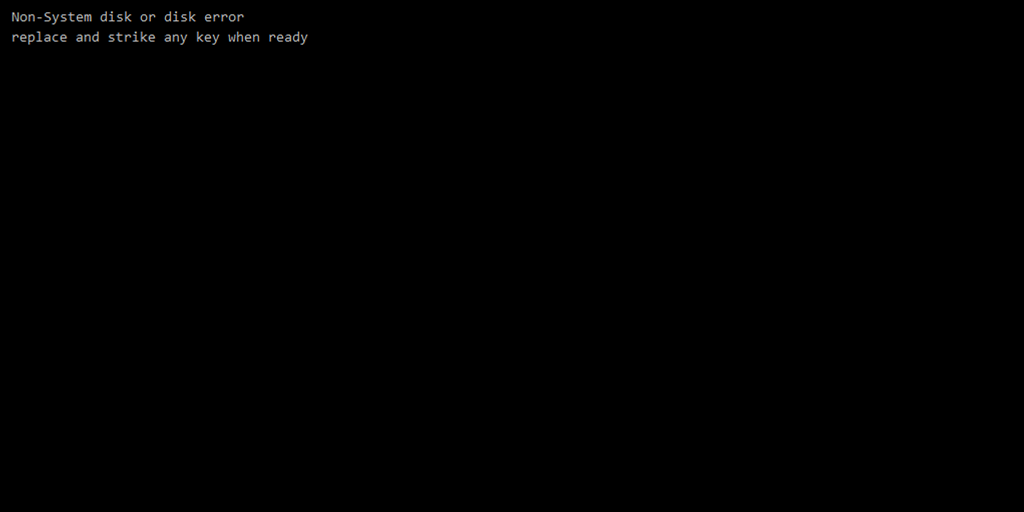
Pokud narazíte na tuto chybu, může to znamenat, že váš pevný disk (HDD) selhal. Doporučujeme pokusit se o všechny opravy co nejrychleji a zálohování všech dat na tomto HDD, abyste předešli ztrátě dat.
1. Vyjměte nespouštěcí médium z počítače
Tato chyba je obvykle způsobena, když se váš počítač pokouší spustit z nesprávného úložného zařízení. První věcí, kterou je třeba zkusit, je odstranit všechna úložná zařízení (včetně disků DVD, CD-ROM, disket, jednotek USB, externích pevných disků atd.). Jakmile to uděláte, restartujte počítač a zjistěte, zda se spouští správně.
2. Zkontrolujte své kabely
Další častou příčinou nesystémové chyby disku nebo chyby disku jsou vadné kabely SATA nebo IDE. Tyto kabely propojují váš HDD nebo SSD s vaší základní deskou. Pokud je spojení uvolněné nebo se kabely zhoršily, bude pro váš počítač těžší (nebo nemožné) detekovat operační systém.
Kromě toho může být nedávno nainstalovaný hardware špatně nakonfigurován a narušovat správnou funkci vaší základní desky nebo pevného disku.

Vypněte počítač a zkontrolujte, zda nejsou poškozená připojení a kabely. Odpojte jakýkoli nový hardware a znovu jej správně nakonfigurujte. Zkontrolujte, zda váš počítač funguje. Pokud ne, můžete zkusit vyměnit kabely úplně.
3. Nastavte správnou prioritu spouštění v systému BIOS/UEFI
Pokud vám první oprava fungovala, vaše priorita spouštění je pravděpodobně nesprávná. Ke změně konfigurace spouštění budete muset přístup k BIOSu/UEFI..
Jak změnit prioritu spouštění:
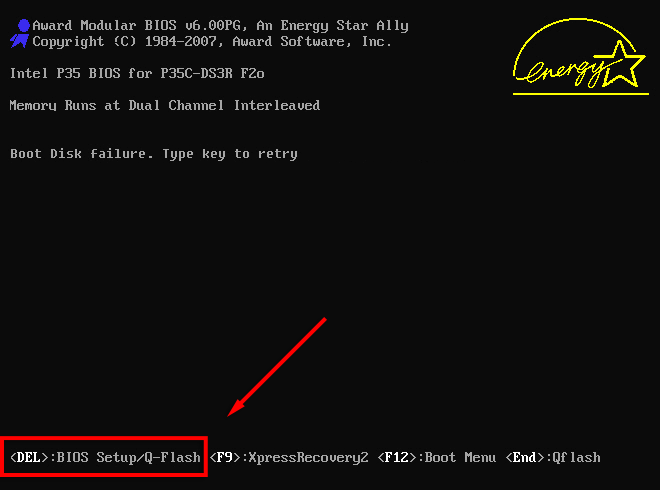
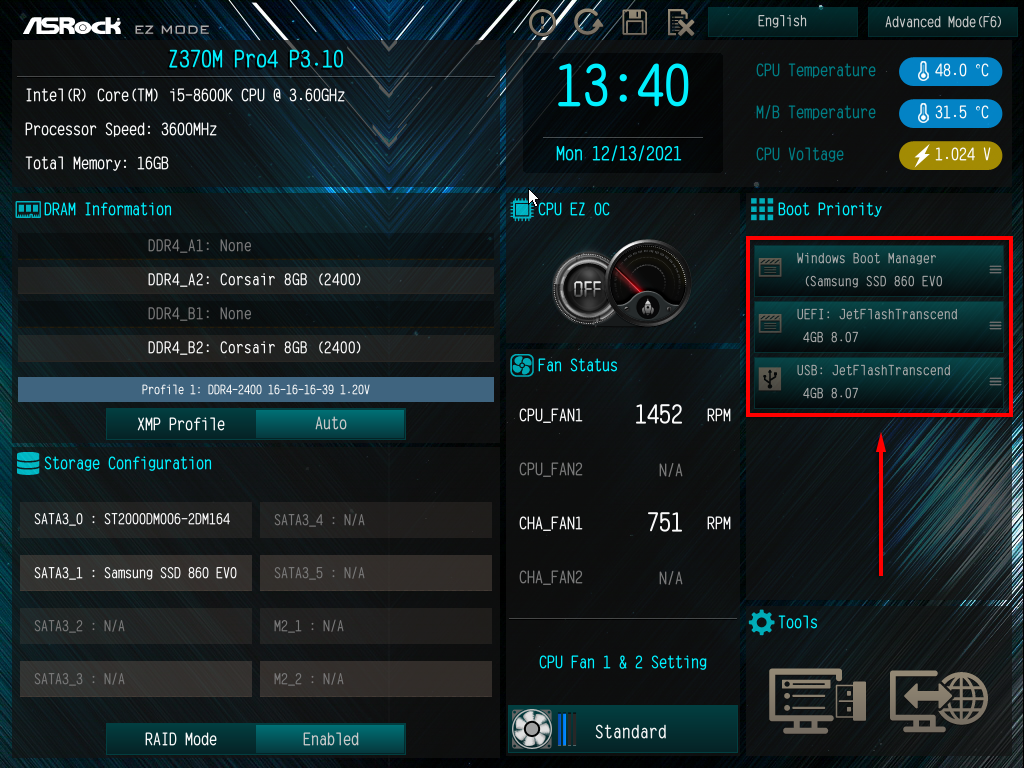
Poznámka: Ve starším systému BIOS by se pokyny pro přesun položek v seznamu měly objevit v podokně na pravé straně obrazovky.
4. Opravte svůj operační systém nebo HDD
Pokud výše uvedené opravy nevyřešily chybu disku v počítači, spouštěcí soubory na pevném disku mohou být poškozeny nebo poškozeny. Tato oprava vyžaduje diskovou jednotku a instalační disk Windows nebo USB flash disk. Případně můžete spusťte systém Windows do režimu obnovení pro přístup k těmto nastavením.
Oprava spouštění nebo obnovení systému
První věc, kterou můžete vyzkoušet, je jeden z integrovaných diagnostických a opravárenských nástrojů společnosti Microsoft. To prohledá váš systémový disk, zda neobsahuje potenciální problémy ovlivňující spouštění.
Jak to provést v systému Windows 10:
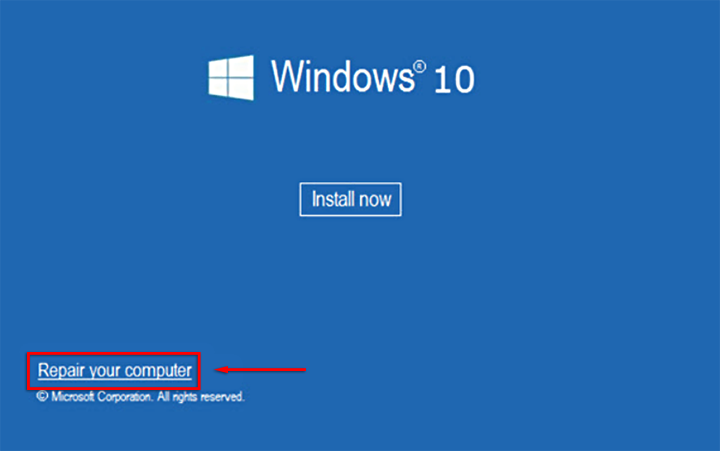
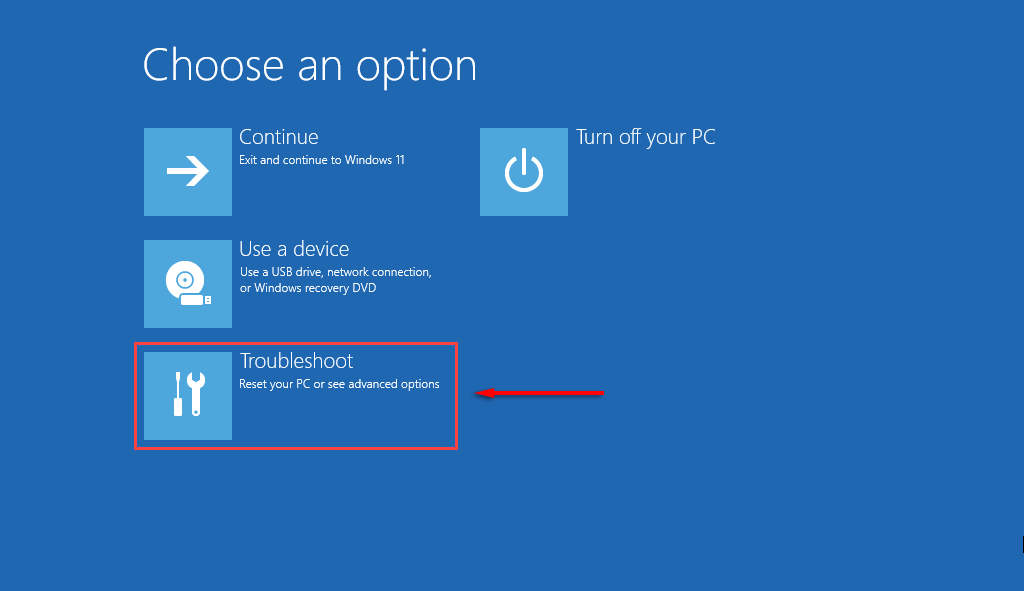
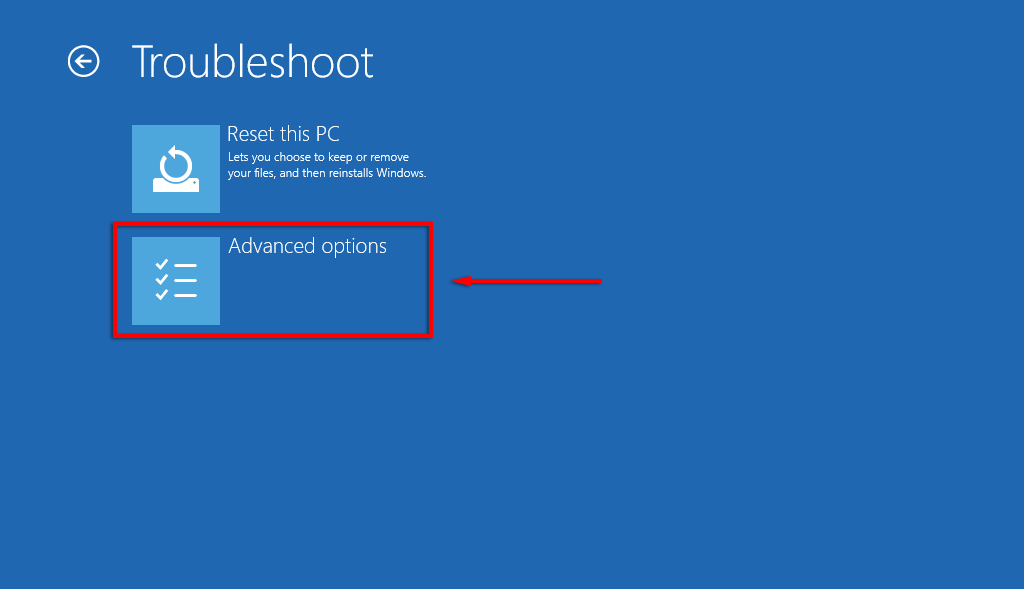
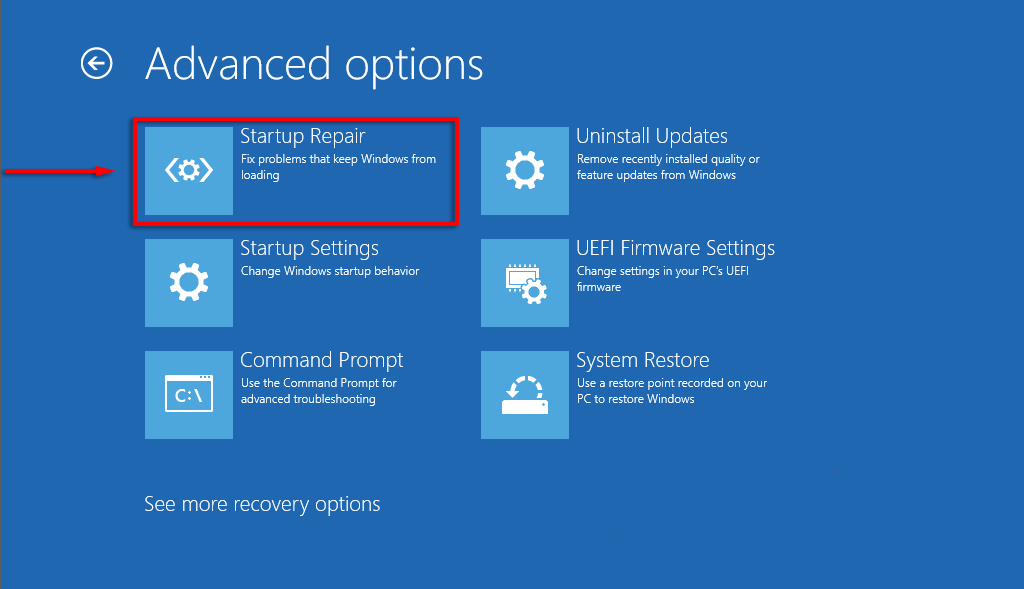
Průvodce se nyní spustí a doufejme, že identifikuje a opraví problém způsobující vaši chybu. Pokud to nefunguje, můžete zkusit ruční opravu hlavního spouštěcího záznamu (MBR), ačkoliv Oprava spouštění by to měla provést automaticky.
Spusťte nástroj CHKDSK a opravte svůj pevný disk
CHKDSK (Check Disk) je diagnostický nástroj systému Windows, který kontroluje integritu oddílů pevného disku a může vám pomoci opravit několik problémů, které mohou způsobit nesystémový disk nebo chybu disku.
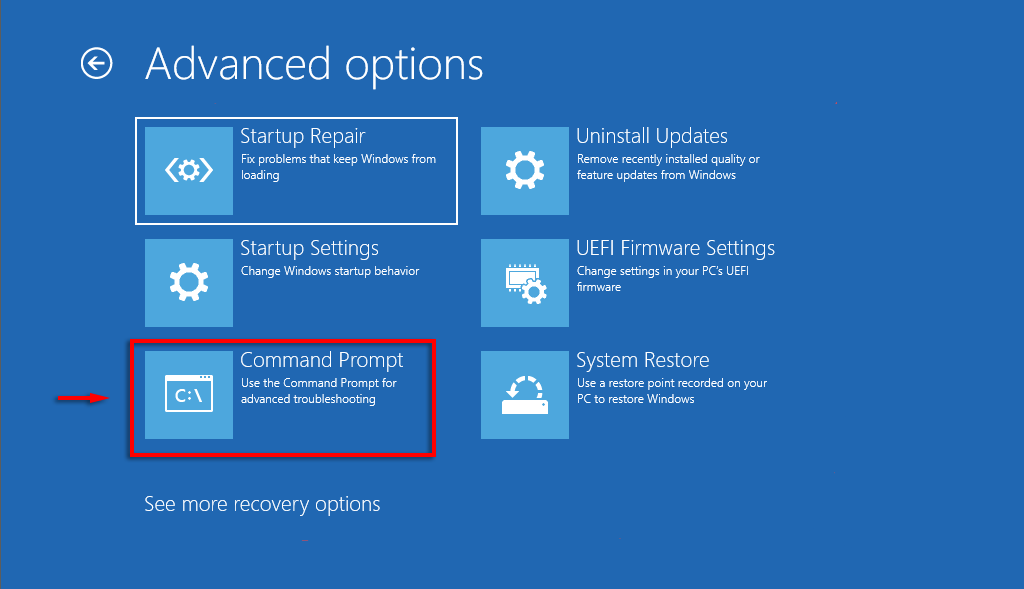
chkdsk C: /f
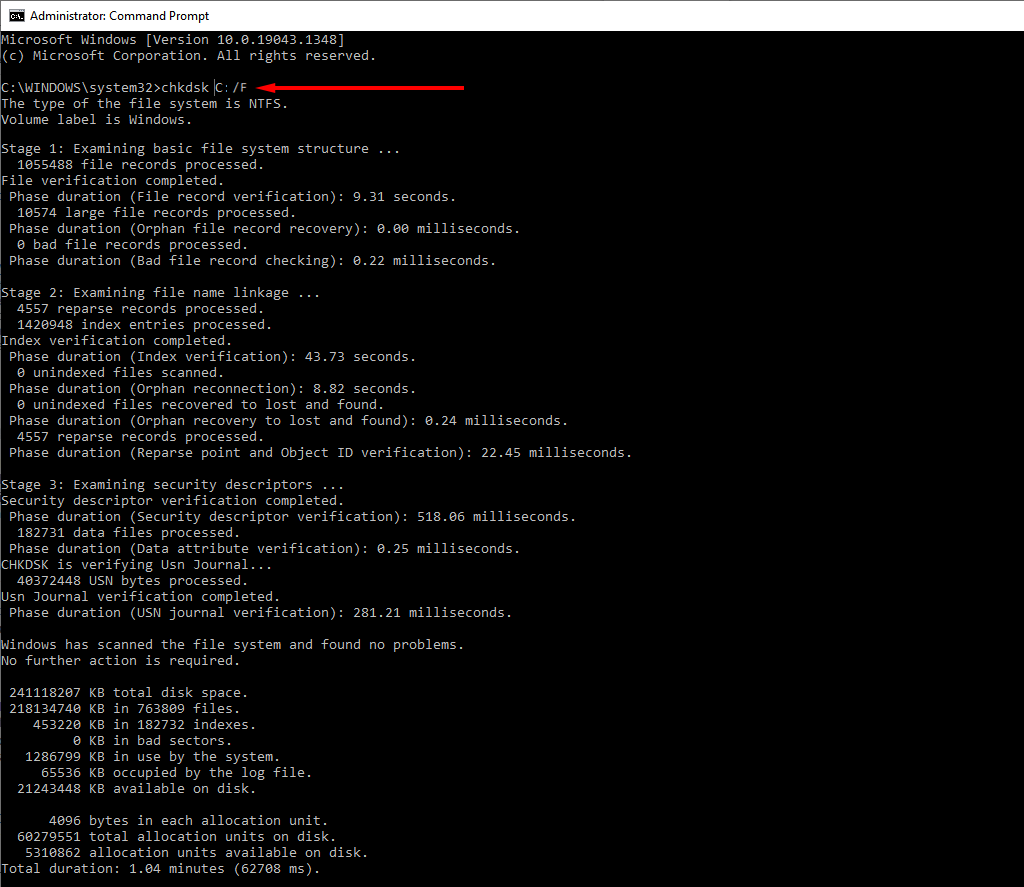
Poznámka: „C:“ označuje pevný disk, na kterém je nainstalován systém Windows. Vyměňte jej, pokud je váš na jiném disku. /f je jedním z primárních příkazů CHKDSK a říká nástroji, aby opravoval všechny zjištěné chyby.
Žádné opravy nefungovaly: Co dál?
Pokud žádná z výše uvedených oprav nepomohla a stále nemůžete spustit počítač, dalším krokem je pokusit se obnovit co nejvíce dat a poté nainstalovat systém Windows na nový disk.
Chybné pořadí spouštění obvykle způsobuje Nesystémový disk nebo Chybu disku, ale pokud zaznamenáte tyto chyby, může to znamenat hlubší problém. Doporučujeme důsledně zálohovat disky, abyste předešli ztrátě dat, pokud je pevný disk na cestě ven.
.