Pokud máte doma nebo na pracovišti síť počítačů, musíte ovládat jednu z věcí, které uživatelé nebo aplikace mohou v tomto systému měnit.
Jeden způsob, jak zabránit neoprávněným změnám je mít jednu osobu jako správce sítě. Nestačí však jen to, aby vše řídila jedna osoba, což je místo, kde přichází funkce User Access Control (UAC).
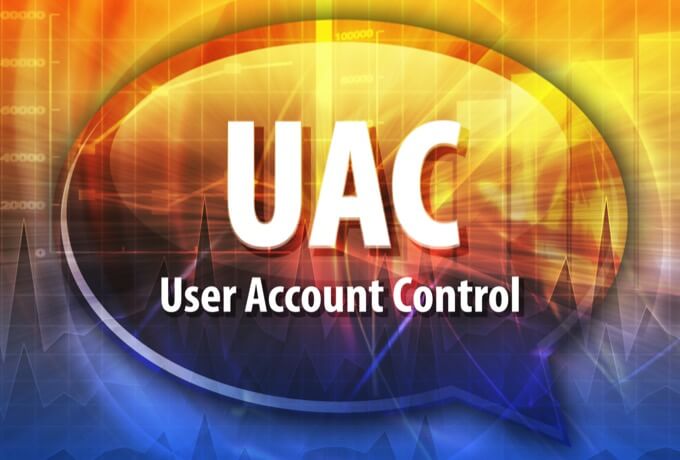
Tato příručka vysvětluje, co je UAC a jak jej můžete deaktivovat ve Windows 10.
Co je UAC?
UAC je funkce zabezpečení ve Windows 10, který zabraňuje neoprávněným nebo neúmyslným změnám operačního systému . Tato funkce byla nejprve součástí bezpečnostního systému Windows Vista a od té doby byla vylepšena s každou novou verzí systému Windows.
Tyto změny mohou být iniciovány uživateli, viry, malwarem nebo aplikacemi. Pokud ale správce změny neschválí, nebudou provedeny.
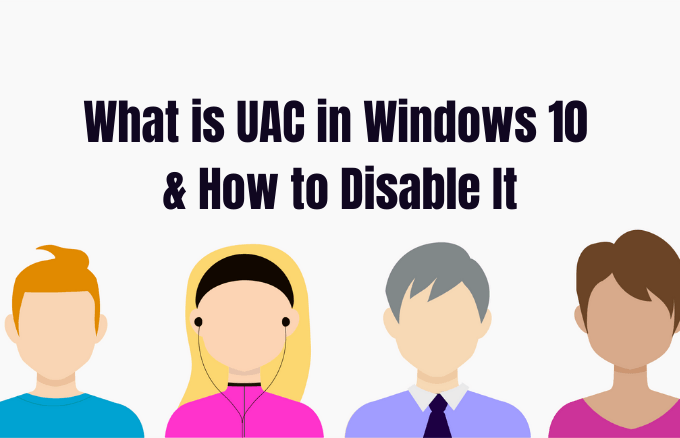
Mezi změny, které vyžadují oprávnění správce, patří:
Při každém spuštění aplikace pro stolní počítače, která vyžaduje oprávnění správce, se zobrazí UAC. Uvidíte také, když chcete změnit důležitá nastavení systému, která vyžadují schválení administrátora.
Všichni uživatelé ve vaší síti se mohou do svých počítačů přihlásit pomocí standardního uživatelského účtu, ale budou spuštěny všechny procesy, které spustí. pomocí přístupových práv udělených standardnímu uživateli.
Například všechny aplikace, které začaly používat Průzkumník Windows, budou spuštěny se standardními oprávněními na úrovni uživatele. To zahrnuje aplikace obsažené v samotném Windows 10.
U starších aplikací, které nejsou navrženy s ohledem na zabezpečení, jsou k úspěšnému spuštění často vyžadována další oprávnění. U akcí, jako je instalace nového softwaru a změna konfigurace brány Windows Firewall, je vyžadováno více oprávnění, protože to vyžaduje oprávnění na úrovni správce.

Pokud potřebujete spustit aplikace, která vyžaduje více než standardní uživatelská práva k účtu, můžete do tokenu obnovit více skupin uživatelů, abyste mohli spravovat aplikace, které ve vašich počítačích nebo zařízeních provádějí změny na úrovni systému.
Pro rodiny existuje možnost vytvořit vyhrazený dětský účet, který má různá omezení a integrovaná rodičovská kontrola a monitorování. Další informace naleznete v našich průvodcích Účet Microsoft Family a jak přidat člena rodiny k vašemu účtu Microsoft.
Úrovně posuvníků UAC ve Windows 10 a co znamenají
V systému Windows Vista existovaly pouze dvě možnosti UAC: Zapnuto nebo Vypnuto. Ve Windows 10 však můžete vybírat ze čtyř úrovní UAC:
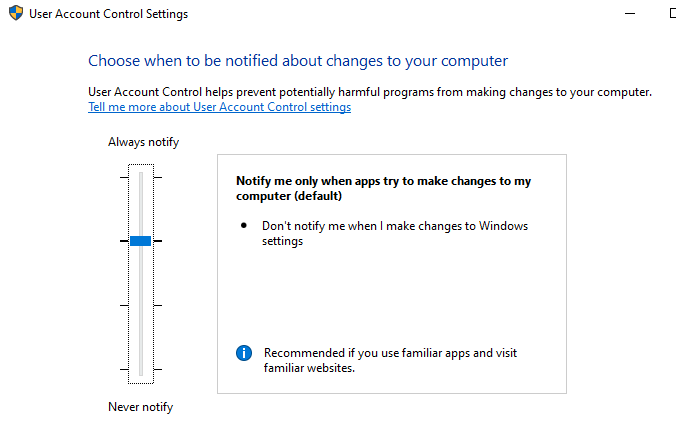
Jak zakázat UAC ve Windows 10
Poznámka: Nedoporučujeme deaktivovat UAC ve vašem počítači, protože to usnadňuje škodlivé programy k infikování a správě počítače. Pokud existují aplikace, které stále spouštějí UAC, použijte Plánovač úloh systému Windows ke spuštění těchto aplikací bez práv správce a nejprve výzev UAC, namísto úplného deaktivace UAC.
Pokud stále chcete deaktivovat UAC, můžete to udělat prostřednictvím ovládacího panelu, zásad skupiny, editoru registru nebo pomocí příkazového řádku.
Jak zakázat UAC pomocí ovládacího panelu
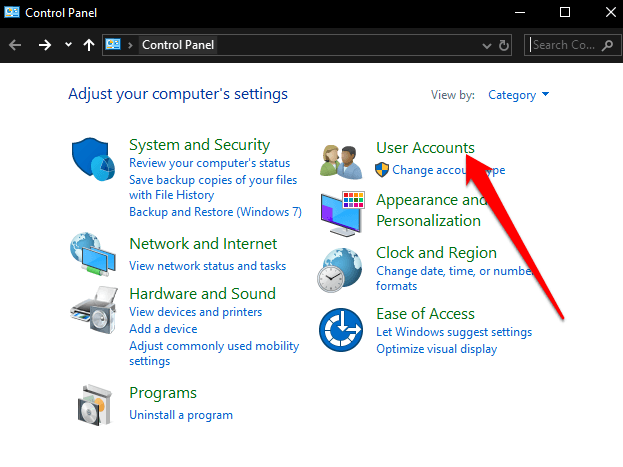


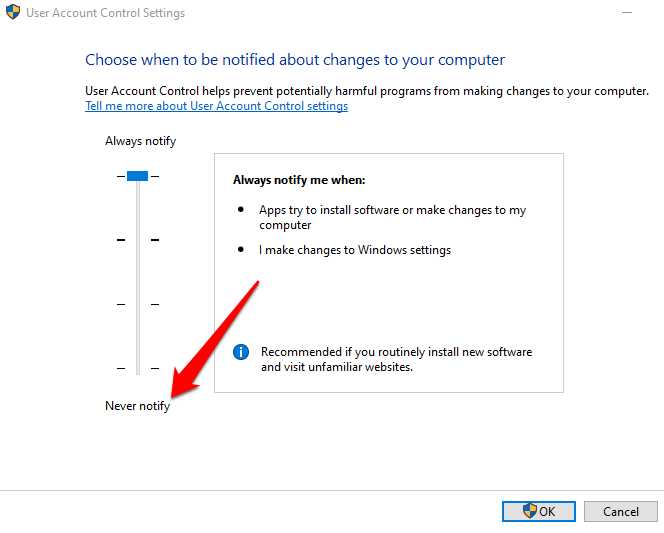
Chcete-li UAC znovu zapnout, přetáhněte jezdec na požadovanou úroveň zabezpečení a klikněte na OK. Potvrďte svůj výběr nebo na výzvu zadejte heslo správce a poté restartujte počítač, aby se změny zachovaly.
Jak zakázat UAC pomocí příkazového řádku
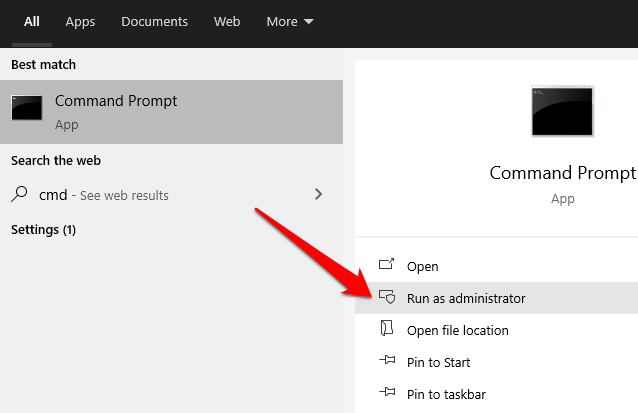
Do pole Příkazový řádek zadejte tento příkaz a stiskněte klávesu Enter:
reg.exe ADD HKLM\SOFTWARE\Microsoft\Windows\CurrentVersion\Policies\System /v EnableLUA /t REG_DWORD /d 0 /f
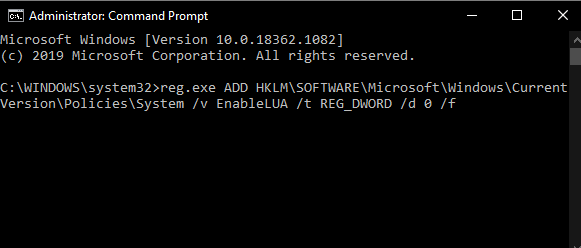
Chcete-li povolit nebo znovu zapnout UAC, zadejte tento příkaz:
reg.exe ADD HKLM\SOFTWARE\Microsoft\Windows\CurrentVersion\Policies\System /v EnableLUA /t REG_DWORD /d 1 /f
Jak zakázat UAC pomocí editoru zásad skupiny
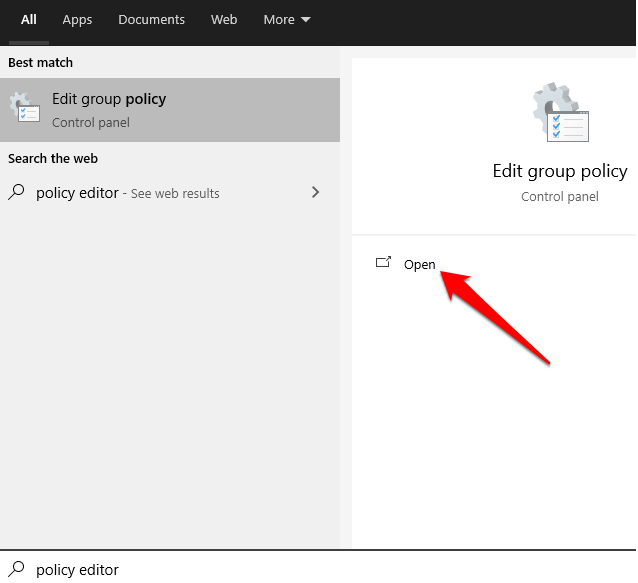
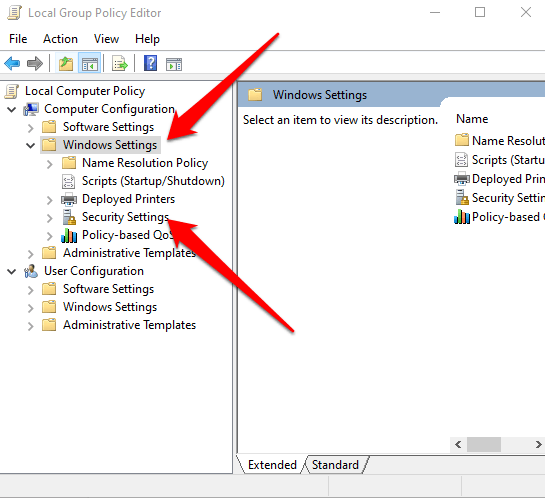
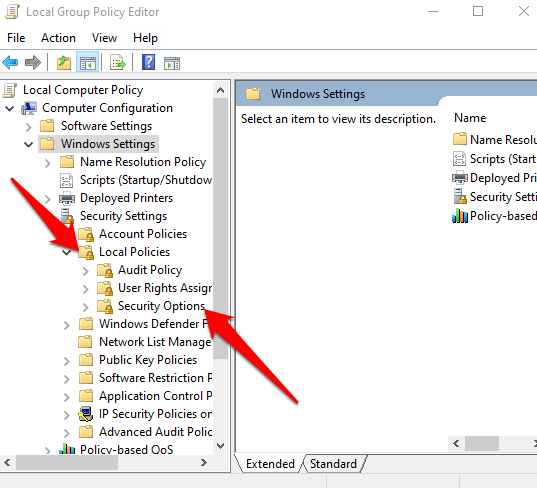
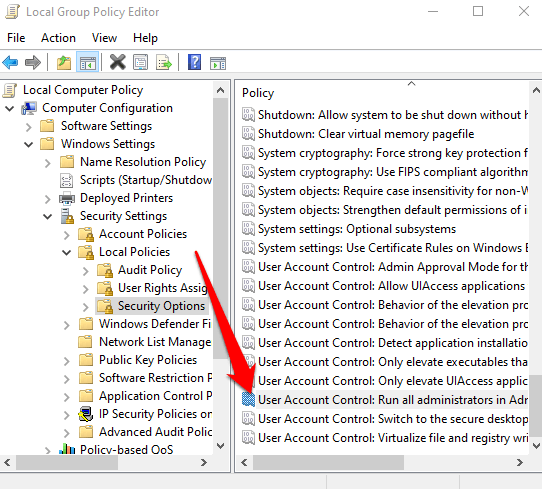
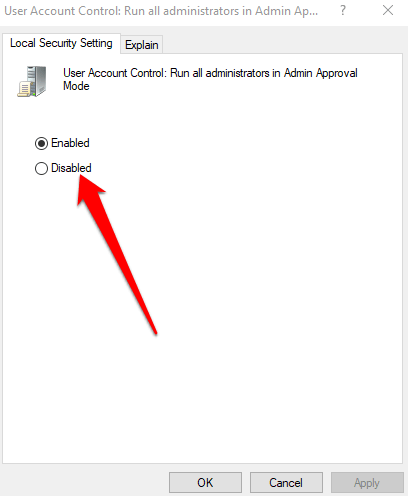
Jak zakázat e UAC pomocí registru Windows
UAC můžete také deaktivovat pomocí registru Windows. Než to však uděláte, ujistěte se zálohovat registr, abyste se vyhnuli problémům se systémem.
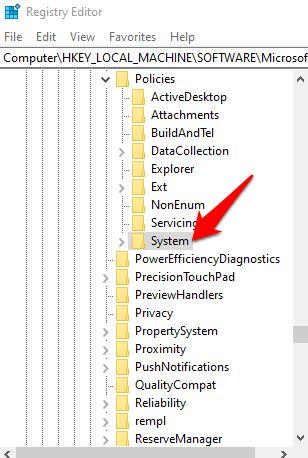
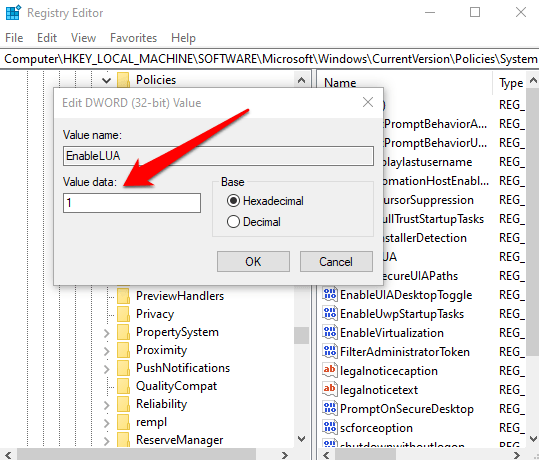
Převezměte kontrolu nad svými účty
UAC dělá rozdíl mezi standardními uživatelskými účty a účty správce. Díky této funkci máte zabezpečení systému na základní úrovni, které pomáhá chránit váš systém před škodlivými procesy, i když je zavedena bezpečnostní sada.
Dokázali jste ve svém počítači zakázat UAC? Podělte se s námi v komentářích.