Neexistuje snad žádná závada, která by byla více frustrující než zablokovaná klávesnice. Jedna věc je, že celý počítač zamrzne, a druhá věc je, že vaše klávesnice přestane reagovat.
U notebooku je to ještě horší, protože klávesnice není jen levné kabelové periferie, které lze snadno vyměnit. Přesto není třeba panikařit.
Zamknutá klávesnice může být způsobena řadou jiných faktorů, než je chyba hardwaru a většinu z nich lze poměrně snadno opravit. Zde jsou všechny způsoby, jak zajistit, aby zamčená klávesnice znovu fungovala ve Windows 10 a Windows 11.
Proč se klávesnice zamyká?
Existuje řada důvodů, proč vaše klávesnice nemusí reagovat. Je možné, že byly aktivovány klávesy filtru, zařízení může používat zastaralé ovladače nebo klávesnice nemusí být správně připojena.
Pak je třeba zvážit hardwarové problémy, od vybité baterie v bezdrátové klávesnici po fyzicky zaseknuté klávesy. A samozřejmě je vždy možné, že je klávesnice jednoduše hotová a potřebujete ji vyměnit.
Na chvíli si vystačíte s pomocí klávesnice na obrazovce, což vám umožní klikat na tlačítka na virtuální klávesnici. Nakonec však musíte najít kořen problému a opravit jej.
Oprava 1: Ujistěte se, že je klávesnice skutečně uzamčena
Než se vrhnete na zkoušení metod, jak odemknout zamčenou klávesnici, věnujte několik minut tomu, abyste zjistili, zda se jedná skutečně o problém. Možná si pletete zavěšený počítač se zamčenou klávesnicí.
Zkuste použít myš (nebo touchpad na notebooku) a zjistěte, zda se ukazatel pohybuje nebo ne. Pokud v jeho pohybu dochází ke koktání, máte co do činění s nereagujícím počítačem. Pouze pokud myš funguje správně, víte, že je to vaše klávesnice, která se zablokovala.
Můžete také zaznamenat jiné problémy s klávesnicí, nikoli uzamčenou klávesnici. Například Opakující se klávesy může velmi ztížit psaní, přestože klávesnice je technicky funkční.
Oprava 2: Restartujte počítač
Pravděpodobně jste to již udělali, ale stojí za to to zopakovat. Restartování počítače obvykle vyřeší většinu dočasných problémů, jako jsou nereagující periferie nebo chyby paměti.
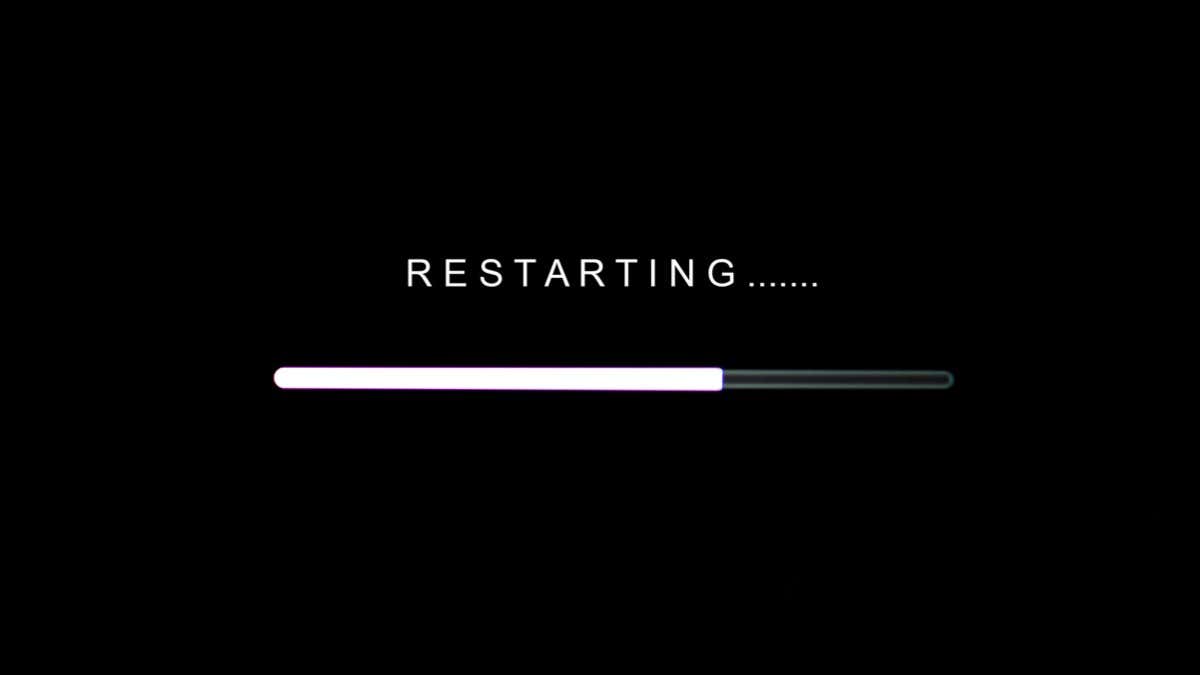
A mějte na paměti, že použití možnosti Vypnout nemusí stačit. Většina moderních počítačů jednoduše uloží své stavy paměti a po vypnutí je znovu načte, aby se zvýšila rychlost spouštění..
Abyste zajistili, že se počítač skutečně vypne, musíte výslovně použít možnost Restartovat z možností napájení.
Oprava 3: Vypnutí kláves filtru
Důvodem číslo jedna pro uzamčenou klávesnici je funkce filtrování kláves. Jedná se o funkci usnadnění přístupu, která má usnadnit psaní pro ty, kdo mají třes rukou. Klávesy filtru často zakopnou nic netušící uživatele tím, že spustí, když to nejméně tuší.
Funguje to jednoduše: podržením klávesy Shift déle než 8 sekund se zobrazí dialogové okno pro aktivaci kláves filtru. Pokud omylem stisknete mezerník nebo vyberete Ano, projeví se to.
Je-li funkce Filtrování kláves aktivní, všechna krátká stisknutí kláves jsou ignorována. Jako vstup jsou registrovány pouze klávesy přidržené po dobu několika sekund. Díky tomu to vypadá, jako by byla klávesnice počítače uzamčena.
Oprava je jednoduchá. Pokud neplánujete tuto funkci využívat, můžete na svém počítači pouze vypněte tlačítka filtru. To najdete v nastavení Usnadnění přístupu spolu s dalšími funkcemi usnadnění, jako jsou rychlé klávesy.
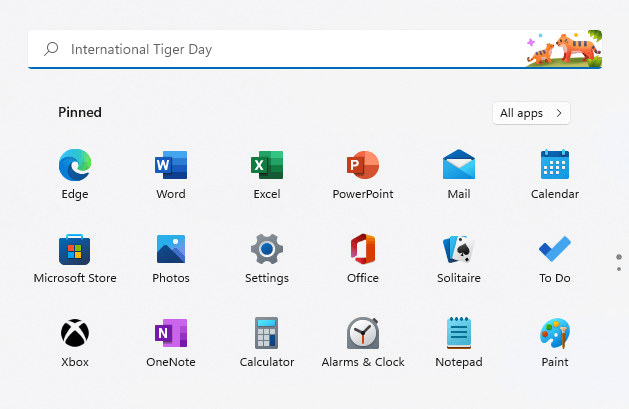
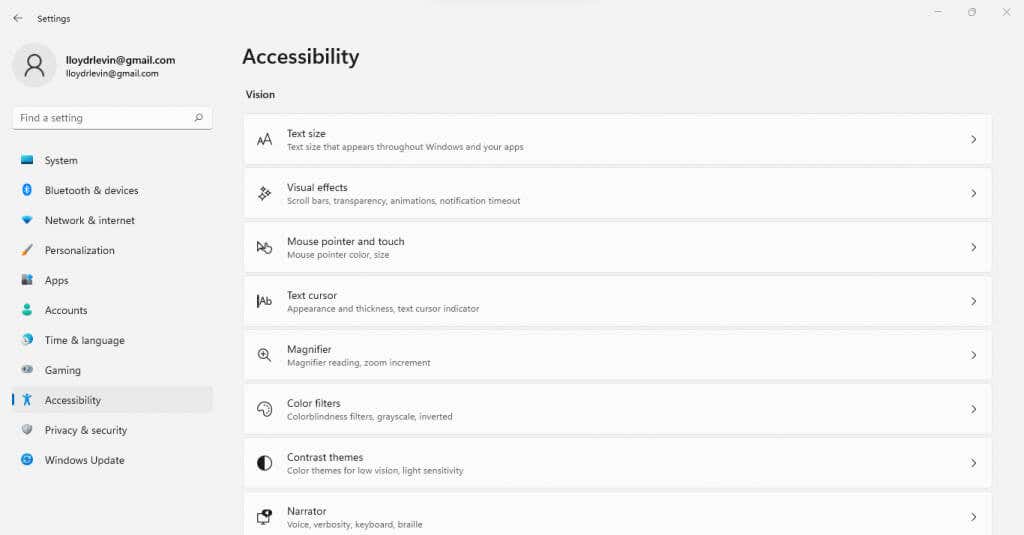

Oprava 4: Znovu připojte klávesnici
Opětovné připojení klávesnice k počítači samozřejmě není možné pro klávesnici notebooku, ale u externích klávesnic to může stačit. Je běžné, že se vstup z klávesnice nezaregistruje kvůli nesprávnému připojení.
U kabelové klávesnice to znamená odpojit kabel USB a znovu jej zapojit. V bezdrátové klávesnici musíte udělat totéž s hardwarovým klíčem přijímače.
Zkuste také použít jiný port USB, protože často používaný port se mohl uvolnit nebo nefunguje správně. Zvláště pokud používáte USB rozbočovač nějakého druhu – problém může spočívat spíše v rozbočovači než v klávesnici.
Oprava 5: Vyměňte baterie
Toto nelze použít pro kabelové klávesnice, protože odebírají energii ze samotného počítače. Bezdrátová klávesnice však běží na články a nemusí fungovat jednoduše proto, že se vybila baterie..

Takové klávesnice mají také vypínač, kterým můžete zkontrolovat, zda začne fungovat – vybitá baterie vám po opětovném zapnutí obvykle dodá více šťávy. To je znamení, že je třeba vyměnit baterie.
Oprava 6: Kontrola zaseknutých klíčů
Je běžnější mít několik nefunkčních kláves než úplně mrtvou klávesnici. Obvykle se stává, že se určitá klávesa zasekne ve stisknuté poloze a zabrání tak registraci jiných kláves.
Opatrně projděte klávesnici a zkontrolujte každou klávesu, abyste zjistili, zda fyzicky funguje. Klíč může být zlomený nebo jednoduše zaseknutý v důsledku nečistot nebo nečistot. V této situaci je vše, co musíte udělat, odstranit nečistoty a uvolnit klíč.
Pokud jste omylem polili klávesnici tekutinou, čištění dá více práce. Budete ji muset rozebrat a vyčistit vnitřní membránu pomocí alkoholového tamponu, abyste setřeli veškeré lepkavé zbytky.
Oprava 7: Přeinstalujte ovladače zařízení
Ovladače pro základní vstupní zařízení, jako jsou klávesnice, jsou na vašem počítači nainstalovány ve výchozím nastavení, takže je není nutné aktualizovat. Někdy se však tyto ovladače náhodně poškodí nebo zpackají, což vede k uzamčení klávesnice.
V takových případech je opravou přeinstalace ovladačů klávesnice. Nemusíte ani hledat vhodné ovladače online – stačí odinstalovat klávesnici a restartovat počítač. Microsoft Windows za vás automaticky nainstaluje příslušné ovladače.
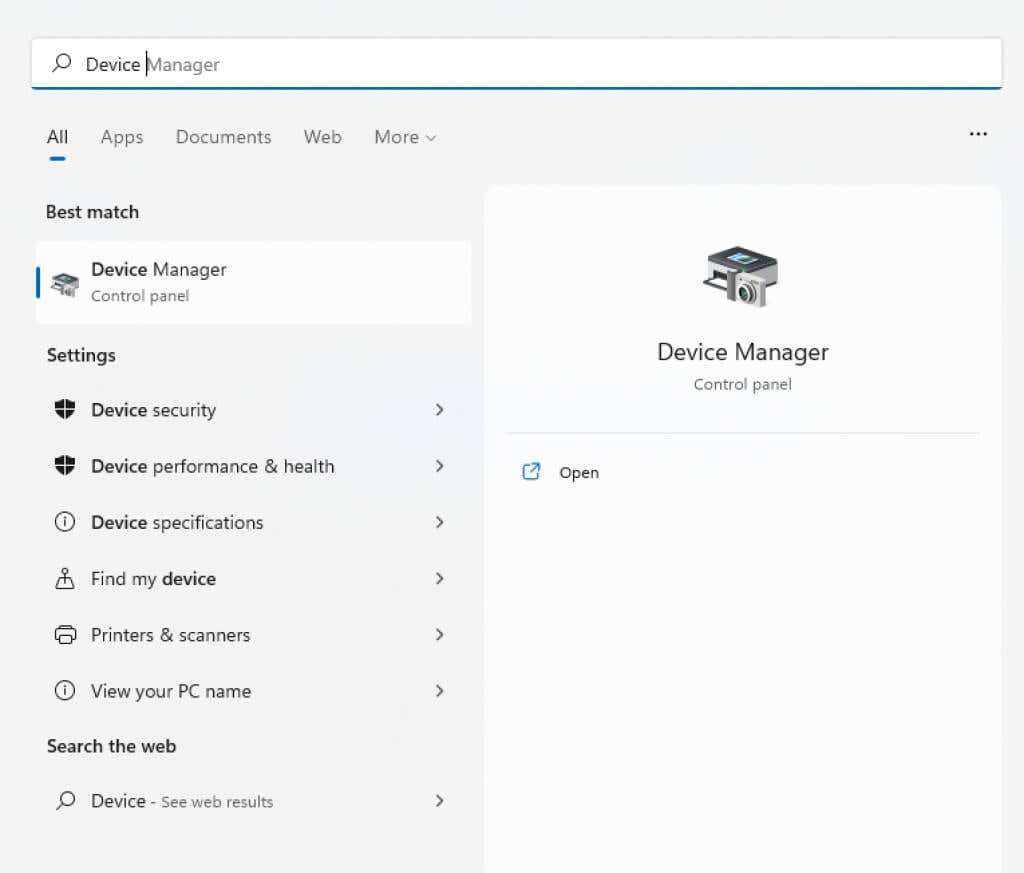
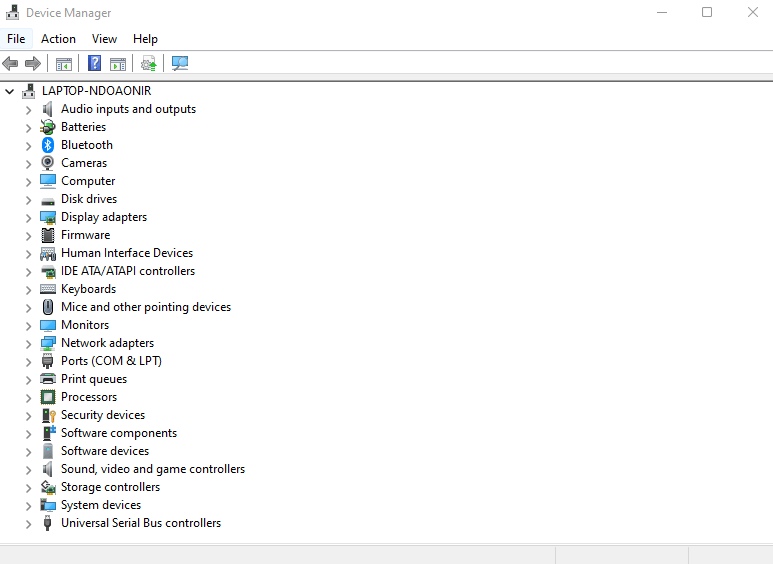
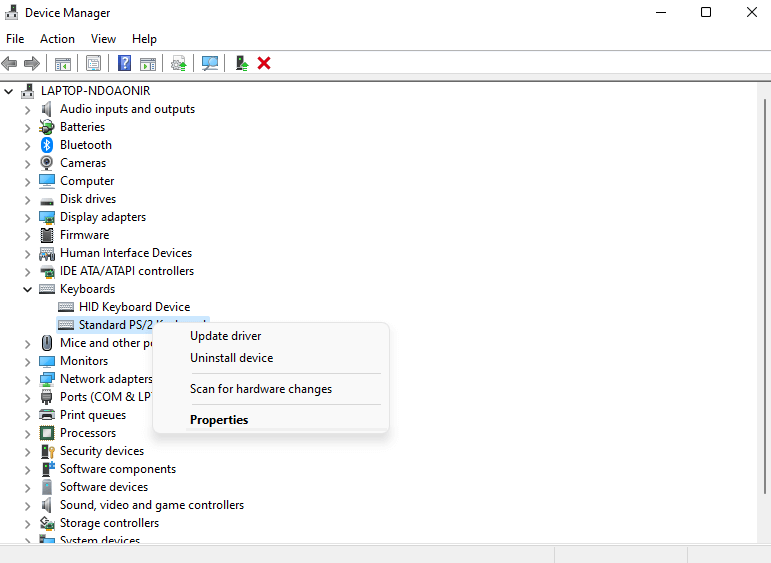
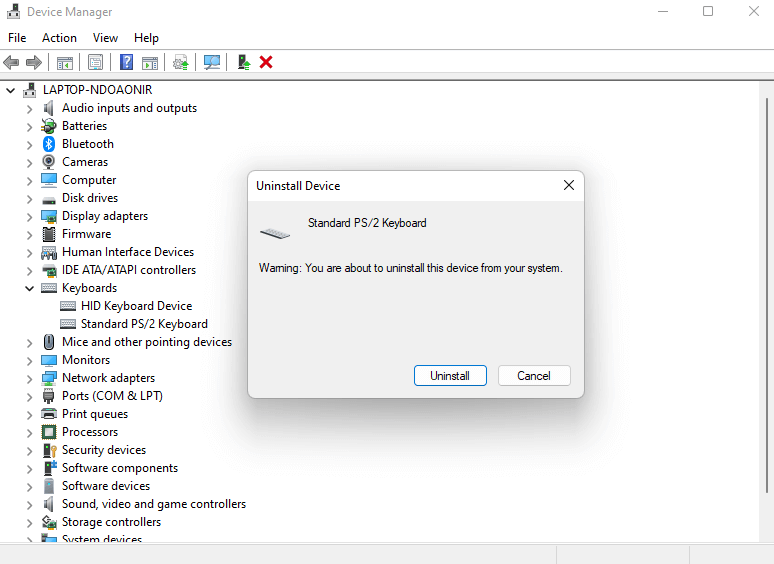
Ve Správci zařízení je také možnost Aktualizovat ovladač, kterou můžete použít, pokud zařízení nechcete odinstalovat..
Jaký je nejlepší způsob odemknutí uzamčené klávesnice?
Klávesnici lze zamknout z mnoha důvodů. Neexistuje tedy žádný způsob, jak odemknout všechny zamčené klávesnice – to, co funguje na jednom systému, nemusí být tím správným řešením pro jiný. Takže musíte použít rozptylový přístup.
Začněte deaktivací filtrovacích klíčů a správným restartováním počítače. Pokud to nepomůže, přejděte na samotnou klávesnici. Vyměňte baterie (u bezdrátové klávesnice), zkontrolujte, zda nejsou zaseknuté klávesy, a zapojte ji do jiného portu USB.
V této fázi jste vyloučili všechny běžné faktory nereagující klávesnice. Můžete zkusit přeinstalovat ovladač, i když to je zřídka problém. Pokud vaše klávesnice stále nefunguje, je čas ji vyměnit.
.