Microsoft Windows 11 a Windows 10 vám umožňují vytvořit jedinečné prostředí přizpůsobením vzhledu operačního systému. Můžete personalizovat OS, ať už používáte počítač pro zábavu nebo práci.
Jedním z takových přizpůsobení je transparentní hlavní panel. Ve skutečnosti si můžete vybrat mezi pevnými, průsvitnými nebo zcela průhlednými. Volba ovlivní také nabídka Start. Tento článek vám ukáže, jak zvýšit atraktivitu hlavního panelu pomocí nativních metod Microsoft Windows i některých nenativních metod.
Udělejte hlavní panel transparentním v nastavení Windows
Změna průhlednosti hlavního panelu v aplikaci Nastavení je stejně snadná jako její zapnutí nebo vypnutí. Kromě toho jsou kroky velmi podobné pro Windows 10 a 11. Rozdíl však může být nepatrný, proto se pojďme dozvědět o ovládání transparentnosti pro každý OS zvlášť.
Přizpůsobení hlavního panelu ve Windows 10
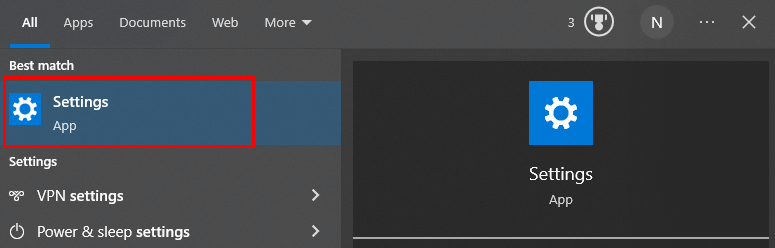

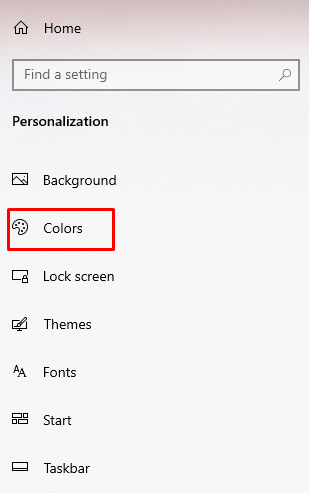
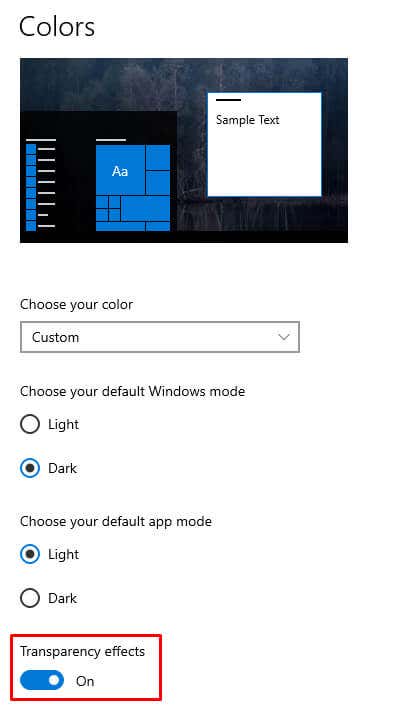
To je ono! Váš hlavní panel by měl být průhledný. Nyní se podívejme na Windows 11.
Přizpůsobení hlavního panelu v systému Windows 11
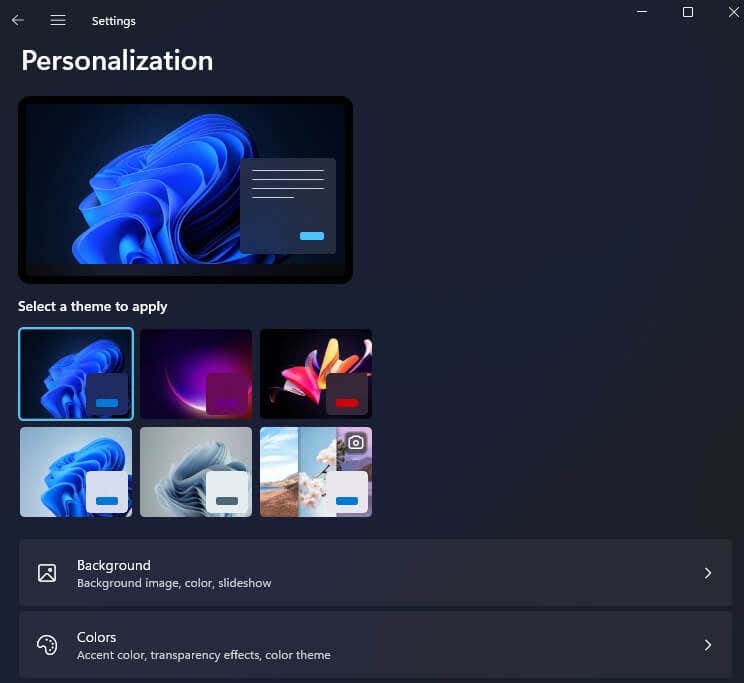
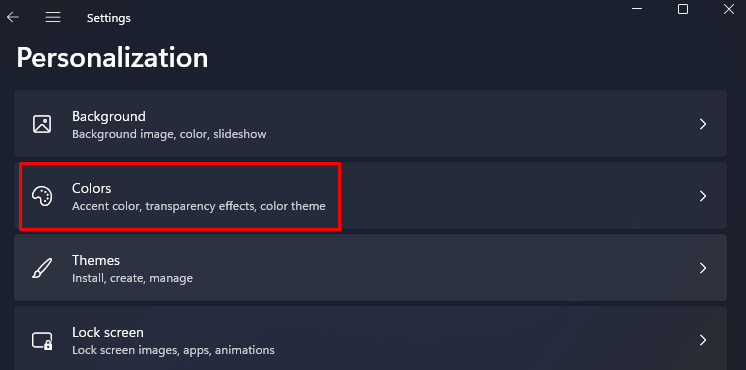
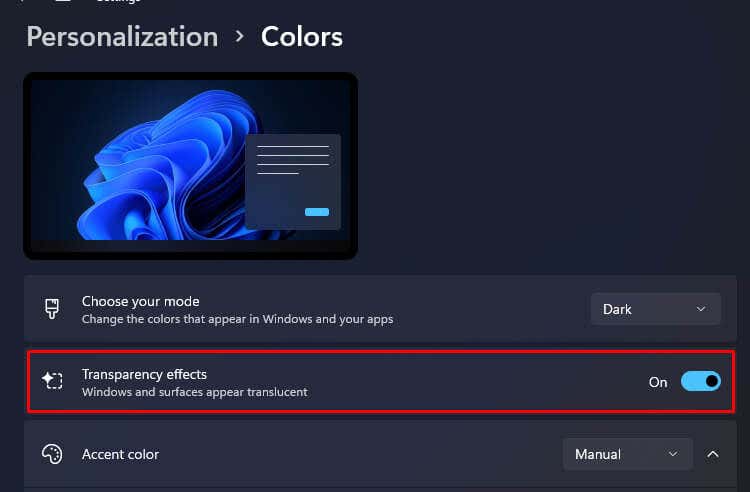
A je to. Pokud chcete hlavní panel vrátit do pevného stavu, jednoduše tuto možnost vypněte.
Pokud chcete pokračovat v přizpůsobování hlavního panelu, můžete na něj přidat barevné překrytí. To dá hlavnímu panelu mírný odstín barvy podle vašeho výběru a můžete s ním provádět zajímavá nastavení.
Přidání barevného překrytí v systému Windows 10
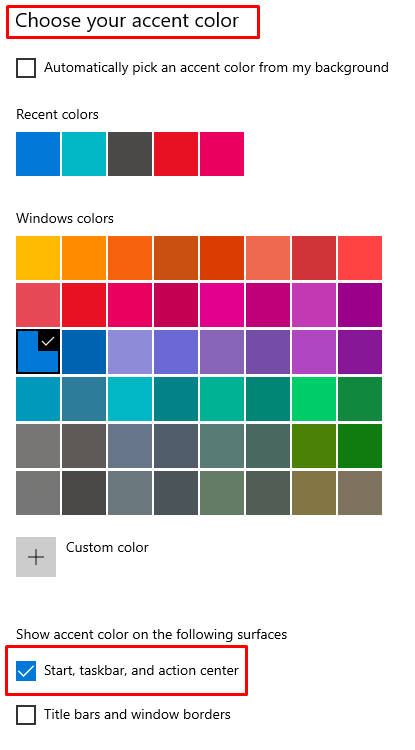
Uvidíte, že barva se okamžitě přidá na hlavní panel.
Přidání barevného překrytí v systému Windows 11
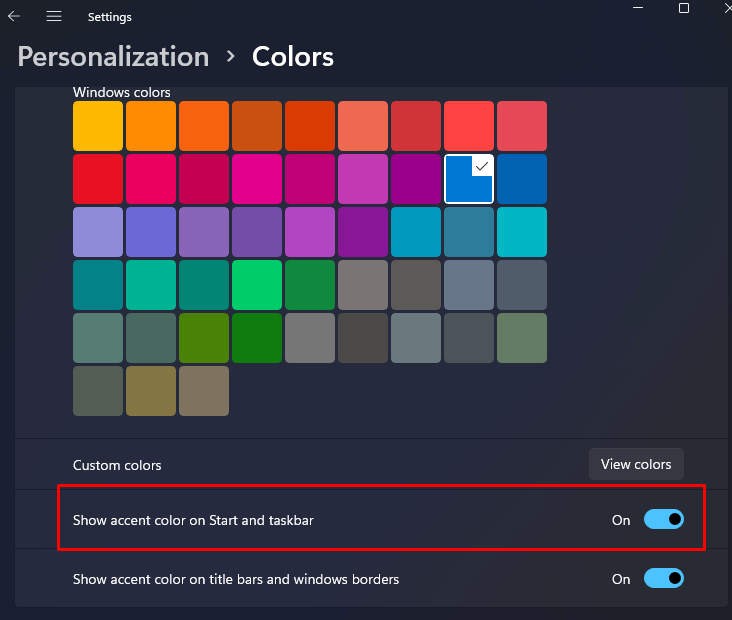
Spravujte průhlednost hlavního panelu z usnadnění
Microsoft také umožňuje ovládat průhlednost hlavního panelu z nabídky Usnadnění v aplikaci Nastavení. Ve Windows 10 se tato část nazývá „Snadný přístup“. Podívejme se na kroky, které budete muset provést pro Windows 10 i Windows 11.
Správa transparentnosti ve Windows 10
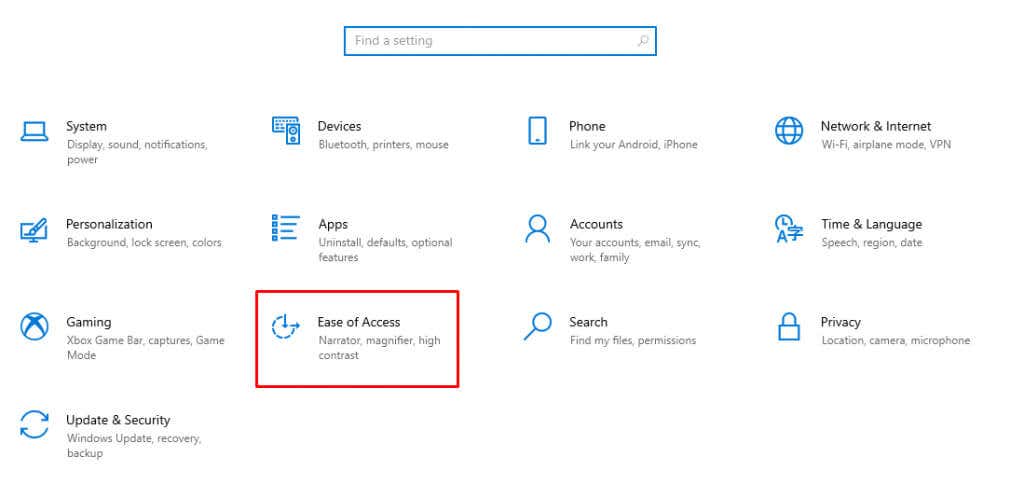
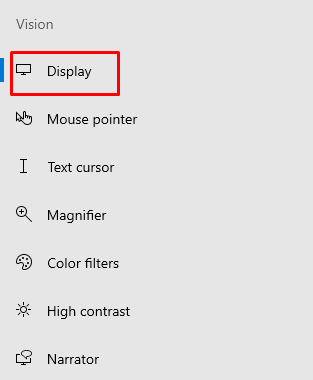
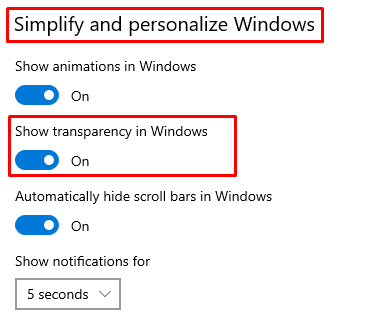
A takto vypadají tyto kroky ve Windows 11.
Správa transparentnosti ve Windows 11
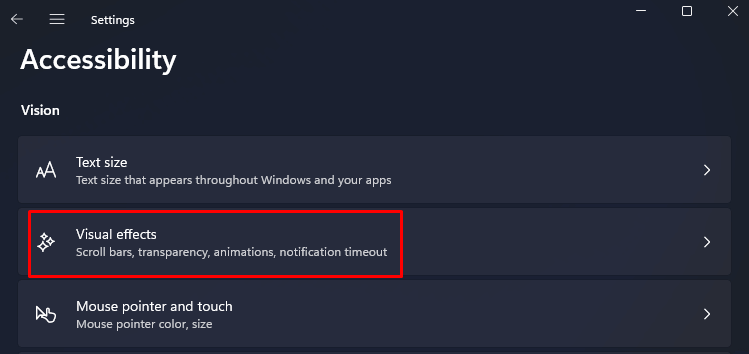
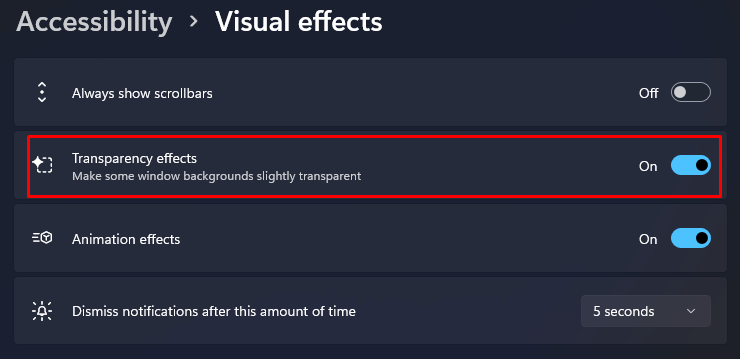
Spravujte průhlednost hlavního panelu prostřednictvím registru systému Windows
Přestože je možné zapnout průhlednost hlavního panelu pomocí Registr Windows, je důležité, abyste věděli, že jakákoli nesprávná konfigurace v systémovém registru může být pro váš operační systém fatální. Proto by bylo rozumné vytvořit bod obnovení systému a teprve potom vyzkoušejte kroky popsané níže..
Pokud jste to ještě neudělali, zálohujte si všechna důležitá data, která si ceníte. Stejně byste to měli dělat pravidelně. Změna průhlednosti hlavního panelu pomocí registru Windows je stejná pro Windows 10 a 11.
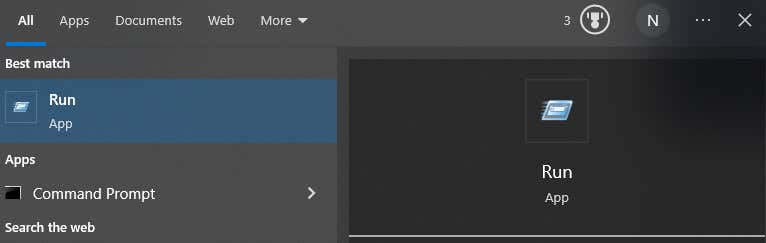
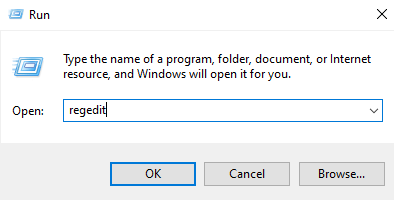
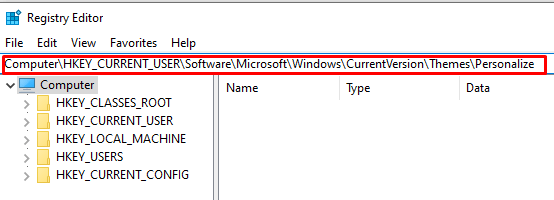
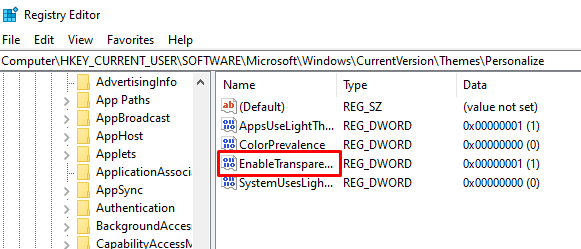
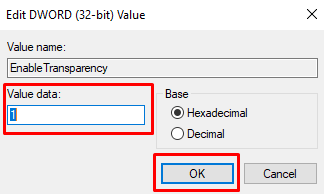
Průhlednost přidaná touto metodou je velmi světlá. Existuje však způsob, jak přidat trochu více průhlednosti, i když neexistuje žádný vestavěný způsob, jak učinit hlavní panel zcela průhledným. K tomu budete muset použít aplikaci třetí strany.
Pomocí TranskulentníTB
Aplikace TransculentTB je dostupná v Microsoft Store a bude fungovat na Windows 10 i 11. Tato aplikace UWP vám pomůže přizpůsobit a spravovat neprůhlednost hlavního panelu. Funguje to takto:
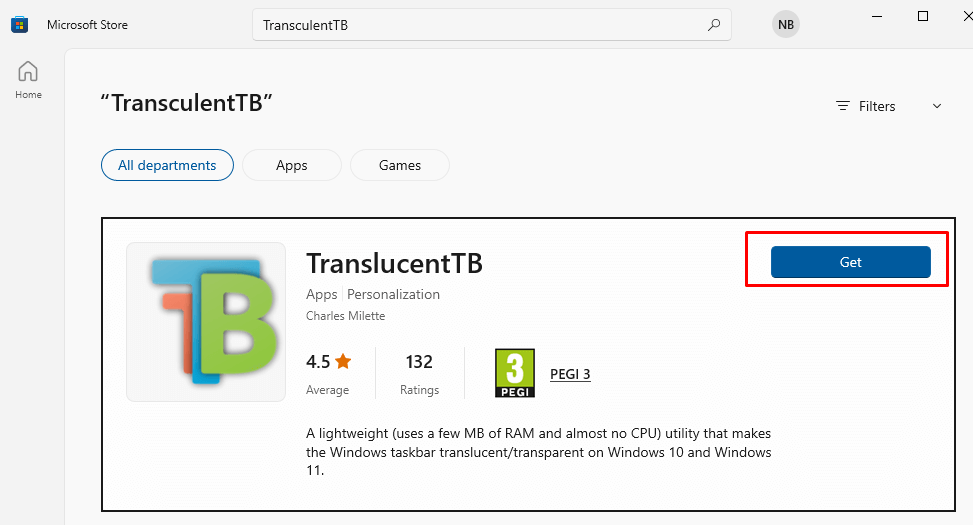
 .
.
Jak vidíte, v aplikaci TranslucentTB je mnoho různých možností přizpůsobení. Umožní vám to nejen personalizovat hlavní panel, ale také nabídku vyhledávání, nabídku Start a další možnosti. Tato aplikace také nabízí tipy a triky, jak nejlépe přizpůsobit hlavní panel. Pokračujte a zkuste to.
Pomocí Nástroje hlavního panelu
TaskbarTools je další aplikace třetí strany, kterou můžete použít k přizpůsobení hlavního panelu. Je také zdarma k použití a můžete jej nainstalovat na tolik zařízení se systémem Windows, kolik chcete. Umožní vám to spravovat neprůhlednost hlavního panelu jednoduše pomocí posuvníku.

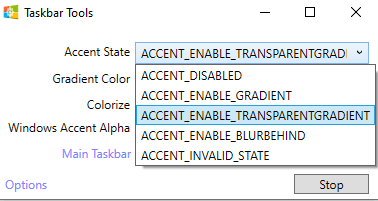

Nyní, když víte, jak zprůhlednit hlavní panel Windows a upravit jej podle svých preferencí, můžete si užít elegantní a moderní vzhled obrazovky. Nejen, že bude mít přitažlivou estetiku, ale průhlednost poskytuje lepší viditelnost, takže se můžete soustředit na práci.
Při úpravách si dejte pozor na případné problémy s kompatibilitou a dávejte pozor, abyste nesmazali důležité systémové soubory.
.