Zoom je oblíbená aplikace pro videokonference. Důvod, proč lidé vyberte si to přes Skype nebo jiní klienti, je ten, že Zoom se snadno používá a většinou funguje jako hodinky. Někdy však můžete zažít pád Zoomu nebo zamrznutí.
Pokud Zoom stále selhává, když se pokoušíte uspořádat důležitý konferenční hovor nebo se k němu připojit, může to být frustrující. Podle uživatelských zpráv má Zoom obvykle zpoždění, když se pokoušíte připojit se ke schůzce nebo během sdílení obrazovky.
Sestavili jsme seznam možných řešení pro odstraňování problémů, která by vám měla pomoci opravit selhání a zamrzání Zoomu. V tomto seznamu najdete tipy pro odstraňování problémů pro všechna zařízení, včetně smartphonů (Android, iOS) a stolních počítačů (Windows, macOS).
Zkontrolujte připojení k internetu
První oprava na našem seznamu se může zdát zřejmá, ale než uděláte cokoliv jiného, zkontrolujte, zda je vaše internetové připojení stabilní a funguje. Špatné připojení k internetu může způsobit problémy se zpožděním a selháním aplikace Zoom a mnoha dalších aplikací. Pokud používáte Wi-Fi, ujistěte se, že vaše zařízení není příliš daleko od routeru a vaše síť není přetížená.
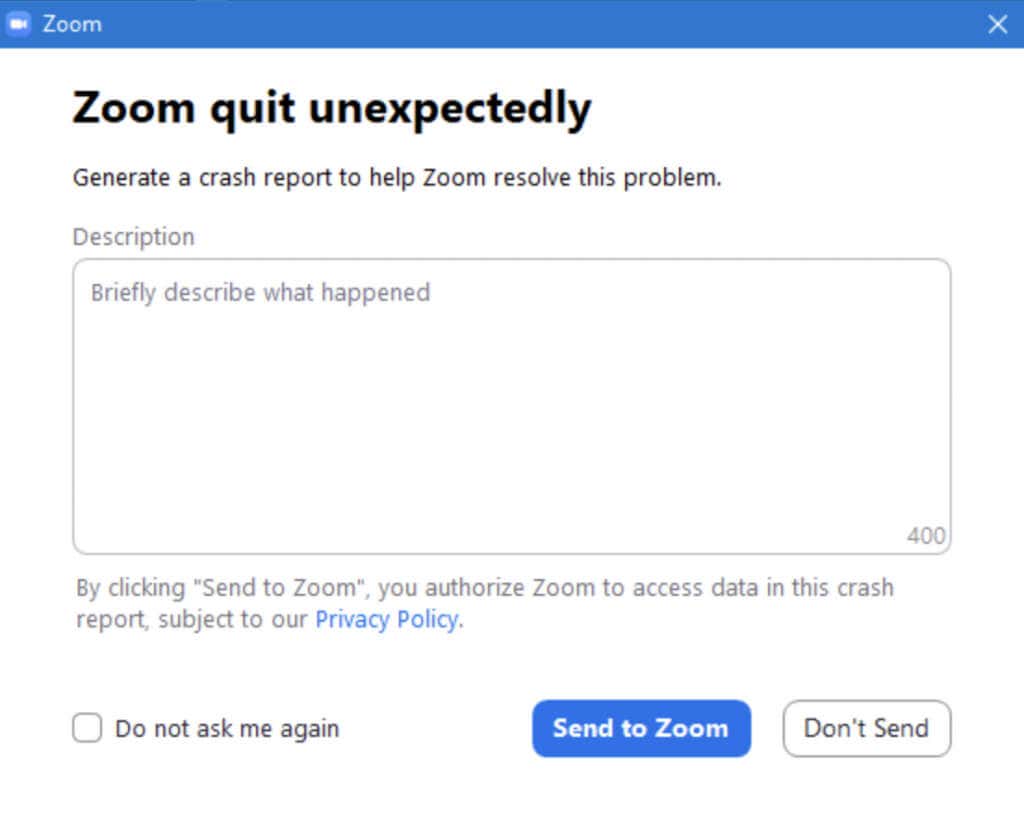
Až otestujete své připojení k internetu a ujistíte se, že to není příčinou vašich problémů, můžete přejít k vyzkoušení dalších oprav z našeho seznamu.
Zkontrolujte stav služby Zoom online
Před řešením problémů s operačním systémem a aplikací Zoom musíte vyloučit ještě jednu věc. Pokud Zoom stále selhává, zamrzá nebo se zpožďuje, zkontrolujte nejprve stav služby Zoom. Celá síť Zoom může být mimo provoz a nejste jediný, kdo má problémy.
Chcete-li rychle zkontrolovat stav služby Zoom, přejděte na status.zoom.us, kde uvidíte aktualizace pro jednotlivé komponenty Zoom. Patří mezi ně Přiblížit web, Konektor konferenčních místností, Přiblížit schůzkya další.
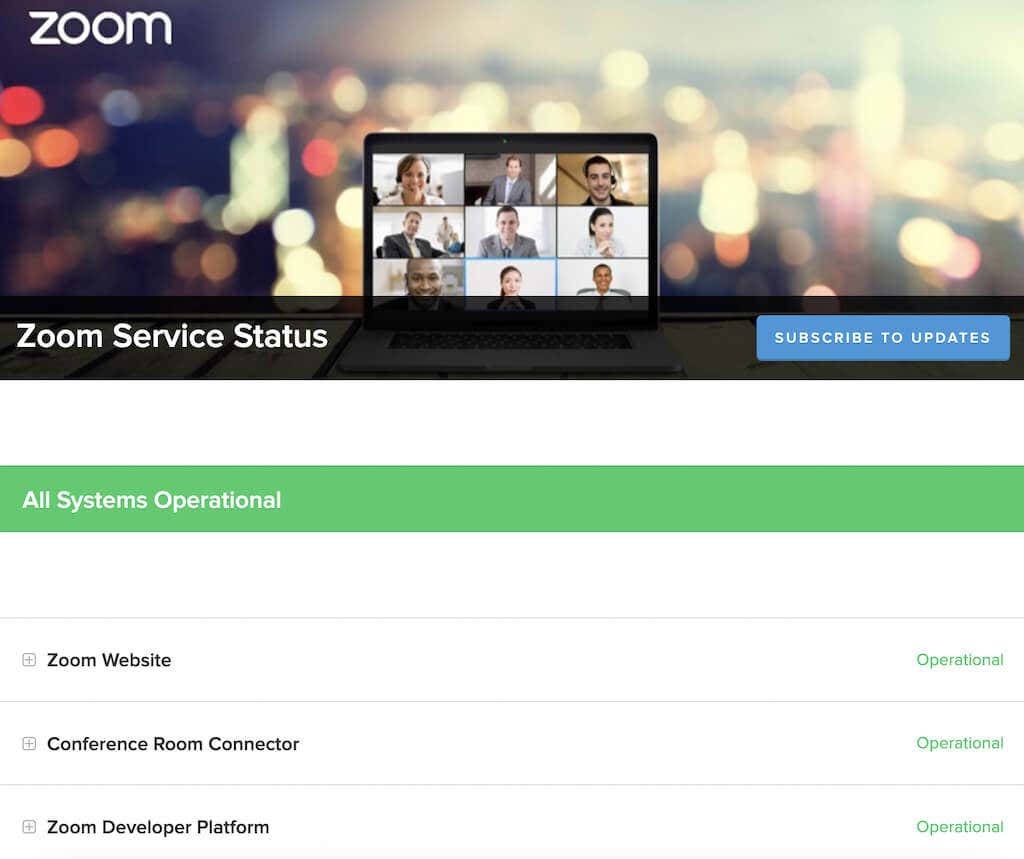
Pokud se vedle jedné nebo více komponent zobrazuje zpráva Snížený výkonnebo Probíhá údržba, může to být důvodem selhání nebo zpoždění funkce Zoom. Pokud je však v horní části stránky uvedeno Všechny systémy v provozu, pak byste měli hledat problém jinde..
Aktualizujte si aplikaci Zoom
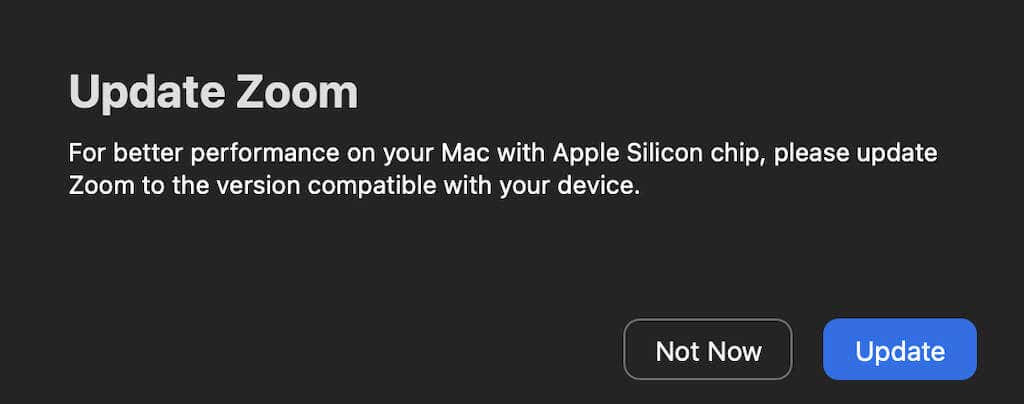
Zoom často aktualizuje svého klienta, aby opravoval chyby a zaváděl nové funkce. Problémy, se kterými se setkáváte se Zoomem, mohou být způsobeny závadou softwaru nebo chybou. Pokud je to něco, s čím se setkalo mnoho uživatelů, Zoom si pravděpodobně uvědomuje problém a vydal aktualizaci, která jej opraví.
Za normálních okolností nemusíte aktualizace aplikace Zoom zjišťovat ručně, protože aplikace zjišťuje dostupné aktualizace automaticky při spuštění. Pokud se však domníváte, že problémy s vaší aplikací Zoom může způsobovat chyba, zkuste aktualizovat klienta Zoom na nejnovější verzi.
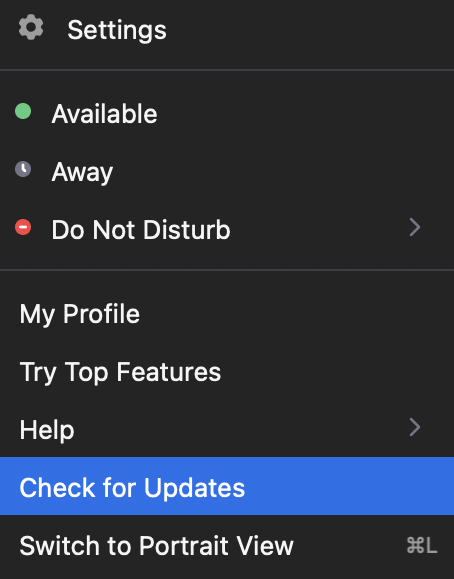
Chcete-li to provést, spusťte aplikaci Zoom a v pravém horním rohu vyberte svůj profilový obrázek. Poté vyberte Zkontrolovat aktualizace. Pokud je k dispozici nejnovější aktualizace, Zoom vás vyzve ke stažení. Jakmile si stáhnete a nainstalujete aktualizaci, restartujte Zoom a zjistěte, zda to vyřeší problémy, které jste měli.
Přeinstalujte aplikaci Zoom
Příčinou vašich problémů s aplikací Zoom mohou být také interní chyby, chyby a dokonce i určitá nastavení Lupa. Pokud aktualizace aplikace problém s pádem nevyřešila, zkuste Zoom úplně přeinstalovat.
Nejprve ze zařízení odinstalujte aktuální aplikaci Zoom. Poté si stáhněte a nainstalujte nejnovější verzi. Restartujte zařízení a znovu spusťte aplikaci Zoom. Pokud to byla vaše stará aplikace, která způsobila problémy, mělo by to vyřešit problém se selháním aplikace Zoom.
Zakázat hardwarovou akceleraci
Ve výchozím nastavení Zoom používá hardware vašeho zařízení k efektivnějšímu provádění konkrétních funkcí. Toto se nazývá hardwarová akcelerace. I když je obecně dobré tuto funkci povolit, může také způsobovat závady ve vašem softwaru, zejména u videa Zoom. Chcete-li tuto funkci zakázat, postupujte podle níže uvedených kroků.
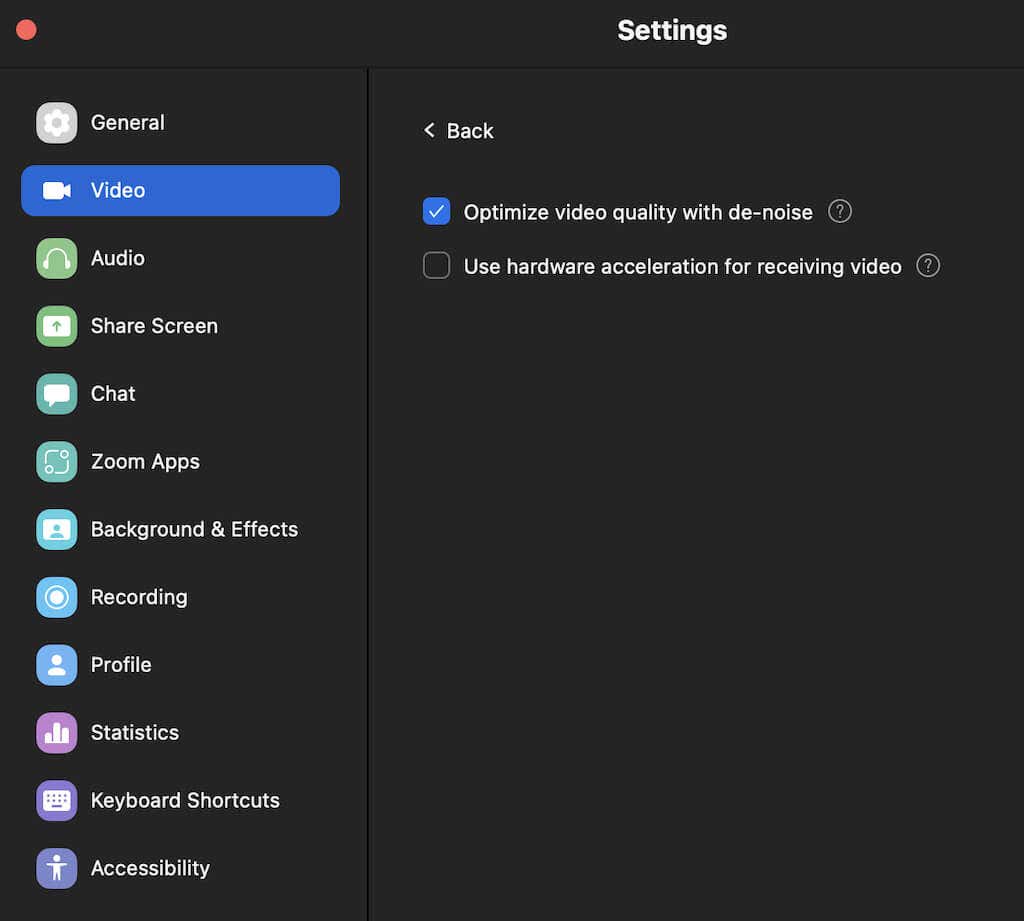
Pokud se deaktivace hardwarové akcelerace nezměnila, doporučujeme ji znovu zapnout, aby se zlepšil celkový výkon přiblížení.
Aktualizujte ovladače videa/audia
Další věcí, která může být příčinou problémů s videem Zoom, jsou zastaralé ovladače videa a zvuku pro webovou kameru nebo počítač. Pokud ovladače často neaktualizujete, může to způsobit problémy s kompatibilitou a vybrat si daň na celkovém výkonu Zoomu.
Za normálních okolností by aktualizace vašeho systému Windows nebo macOS na nejnovější verzi měla aktualizovat tyto ovladače automaticky a opravit případné problémy.
Je také možné, že problémy s Zoomem způsobují vaše aktualizované ovladače. Někteří uživatelé Zoomu hlásí, že díky vrácení ovladače kamery na jejich počítači se systémem Windows fungovala jejich webová kamera hladce a vyřešilo se problémy se zpožděním a zamrzáním, se kterými se dříve setkali během schůzek Zoom.
Chcete-li vrátit své ovladače na dřívější verzi, postupujte podle následujících kroků.
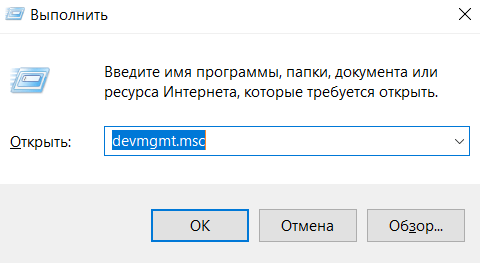
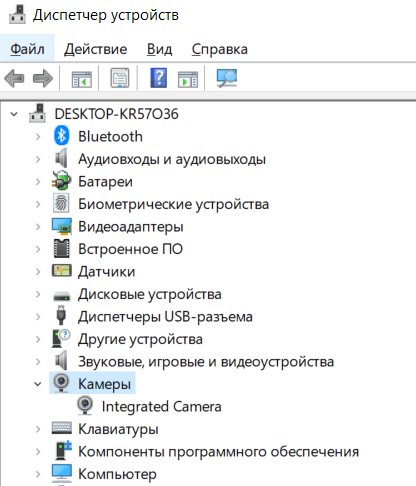
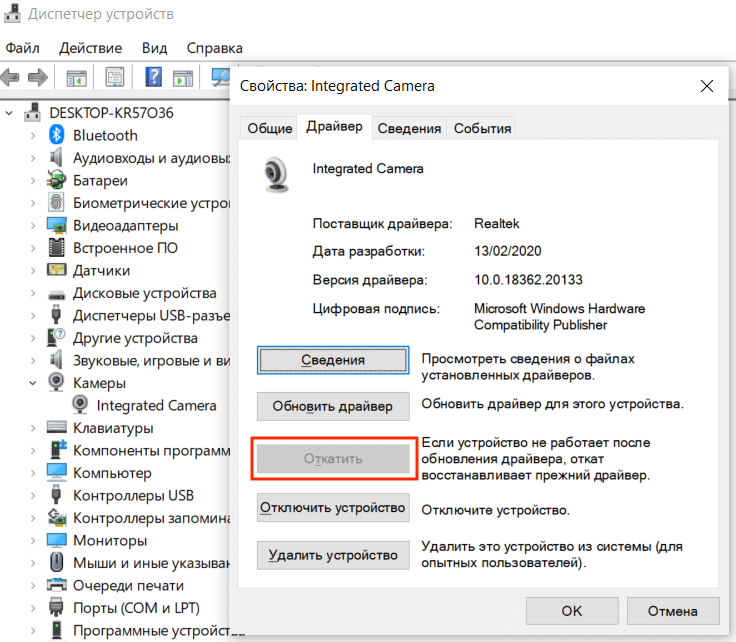
Jakmile bude vrácení dokončeno, restartujte počítač, aby se změny projevily, a zjistěte, zda to zlepší výkon funkce Zoom.
Změna nastavení vykreslování videa
Další oprava je pro uživatele, kteří používají aplikaci Zoom v systému Windows 11 nebo starším. Pokud při pokusu o připojení ke schůzkám Zoom dochází k problému se selháním, může to být příčinou vašeho výchozího nastavení vykreslování videa. Tato nastavení vám umožňují vybrat, jaké grafické rozhraní API vykreslit video. Ve výchozím nastavení je nastavena na Automaticky.
Zde je návod, jak změnit metodu vykreslování videa v Zoomu..
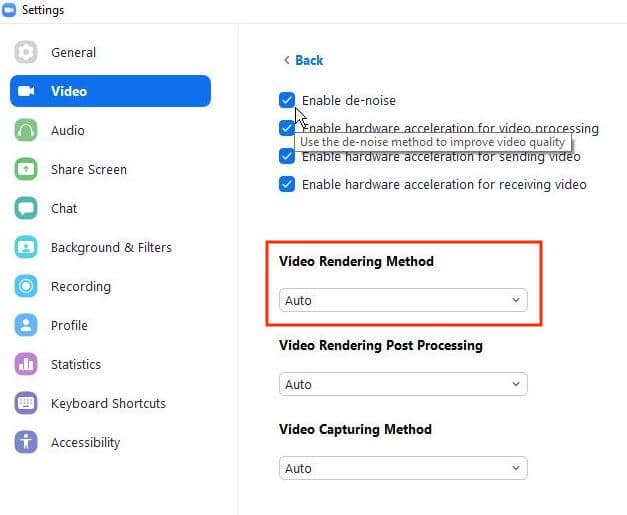
Restartujte Lupa, aby se změny projevily a zjistěte, zda to zlepší výkon aplikace.
Zakázat konfliktní software
Za normálních okolností by Zoom neměl narušovat práci žádných jiných aplikací ve vašem počítači a naopak. Je však možné, že některá jiná aplikace spuštěná na pozadí, která také používá váš fotoaparát nebo webovou kameru, způsobuje problémy s Zoomem. Zkuste před dalším spuštěním Zoomu zavřít všechny programy, které nepotřebujete, a zjistěte, zda se tím problém nevyřeší.
Věnujte pozornost messengerům, chatovacím aplikacím a dalšímu konferenčnímu softwaru. Jsou to pravděpodobně konfliktní programy, které hledáte.
Na Macu můžete zastavit konkrétní procesy běžící na pozadí pomocí Sledování aktivity. Chcete-li to provést, postupujte podle cesty Finder>Aplikace>Utilities>Monitor aktivity. Poté vyberte aplikace a procesy, které chcete ukončit, a vyberte možnost Zastavit.
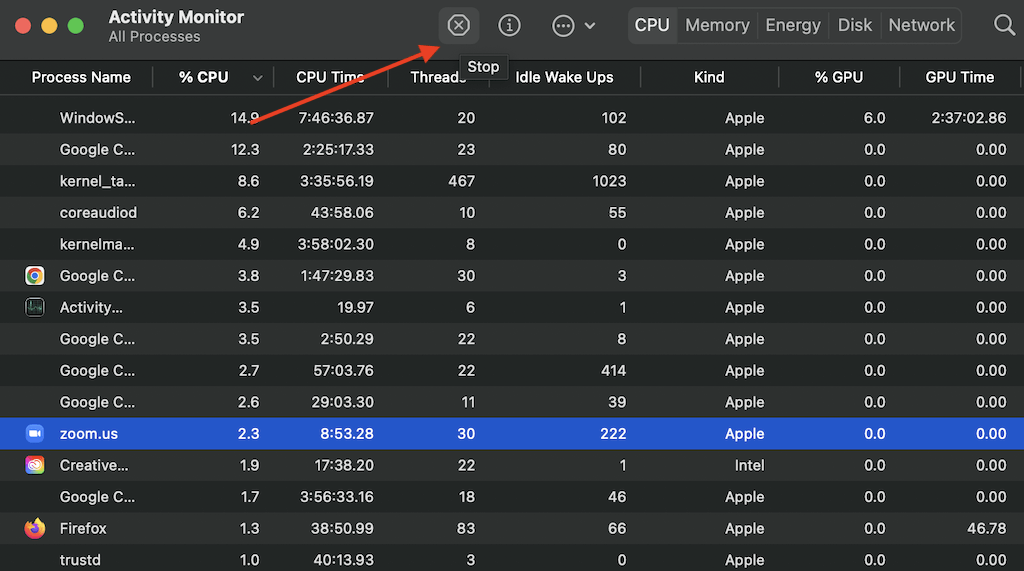
V systému Windows můžete ke stejnému účelu použít Správce úloh. Chcete-li otevřít Správce úloh, použijte zkratku Ctrl+ Shift+ Esc. Poté otevřete kartu Procesy, zvýrazněte aplikace a procesy, které chcete zastavit, a vyberte Ukončit úlohu.
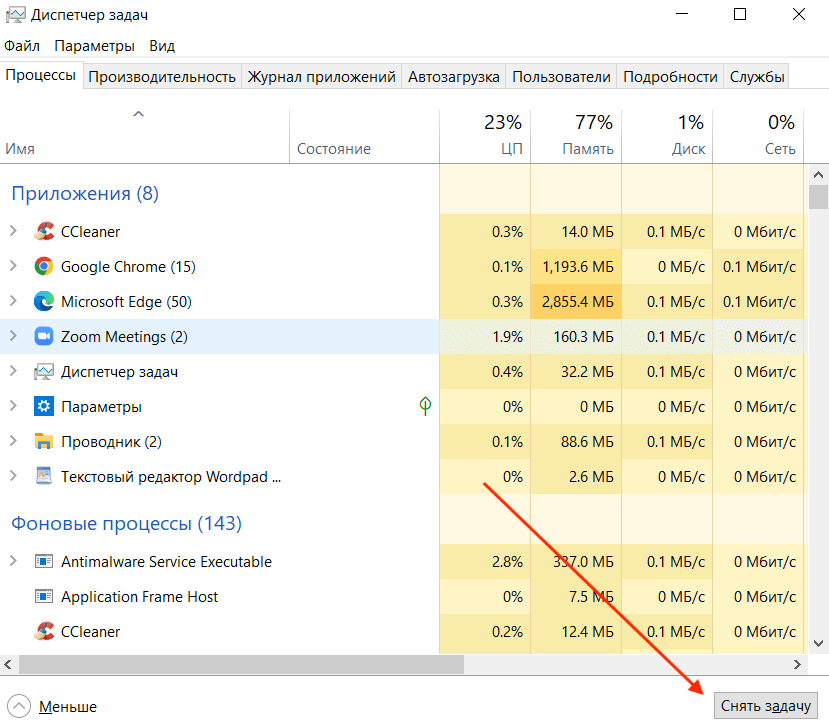
Zkontrolujte zdroj videa/zvuku
Ještě jednu věc, kterou můžete zkusit opravit zpožďování nebo selhávání zoomu, je změna zdroje videa a zvuku, tedy kamery a mikrofonu. Než to uděláte, můžete zkusit spustit jinou aplikaci pro videokonference, například Google Meet, abyste zjistili, zda problémy skutečně způsobují vaše audio/video gadgety.
Zdroj videa a zvuku můžete změnit v nastavení programu Zoom. Když otevřete Nastavení, přejděte nejprve na kartu Videoa poté na kartu Zvuk. V každé sekci najdete rozbalovací nabídky, které můžete použít ke změně zařízení. Zkuste je změnit tam a zpět, abyste zjistili, zda to ovlivní výkon přiblížení..
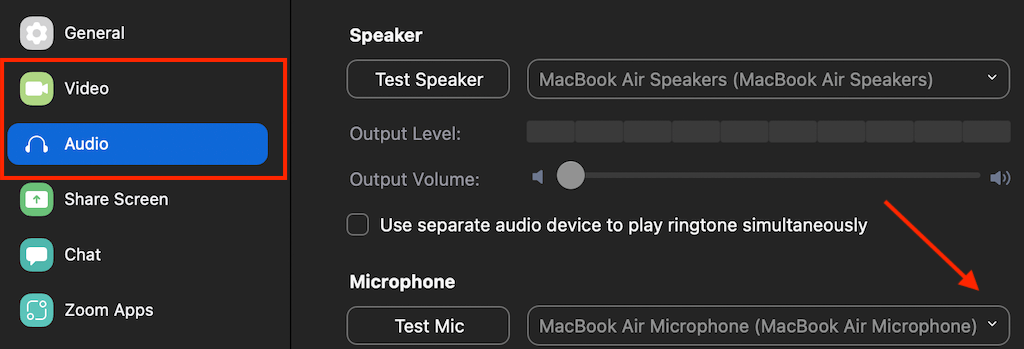
Pokud vám Zoom neumožňuje přístup k sekcím videa nebo zvuku v nastavení nebo když se je pokusíte otevřít, aplikace se neočekávaně ukončí, pravděpodobně jde spíše o problém s připojením než o problém se zoomem. Chcete-li to opravit, připojte externí webovou kameru nebo sluchátka předspuštěním aplikace Zoom. Poté byste měli mít přístup k nastavení zvuku a videa a v případě potřeby je změnit.
Je čas získat zpět vaše bezstresová volání Zoom
Doufáme, že vám jedna z výše uvedených metod odstraňování problémů fungovala a vyřešili jste problémy se zhroucením, zamrznutím nebo zpožděním Zoomu. Pokud jste to neudělali, můžete vždy kontaktovat tým podpory Zoom, poskytnout mu podrobný popis problémů, které máte, a počkat, až se vám ozvou s řešením.
.