Zoom je řešení pro telekonference a videochat, které můžete slouží k hostování pracovních setkání, mluvit s rodinou a přáteli a přijímat online kurzy.
Víte, jak se připojit ke schůzce Zoom, když někdo, koho znáte, vytvořil konferenční hovor a pozval vás?
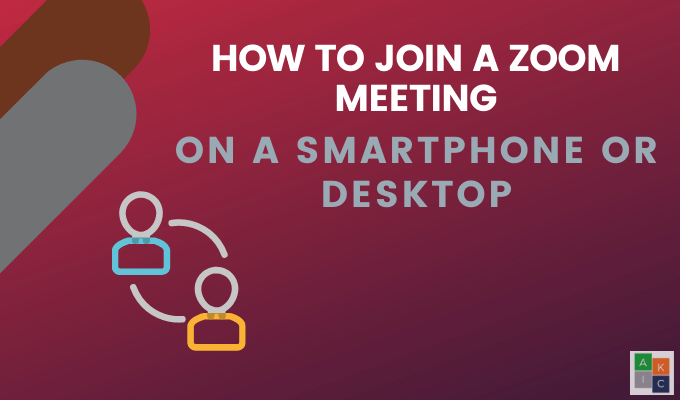
Co se potřebujete připojit k setkání se zoomem
pro připojení ke schůzce Zoom potřebujete účet. Potřebujete však ID schůzky nebo pozvanou adresu URL.
Když hostitel zahájí relaci, můžete se připojit, pokud není k dispozici možnost umožňující připojení před hostitelem. Nebo můžete zaregistrujte se pro účet Zoom, která obsahuje vaše kontaktní informace. Poté, když hostitel nastaví konferenční hovor, můžete být kontaktováni přímo pomocí Zoomu, aniž byste museli pozvat URL.
Stáhnout aplikaci a připojit se ke schůzce Zoom na ploše
Připojit se ke schůzce Zoom je snadné. Můžete otevřít odkaz s pozvánkou nebo přijmout telefonní hovor. Z pozvánky zadejte schůzku kliknutím na odkaz nebo URL.
V tomto okamžiku vám bude nabídnut odkaz na stáhněte si stolní aplikaci Zoom pro PC nebo Mac.
In_content_1 vše: [300x250] / dfp: [640x360]->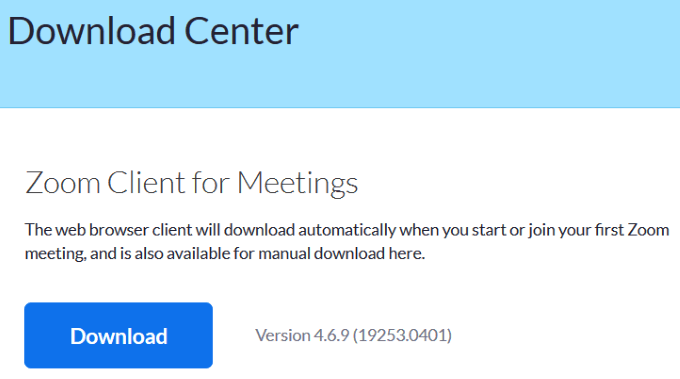
Jak se připojit ke schůzce Zoom v systému Windows a Mac
Otevřete stolního klienta Zoom a připojte se ke schůzce jednou z níže uvedených metod .
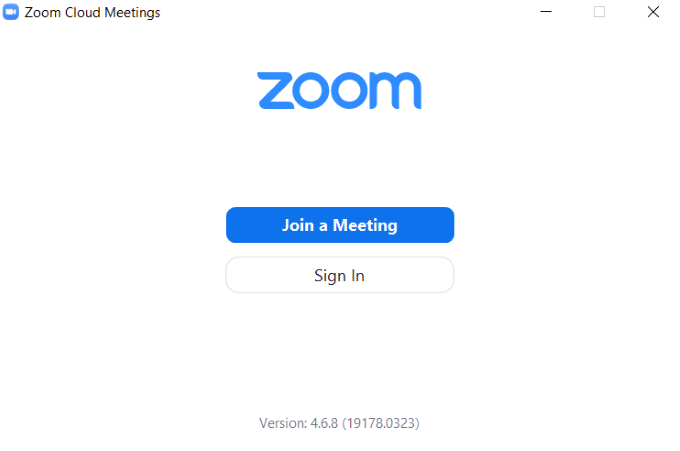
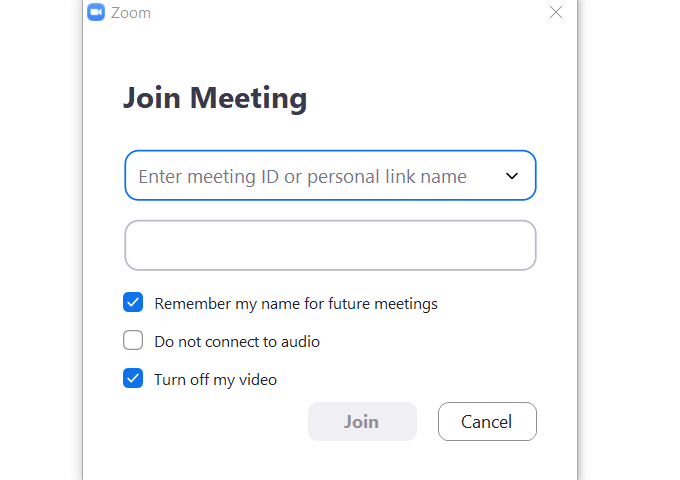
Jak vidět všechny ostatní na schůzce na ploše
Otevřete si aplikaci pro stolní Zoom načten shora. V pravém horním rohu klikněte na Zobrazení galerie.
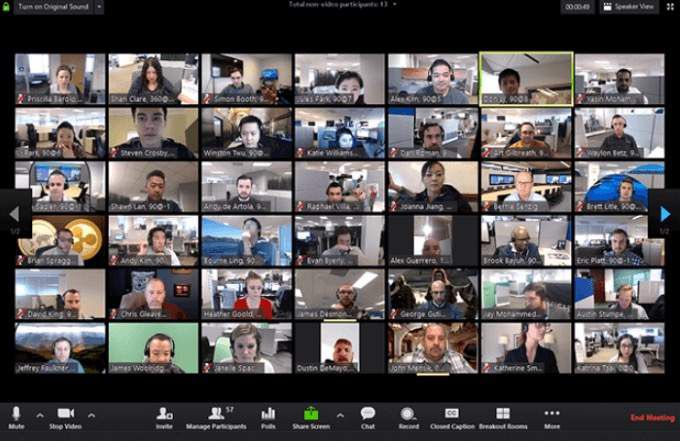
Pokud se připojíte ke schůzce Zoom, která má více než 49 účastníků, pomocí šipek přejděte na další stránky. Na jednu stránku se vejde pouze 49.
Jak vidět všechny v mobilní aplikaci
Otevřete aplikaci a klikněte na Připojit se.
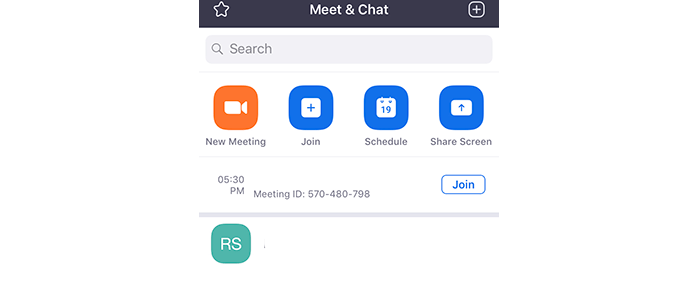
Ve výchozím nastavení se zobrazuje Aktivní zobrazení reproduktorů. Přejetím doleva zobrazíte zobrazení galerie. Miniatury čtyř účastníků se na mobilu zobrazí najednou. Přejeďte prstem doleva a zobrazte na schůzce Zoom další lidi.
Jak se připojit ke schůzce Zoom pomocí telefonu
Pokud jste si stáhli aplikaci Zoom, může vám hostitel schůzky volat přímo.
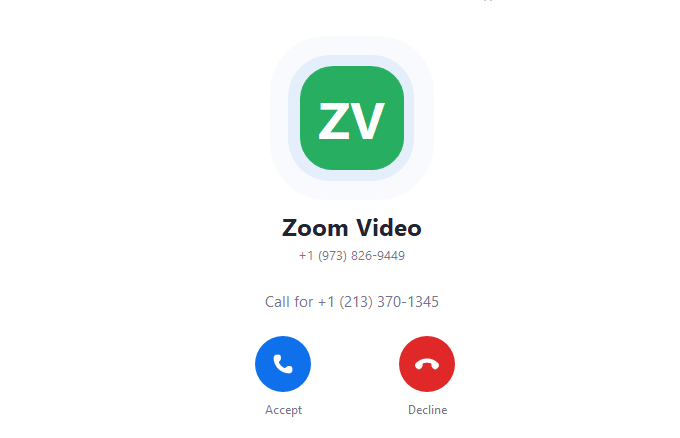
Vyskakovací okno požádá o povolení přístupu k funkcím videa a zvuku vašeho počítače. Udělte svolení a připojte se k přímému hovoru.
Jak se připojit ke schůzce z webů se zoomem
Pokud nechcete aplikaci stáhnout, můžete se můžete připojit ke schůzce z vašeho účtu na webu Zoom. Přihlaste se ke svému účtu a klikněte na PŘIPOJTE SE A ZÍSKEJTEz horní lišty navigace.

Po zobrazení výzvy zadejte jméno osobního odkazu nebo ID schůzky a klikněte na Připojte se.
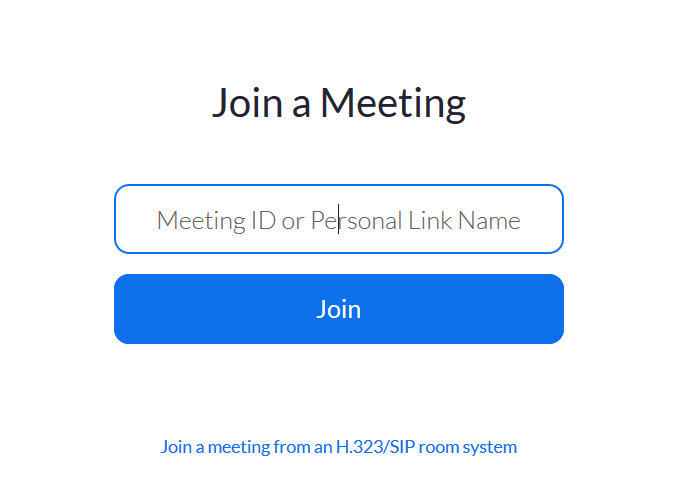
Připojte se ke schůzce Zoom v systému Linux
Otevřete desktopový klient Zoom. Klikněte na Připojit se ke schůzcebez přihlášení, nebo se přihlaste a klikněte na Připojit se .
Zadejte hostitele ID schůzkyz hostitele a vaše jméno, jak chcete, aby se zobrazilo. Chcete-li změnit své zobrazené jméno, můžete tak učinit přihlášením do Zoomu.
Vyberte, jak se chcete připojit ke schůzce, zaškrtnutím nebo zrušením zaškrtnutí políček vedle Nepřipojit se k zvukua Vypnout moje video.
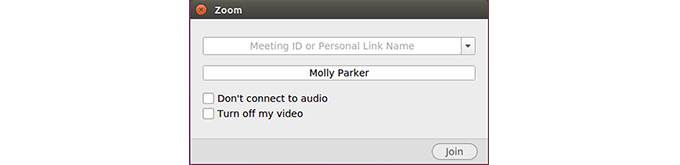
Jak se připojit ke schůzce se zoomem na smartphonu
Proces je stejný v mobilu jako na stolním počítači. Hostitel vám pošle odkaz prostřednictvím textu nebo e-mailu. Nebo, pokud jste s hostitelem sdíleli podrobnosti kontaktu Zoom, pozvánka se odešle z aplikace.
Poté se kliknutím na adresu URL v pozvánce připojte ke schůzce. Pokud máte ve smartphonu nainstalovanou mobilní aplikaci Zoom, klepnutím na odkaz schůzky se spustí Zoom Cloud Meetings a automaticky se připojí.
Pokud jste si nestáhli aplikaci Zoom, zobrazí se výzva ke stažení a spuštění aplikace. Chcete-li se připojit k nějakým schůzkám, nemusíte otevírat účet Zoom.
Připojte se ke schůzce Zoom v systému Android
Otevřete aplikaci Zoom na zařízení Android . Pokud jste si ji ještě nestáhli, jděte na Google Play obchod a získejte to.
Připojte se ke schůzce:
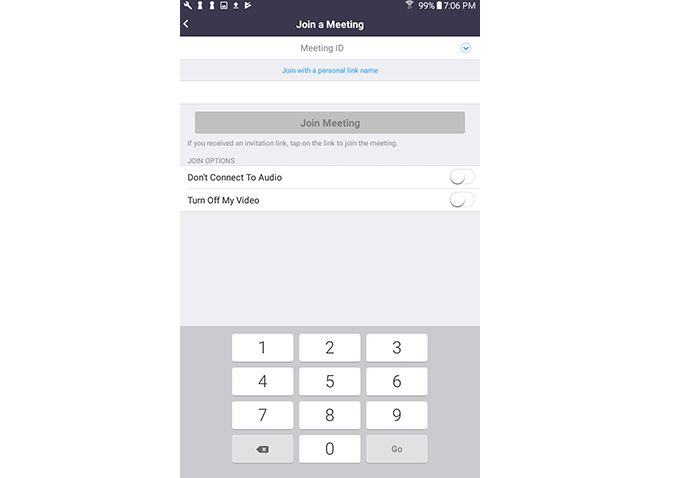
Jak Připojte se ke schůzce Zoom na iOS
Otevřete mobilní aplikaci Zoom. Pokud jste si ji ještě nestáhli, získejte ji na Obchod s aplikacemi. Chcete-li se připojit ke schůzce bez přihlášení, klikněte na Připojit se ke schůzce.
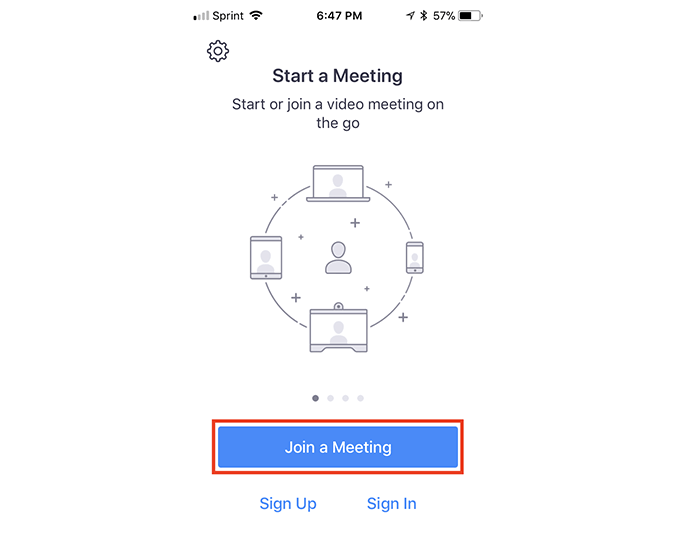
Připojte se ke schůzce po přihlášení do Zoomu klepnutím na Připojit. Zadejte ID schůzkya vaše zobrazené jméno. Pokud jste přihlášeni a nechcete zobrazovat své výchozí název, můžete to změnit.
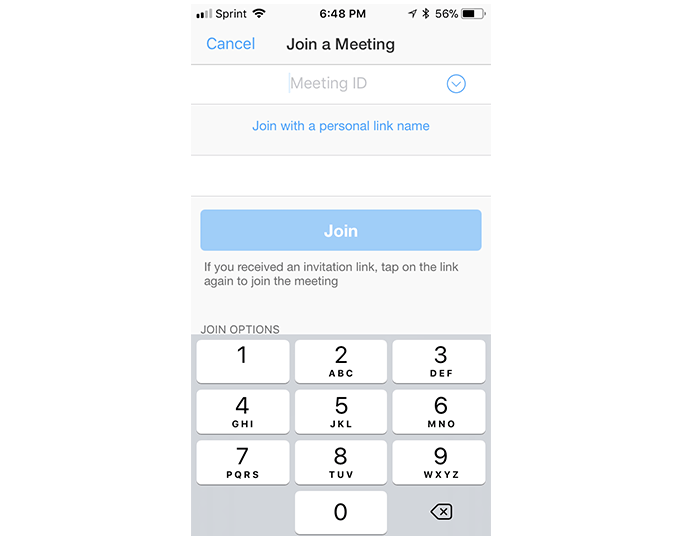
Jak zaznamenat schůzku se zoomem jako účastník
Ve výchozím nastavení je možné videohovory nahrávat pouze hostiteli. Účastníci musí získat povolení hostitele.
Pokud je váš hostitel pro aplikaci Zoom nový, sdílejte, jak je snadné nahrát schůzku. Hostitel musí pouze:
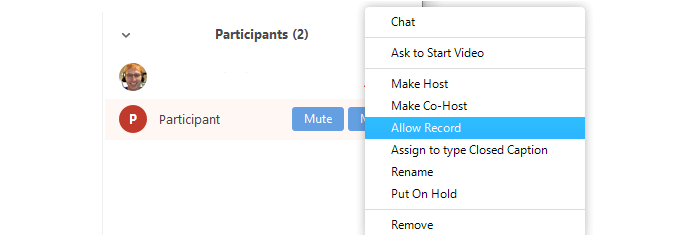
Mít dotaz? Jak zvednout ruku na setkání se zoomem
Funkce zvedání ruky se zoomem je nejlepším způsobem, jak informovat hostitele, že máte dotaz, aniž by se schůzka přerušila.
V dolní části obrazovky počítače vyberte možnost Účastnícia klikněte na možnost Raise Hand.

Hostitel uvidí, že jste virtuálně pozvedli svůj ruka. Chcete-li položit ruku dolů, klikněte na stejné tlačítko, které se nyní bude jmenovat Dolní ruka.

Na mobilních zařízeních klepněte na Raise Handv levém dolním rohu obrazovky. Ikona ruky se změní na modrou a pod ní bude text Dolní ruka.
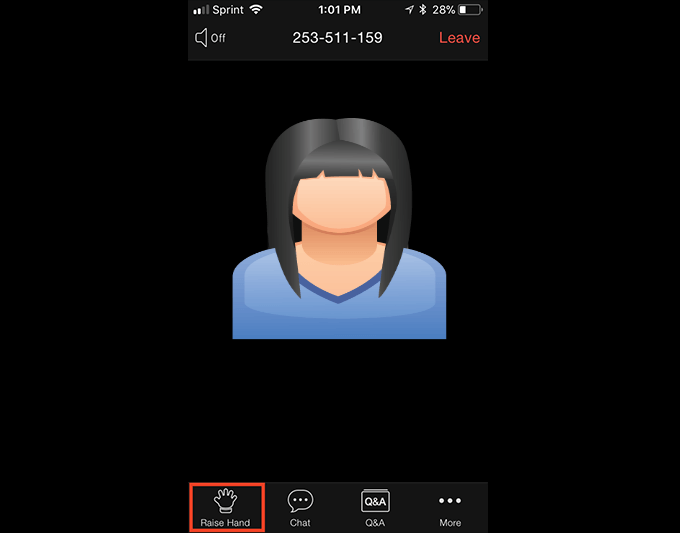
Zoom je všestranný nástroj, který umožňuje uživatelům připojit se ke schůzce odkudkoli a kdekoli čas. Nejlepší na tom je, že se za schůzku nestojí nic.