Navzdory tomu, že je hodné alternativy notebooků, existuje mnoho aspektů, ve kterých mnoho Chromebooků nedosahuje: úložný prostor. Ačkoli existuje několik špičkových Chromebooků s 128 GB až 256 GB místa na disku, velká většina rozpočet Chromebooků nemá více než 64 GB úložiště.
Jistě, můžete je rozšířit úložiště vašeho Chromebooku pomocí kompatibilních úložných zařízení USB, jako jsou flash disky a externí pevné disky. Ale co když nemáte externí úložné zařízení? Nebo se neradi pohybujete s flash diskem? Ukážeme vám šest účinných způsobů, jak uvolnit místo v Chromebooku.

Jak Chromebooky řeší nedostatek úložného prostoru
Když je v Chromebooku málo místa na disku, zobrazí Chrome OS neustálé připomenutí nebo oznámení informující o tom, že „Vaše zařízení je málo prostor." Než však uvolníte místo v zařízení Chromecast, nemusíte čekat, až se zobrazí tato chybová zpráva.
Varuje Google, že váš Chromebook může automaticky začít mazat stažené soubory, nepoužívané účty , procházení dat atd., když se vyčerpá úložný prostor. To zdůrazňuje důležitost sledování úložiště Chromebooku před jeho vyčerpáním. Uvolněte si úložný prostor sami, nebo váš Chromebook - možná smažete důležité soubory v tomto procesu.
Zkontrolujte stav úložiště Chromebooku
Prvním krokem k uvolnění místa je znalost úložiště vašeho Chromebooku postavení. Naštěstí je v aplikaci nastavení systému Chrome OS zabudovaný nástroj pro správu úložiště.
Použijte tento nástroj ke sledování úložiště Chromebooku; řekne vám, kolik úložiště se používá a kolik je k dispozici. K vyčištění zařízení můžete také použít nástroj pro správu úložiště.
Spusťte aplikaci Nastavení, klepněte na Zařízenína postranním panelu a vyberte Správa úložiště.
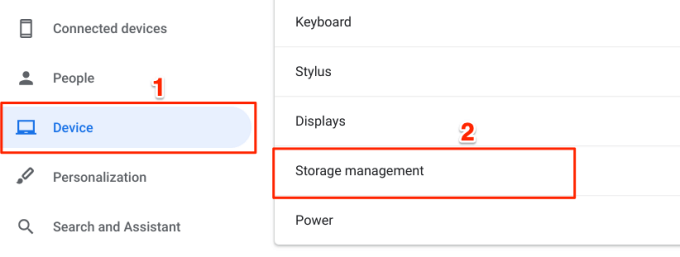
Nástroj můžete spustit také z aplikace Soubory. Klepněte na ikonu tříbodové nabídkya klepněte na měřič úložiště v dolní části nabídky. To vás přesměruje na stránku správy úložiště.
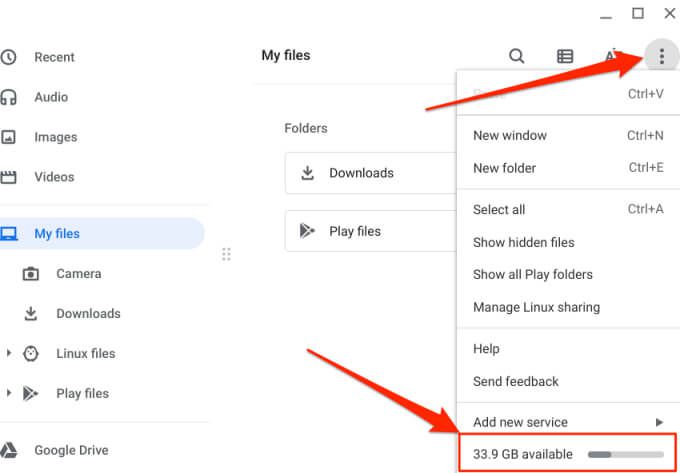
V horní části stránky pro správu úložiště je měřič zobrazující stav úložiště Chromebooku. Na svém zařízení najdete také kategorie komponent, které spotřebovávají úložný prostor.
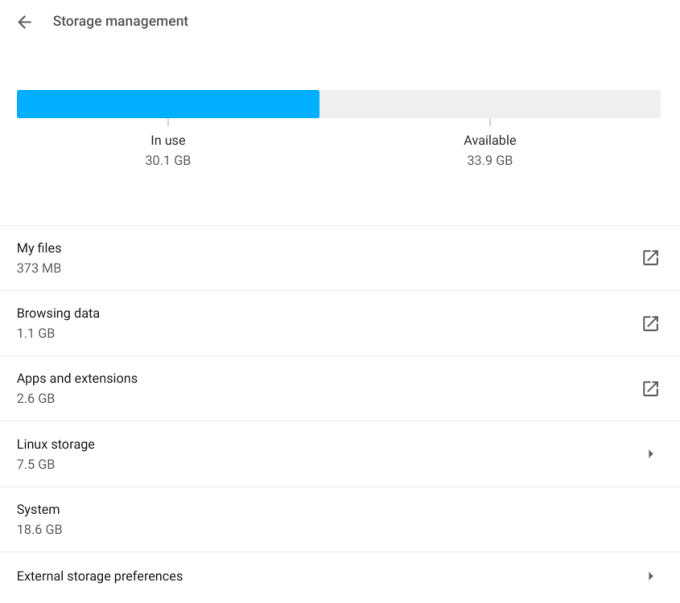
Moje soubory:Toto popisuje celkový úložný prostor spotřebovaný multimédii (zvuk, videa, obrázky, nahrávky, snímky obrazovky atd.) a staženými soubory v Chromebooku . Výběrem této možnosti otevřete aplikaci Soubory.
Údaje o prohlížení:Při procházení internetu v prohlížeči Chrome ukládá prohlížeč na váš Chromebook spoustu dat - historii procházení, soubory cookie webových stránek. , obrázky uložené v mezipaměti, nastavení webu, heslo atd. Kategorie „Údaje o prohlížení“ představuje hromadění všech dat Chromu uložených ve vašem zařízení.
Aplikace a rozšíření:Tato kategorie zahrnuje úložný prostor využívaný aplikacemi nainstalovanými na vašem Chromebooku, včetně jejich dat a souborů mezipaměti.
Úložiště Linux: Toto je místo na disku přidělené instalaci a spuštění aplikací pro Linux. Tuto možnost najdete v nabídce správy úložiště, pokud jste v Chromebooku kdykoli nastavili Linuxové vývojové prostředí.
Systém:Toto je úložný prostor spotřebovaný systémem Chrome OS a dalšími integrovanými aplikacemi. Nemůžete mazat systémové soubory ani aplikace.
Dostupný úložný prostor můžete zkontrolovat také pomocí Chromu. Do adresního řádku zadejte nebo vložte chrome: // quota-internalsa stiskněte Enter. Na kartě Souhrn je „volné místo na disku pro adresář profilu“ dostupné úložiště vašeho Chromebooku.
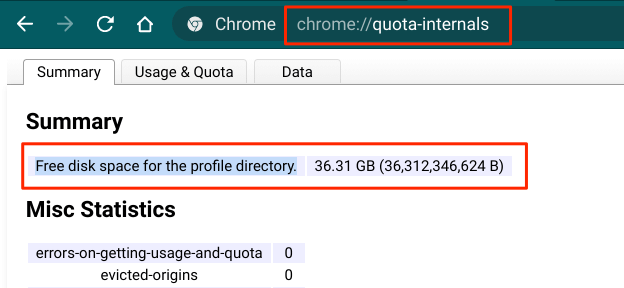
Jak uvolnit místo v Chromebooku
Nyní chápete, jak Chrome OS seskupuje a spravuje úložiště na disku. V další části zdůrazňujeme několik tipů na úsporu úložiště, které vám pomohou uvolnit místo v Chromebooku.
1. Odstranit nadbytečné soubory nebo je přesunout do cloudového úložiště
Otevřete aplikaci Soubory a projděte jednotlivé složky. Dávejte pozor na obrázky, snímky obrazovky, nahrávání obrazovky, video, soubory nastavení aplikace a další dokumenty, které již nepoužíváte nebo nepotřebujete.
Klepněte na ikonu Možnosti řazení (AZ)a vyberte Velikost. To uspořádá vaše soubory podle velikosti v sestupném pořadí; největší soubory se zobrazí nahoře.
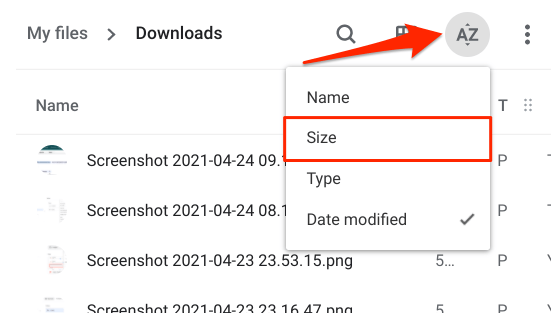
V této objednávce můžete snadno identifikovat těžké soubory, které zabírají místo v Chromebooku, a odstranit ty, které nepotřebujete.
Případně můžete své soubory zálohovat v cloudu místo jejich mazání. Přesuňte soubory do složky Disk Google. Pokud jste dosáhli 15 GB kvóty úložiště na Disku Google zdarma, můžete si nárokovat tato výhoda Google One (pro Chromebooky). Výhodou je 100 GB cloudového úložiště zdarma na 12 měsíců. To vám umožní uvolnit úložný prostor na Chromebooku bez ztráty souborů.
2. Odinstalovat nepoužívané aplikace
Aplikace vytvářejí uživatelská data, data mezipaměti a další nevyžádané soubory, které zabírají úložný prostor. Pokud si ponecháte několik aplikací, které nepoužíváte, může to v Chromebooku rychle způsobit nedostatek místa na disku. Chcete-li uvolnit úložiště, odinstalujte nepotřebné aplikace. Přejděte do nabídky Správa úložiště Chrome OS a vyberte Aplikace a rozšíření.
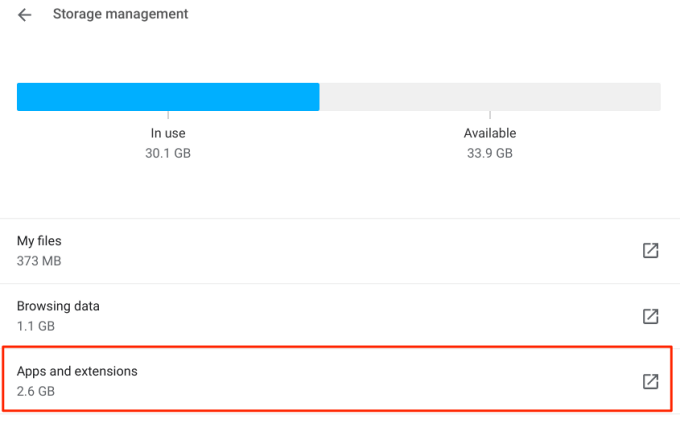
Projděte si seznam a poznamenejte si aplikace nebo rozšíření, které sotva používáte. Vyberte aplikaci, kterou chcete z Chromebooku odebrat, a klepněte na tlačítko Odinstalovat.
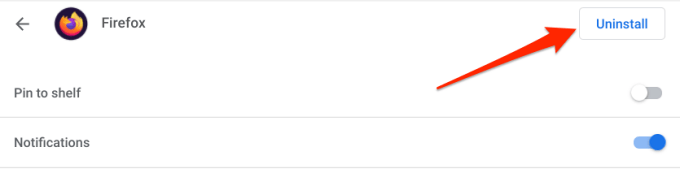
Poznámka:Nelze odinstalovat základní systémové aplikace, jako je Chrome, aplikace Soubory, Obchod Play, Webový obchod atd.
3. Vymazat údaje o prohlížení prohlížeče Chrome
Nejde jen o Chrome paměť prase, ale prohlížeč také vytváří a ukládá všechny druhy dat do vašeho zařízení. Zatímco některá z těchto údajů jsou důležitá, bez jiných se můžete obejít. Vymažte některá z těchto nepotřebných údajů o prohlížení a uvolněte místo na Chromebooku.
Přejděte na Nastavení>Zařízení>Správa úložištěa vyberte Data procházení. Tím se otevře nová karta, kde můžete vymazat údaje o procházení.
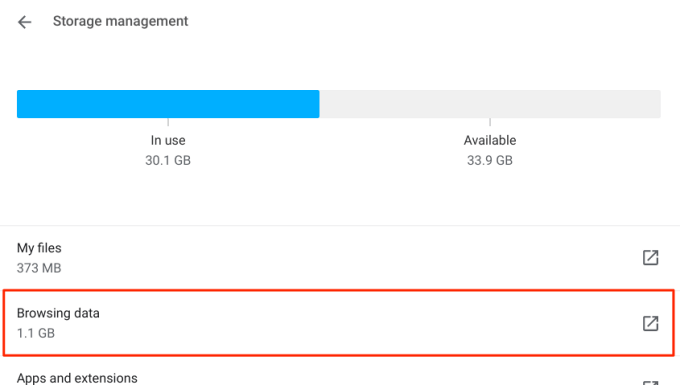
V části Základní zaškrtněte Obrázky a soubory v mezipaměti, nastavte Časový rozsah na Celé obdobía klepněte na Vymazat tlačítko. Poté byste měli zjistit, kolik místa by se na vašem Chromebooku uvolnilo.
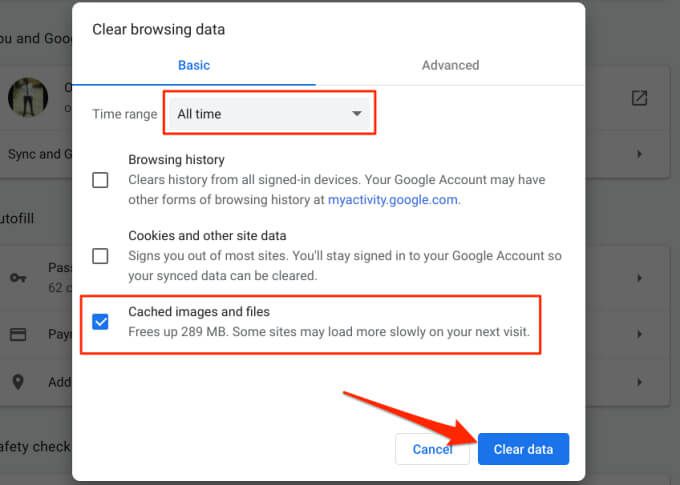
Pokud stále potřebujete vytvořit více místa, přejděte do sekce Pokročiléa vyberte další nepotřebné datové položky (např. historie stahování, nastavení webu, soubory cookie atd.) ), který chcete smazat, a klepněte na Vymazat data.
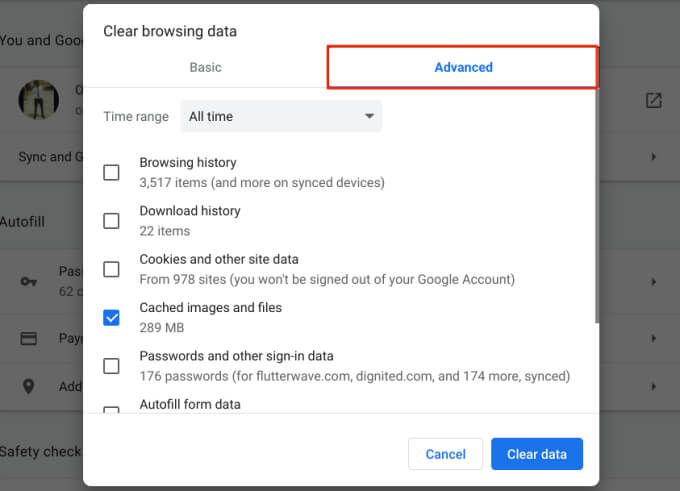
Pamatujte, že vymazáním „Cookies a dalších údajů o webu“ uvolníte obrovské množství úložného prostoru. Tato operace vás však odhlásí z Google a dalších účtů připojených k Chromu. Místo toho byste měli smazat soubory cookie pro jednotlivé webové stránky.
Otevřete Chrome a přejděte do Nastavení>Ochrana osobních údajů a zabezpečení>Soubory cookie a další data webu>Zobrazit všechny soubory cookie a data webua vyberte ikonu koševedle webu, jehož soubor cookie chcete odstranit.
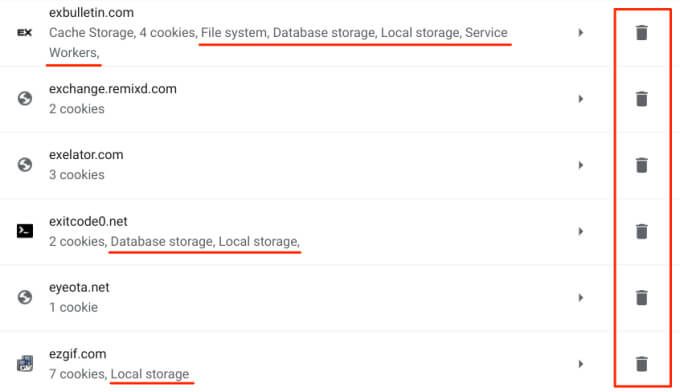
Měli byste dávat pozor na weby s následujícím štítkem: Místní úložiště, Databázové úložiště, Systém souborůa Servisní pracovníci. Tyto weby ukládají trvalé soubory cookie a další data místně do vašeho Chromebooku.
4. Odstranit offline soubory
Když povolíte offline dostupnost souboru nebo složky na Disku Google, Chrome OS soubor stáhne a uloží do vašeho zařízení (jako soubor mezipaměti). Poté budete mít přístup k souborům na Chromebookech bez připojení k internetu. Tato funkce vám poskytuje offline přístup k vašemu souboru, ale na oplátku spotřebovává vaše místní úložiště.
Pokud jste povolili offline dostupnost pro velké soubory nebo složky, odeberte je z Chromebooku a místo toho k nim přistupujte ze složky na Disku Google. To vám může pomoci uvolnit na Chromebooku spoustu místa.
Otevřete aplikaci Soubory, rozbalte kategorii Disk Googlea vyberte Offlinesložku. Poté vyberte složky nebo soubory a na panelu nabídek přepněte přepínač Dostupné offline.
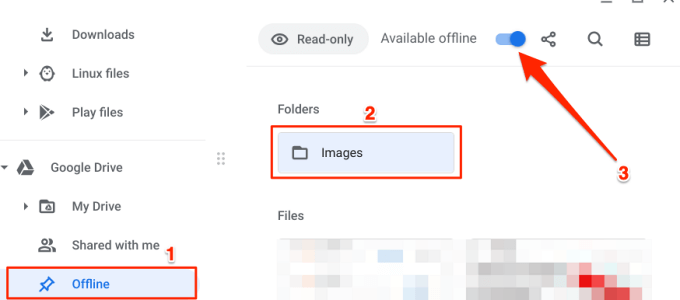
Opět platí, že vám dochází úložného prostoru na Disku Google, nárokujte si Výhody Chromebooku Google One, která vám poskytuje cloudové úložiště 100 GB zdarma na 12 měsíců.
5. Zmenšit nebo odebrat velikost disku Linux
Google doporučuje přidělit alespoň 7,5 GB pro oblast vývoje Linuxu. Pokud ale sotva instalujete nebo používáte aplikace pro Linux, můžete v Chromebooku uvolnit místo zmenšením úložiště pro Linux. Na stránce Správa úložiště vyberte Úložiště Linuxa klepněte na tlačítko Změnitvedle Velikost disku.

Posunutím jezdce doleva zmenšíte velikost disku Linux podle svých preferencí (nemůžete jít pod 4,1 GB) a klepněte na Změnit velikost.
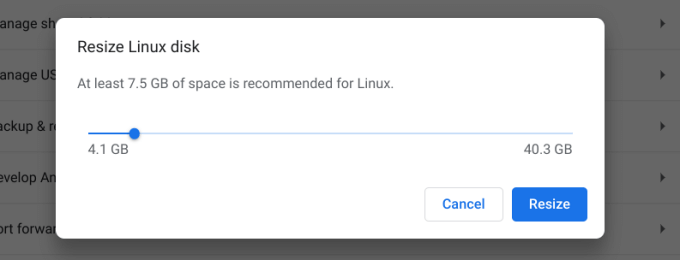
Odeberte vývojové prostředí Linux, pokud na svém Chromebooku neinstalujete ani nepoužíváte žádnou aplikaci pro Linux.
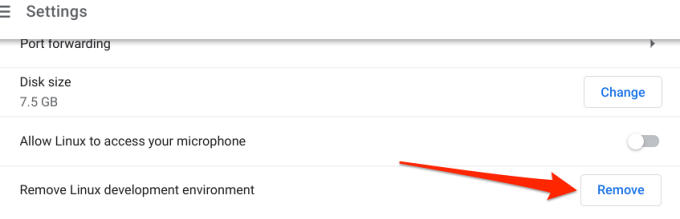
6. Používejte čisticí aplikace
Existují čisticí aplikace, které na zařízeních Android dělají zázraky. Mnoho z těchto aplikací je také kompatibilní s Chrome OS. Další informace najdete v tento list obsahující 10 účinných čisticích aplikací. Otevřete Obchod Play, nainstalujte kteroukoli z čisticích aplikací a z Chromebooku odstraňte nepotřebné soubory jediným kliknutím.
Získejte veškerý potřebný prostor
Uvolnění místa na Chromebook se scvrkává na mazání nepotřebných souborů a aplikací. Ukládání souborů do cloudu také vytvoří další úložný prostor. Měli byste také zvážit odstranění uživatelských účtů, které již nejsou aktivní nebo se nepoužívají. Na přihlašovací obrazovce Chromebooku klepněte na ikonu rozevíracího seznamu vedle účtu a vyberte možnost Odstranit tohoto uživatele.