Zobrazuje Google Chrome zobrazuje chybu nedostatku paměti při pokusu o spuštění webové stránky nebo webové stránky? Pokud ano, váš prohlížeč možná spotřebovává všechny zdroje vašeho počítače a vašim webům nezbývá nic k použití. Máte několik způsobů, jak tento problém obejít, a my vám ukážeme, jak na to.
Jak již možná víte, Chrome byl vždy prohlížečem náročným na zdroje. Má tendenci využívat velkou část paměti RAM, což způsobuje zpomalení a další problémy na vašem počítači. Pomocí několika úprav můžete problém s prohlížečem vyřešit.
Zavřete nepoužívané karty v prohlížeči Chrome
Každá karta v Chromu využívá prostředky vašeho počítače a můžete mít otevřeno několik nechtěných karet. Zvykněte si zavírat kartu, jakmile ji přestanete používat.
Kartu Chromu můžete zavřít výběrem ikony Xvedle karty. Celé okno prohlížeče můžete zavřít výběrem Xv pravém horním rohu okna.
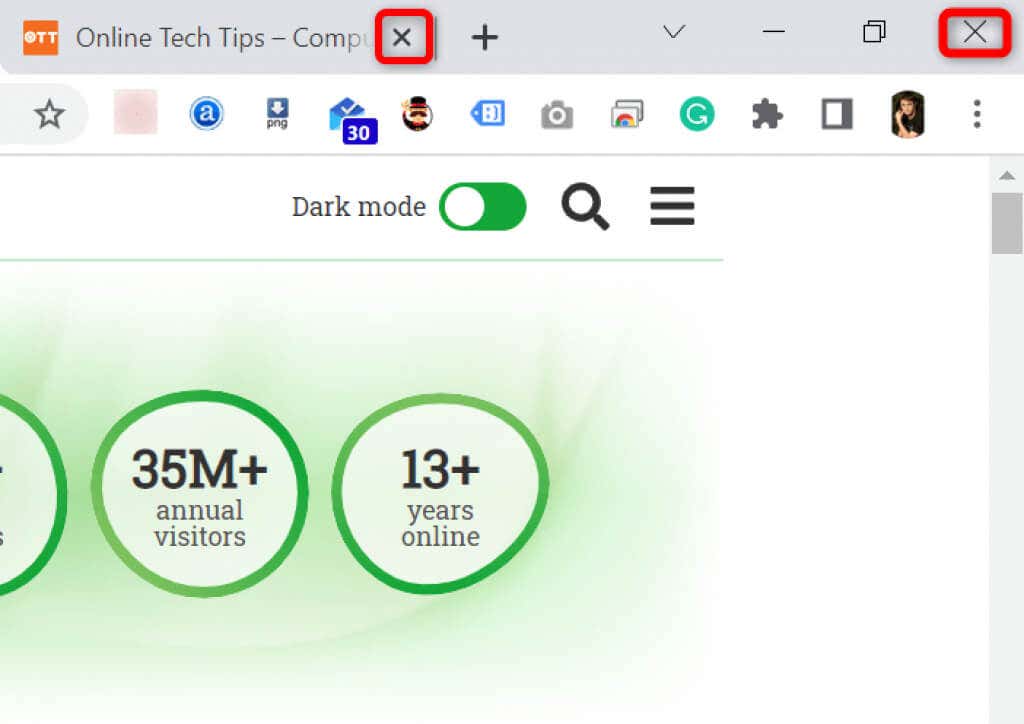
Jakmile to uděláte, Chrome uvolní prostředky vašeho počítače.
Restartujte prohlížeč Chrome
Pokud Chyba nedostatku paměti v prohlížeči Chrome přetrvává, zkuste ukončit a znovu otevřít prohlížeč. Pokud tak učiníte, umožníte prohlížeči vypnout všechny funkce a znovu je zapnout. Touto metodou můžete opravit mnoho menších problémů.
Chrome můžete restartovat zadáním následujícího příkazu do adresního řádku prohlížeče a stisknutím klávesy Enter:
chrome://restart
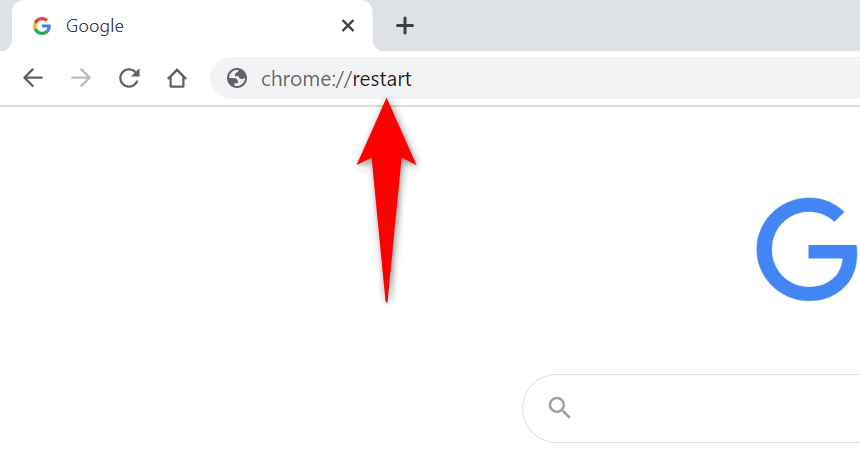
Chrome se automaticky zavře a znovu otevře.
Vynutit opětovné spuštění Chrome
Dalším způsobem, jak vyřešit problémy s Chrome, je vynutit ukončení prohlížeče. Tím se ukončí proces prohlížeče spuštěný ve vašem počítači a prohlížeč se zcela uzavře.
Můžete to provést pomocí Správce úloh na počítači se systémem Windows:

Aktualizujte Chrome na nejnovější verzi
Systémová chyba může způsobit chybu nedostatku paměti ve vašem prohlížeči. Tyto chyby nemůžete opravit sami, ale můžete aktualizujte prohlížeč své problémy případně vyřešit.
Aktualizace obvykle přináší několik oprav chyb, takže váš prohlížeč běží efektivně.
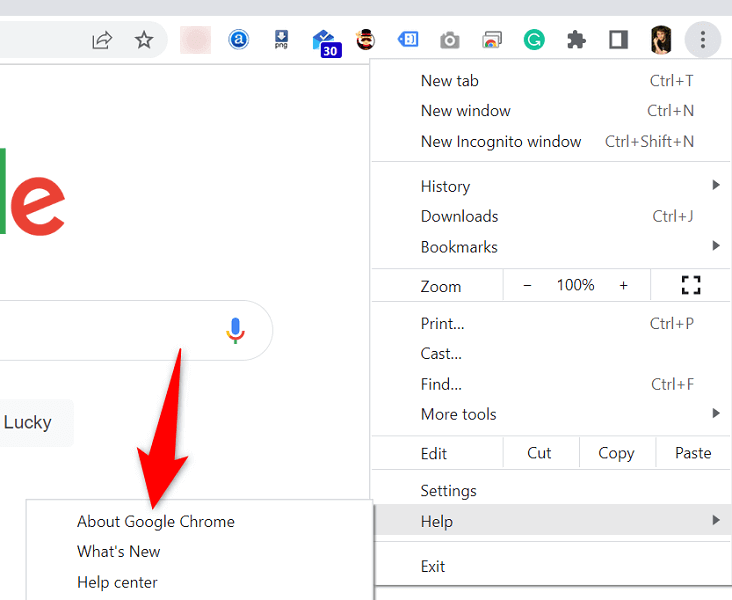
Vypněte rozšíření prohlížeče, abyste opravili nedostatek paměti v prohlížeči Google Chrome
Rozšíření vám umožní využít váš oblíbený prohlížeč na maximum, ale ne všechna rozšíření jsou vytvořena stejným způsobem. Některé z nich mohou být poškozené a způsobovat různé problémy s vaším prohlížečem.
Můžete vypnout rozšíření prohlížeče Chrome, abyste zjistili, zda to nevyřeší vaši chybu využití paměti. Nainstalovaná rozšíření můžete kdykoli znovu aktivovat.
chrome://extensions/

Odstranění podezřelých položek pomocí malwarového skeneru Chrome
Chyba nedostatku paměti v prohlížeči Chrome může být způsobena virem nebo malwarem spuštěným ve vašem počítači. V tomto případě můžete použít vestavěný skener malwaru ve vašem prohlížeči k najít a odstranit podezřelý obsah ze svého počítače.
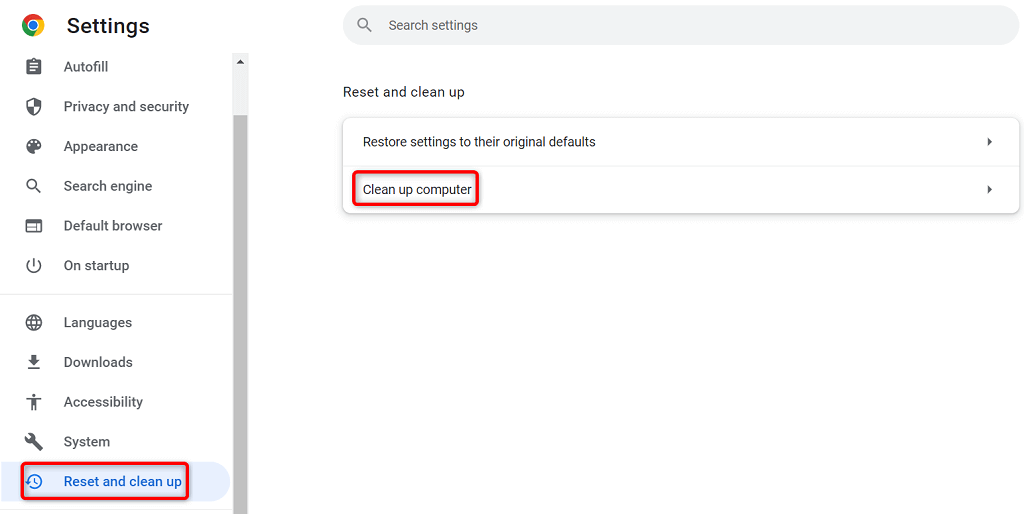
Vymazat údaje o prohlížení v prohlížeči Chrome
Chrome ukládá vaše údaje o prohlížení, takže se můžete rychle vrátit na stránky navštívené v minulosti, zůstat na svých stránkách přihlášeni a dělat další věci. Někdy tato uložená data webu narušují fungování prohlížeče Chrome, což způsobuje, že prohlížeč zobrazuje náhodné chyby..
To můžete opravit do vymazání uložených položek v Chrome.
chrome://settings/clearBrowserData

Obnovit Chrome do továrního nastavení
Chrome je do značné míry přizpůsobitelný, což uživatelům usnadňuje zpackat konfiguraci prohlížeče. Pokud si myslíte, že tomu tak je, můžete resetujte prohlížeč do továrního nastavení.
Pokud tak učiníte, vrátíte zpět všechny změny, takže budete mít pocit, jako byste právě nainstalovali prohlížeč do počítače.

Znovu nainstalujte prohlížeč Google Chrome
Pokud se problém s nedostatkem paměti stále nevyřešil, mohou být základní soubory aplikací Chrome vadné. Tyto soubory nemůžete opravit sami, takže budete muset odinstalujte a znovu nainstalujte prohlížeč problém vyřešit.
Chrome můžete ze svého počítače smazat jako kteroukoli jinou aplikaci. Poté si můžete do svého počítače nainstalovat novou verzi Chromu.
Jak odebrat Chrome z počítače se systémem Windows 10:
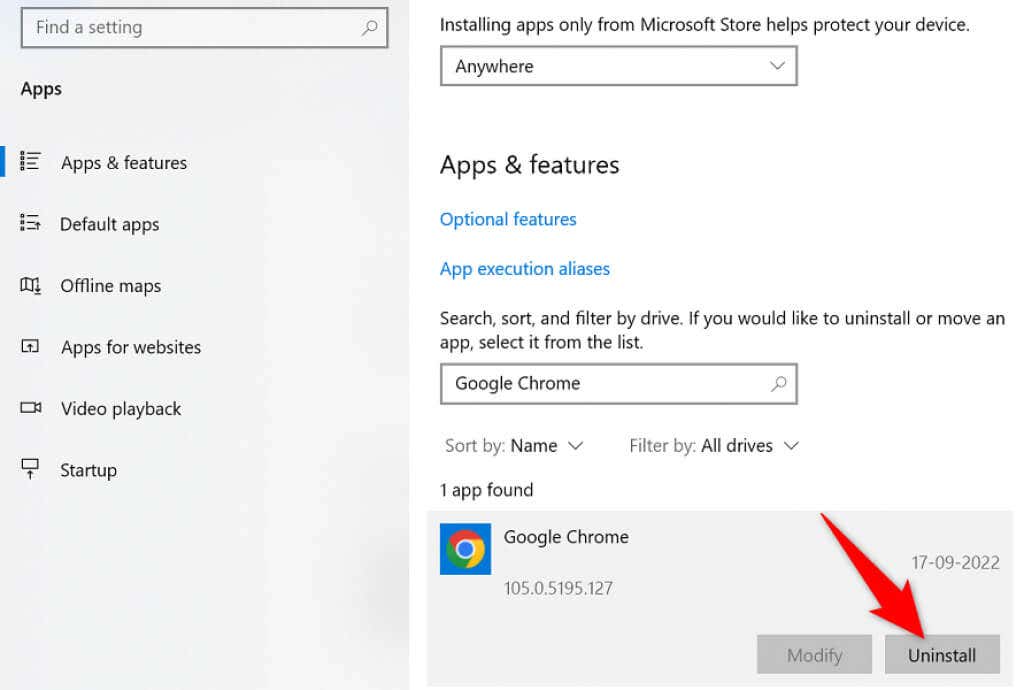
 .
.
KonecObtěžování při nedostatku paměti v prohlížeči Chrome
Mnoho položek ve vašem počítači může způsobit nedostatek paměti v prohlížeči Chrome. Většinu těchto položek však můžete snadno opravit, vrátit Chrome zpět do stabilního stavu. Použijte výše uvedené metody shora dolů a váš problém s Chrome by měl být vyřešen.
.