Mnoho antivirových programů automaticky odstraňuje podezřelé soubory během bezpečnostních kontrol. Přestože vám tyto antivirové nástroje umožňují obnovit smazané soubory, s největší pravděpodobností soubor během následujících skenování znovu odstraní. Abyste předešli opakování, je nejlepší nakonfigurovat antivirus tak, aby vyjímal důležité soubory při vyhledávání virů a malwaru.
Ukážeme vám, jak zabránit antivirovému programu v automatickém mazání souborů bez vašeho souhlasu. Tento tutoriál pokryje kroky pro Windows Defender a populární antivirový software třetí strany – Avast, AVG, BitDefender atd.
Než budete pokračovat, ujistěte se, že soubory jsou v bezpečí a nepoškodí váš počítač a data, než je vyjmou z antivirových kontrol. Vyloučení (škodlivého) souboru ze smazání může zvýšit zranitelnost vašeho počítače vůči útokům malwaru a dalším hrozbám.
Poznámka: Kroky pro odstraňování problémů v tomto kurzu platí pro Windows 10, Windows 11 a Mac nebo (macOS) zařízení.
Zabraňte Avast Antivirus v mazání souborů
Postupem níže uvedených kroků zastavíte Avast v mazání souboru, složky nebo aplikace při kontrole hrozeb v počítači.
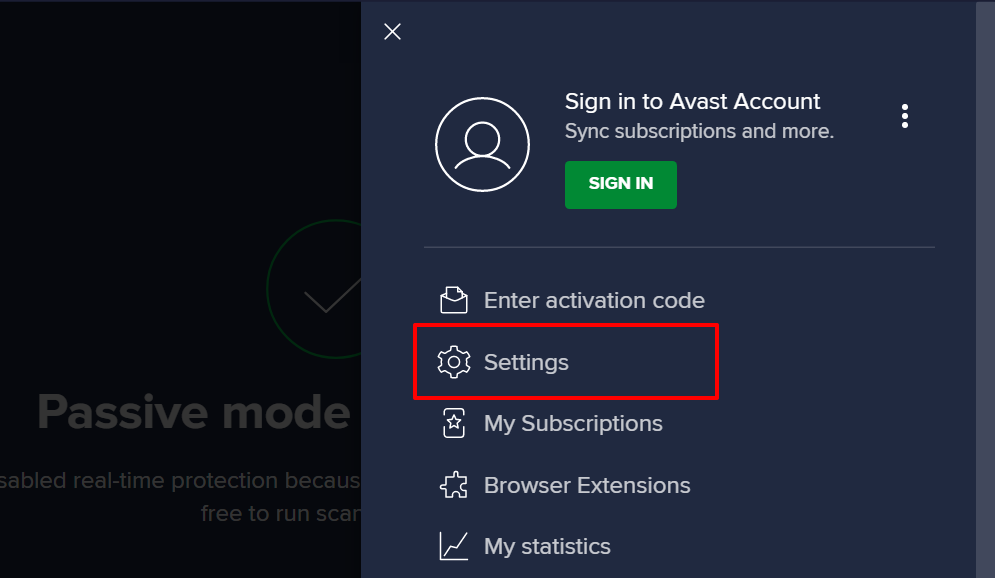
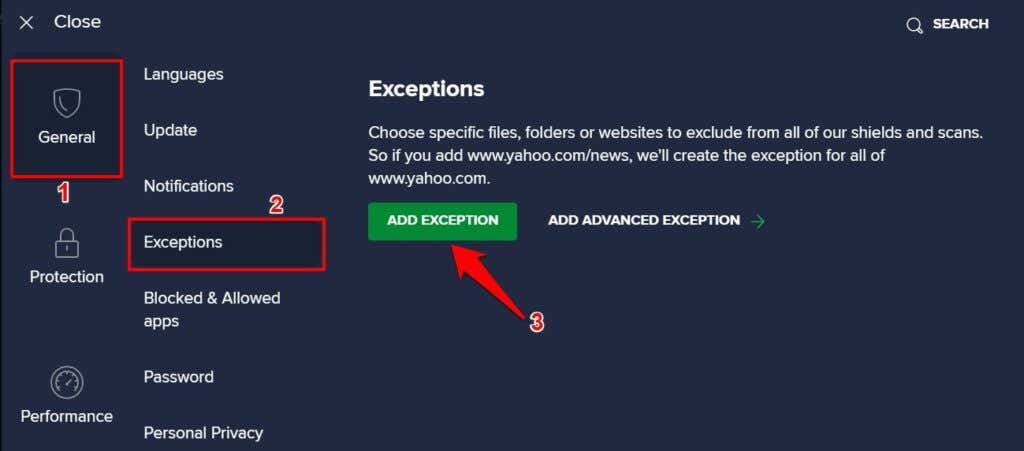
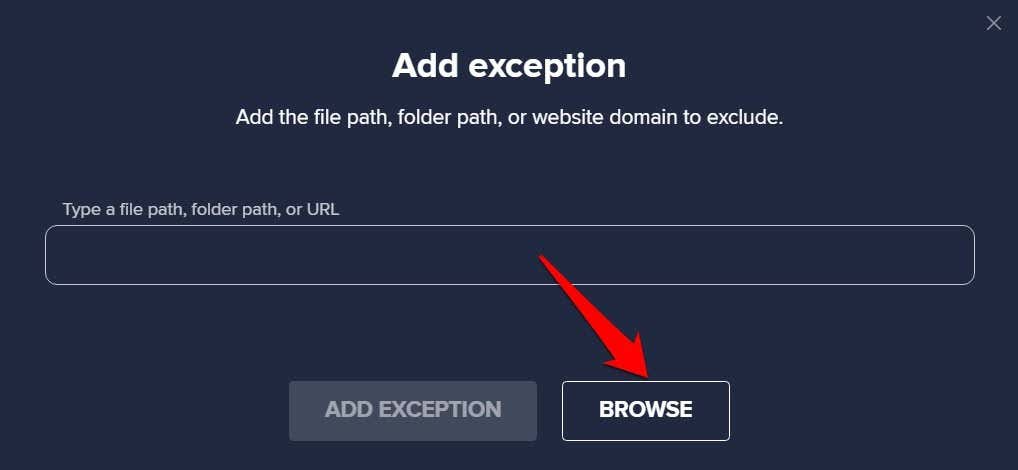
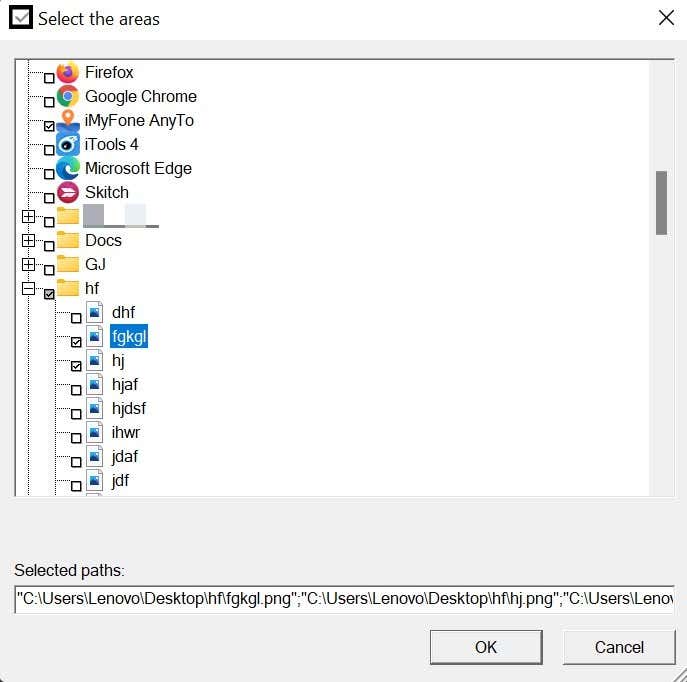
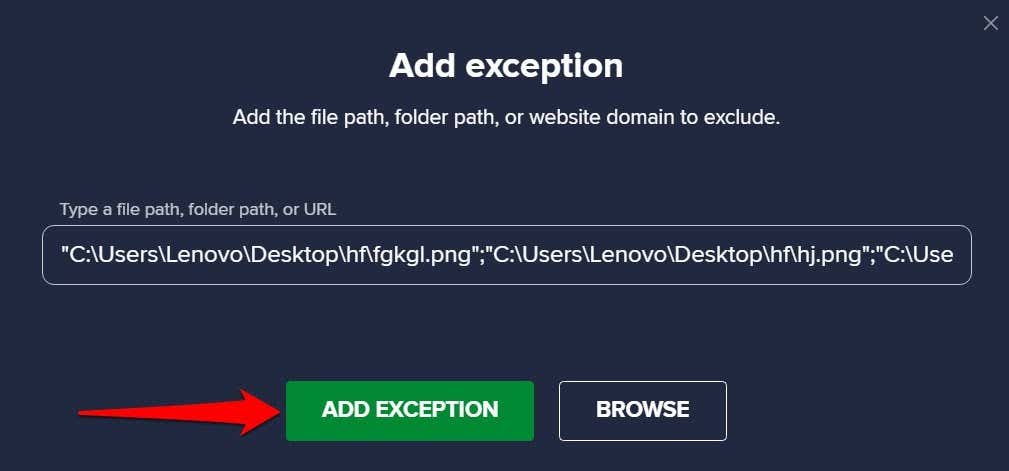
To zabrání Avastu ve smazání vybraných souborů během všech bezpečnostních kontrol. Avast také umožňuje vyloučit položky z konkrétního typu kontroly. Podrobné pokyny naleznete v dalším kroku.


Poté Avast přeskočí soubory během vybraných bezpečnostních kontrol. Avast také zobrazí seznam všech vyňatých položek v sekci „Soubor nebo složka“. Chcete-li vyloučení odstranit, umístěte kurzor na položku a vyberte ikonu Přihrádka . V opačném případě vyberte ikonu pera a upravte vyloučení.
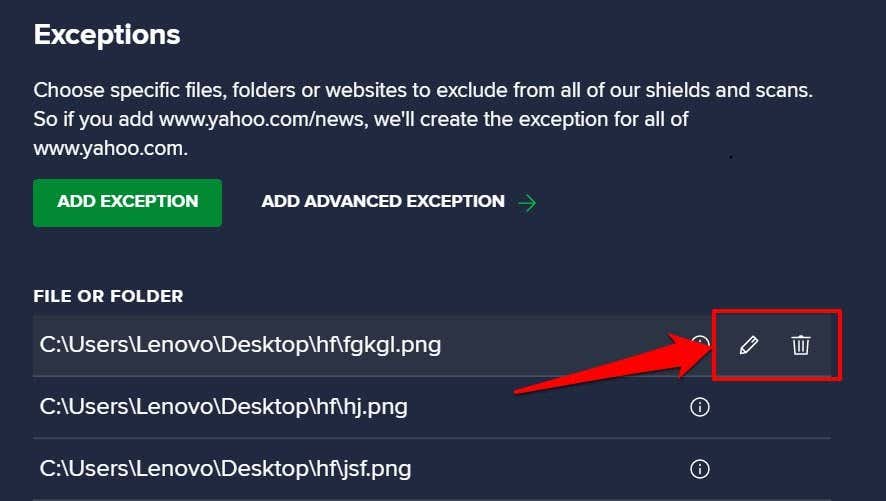
Zabránit AVG v mazání souborů
AVG je také bezpečnostní software vlastněný společností Avast. Proces zabránění AVG v automatickém mazání souborů je podobný jako u Avastu.
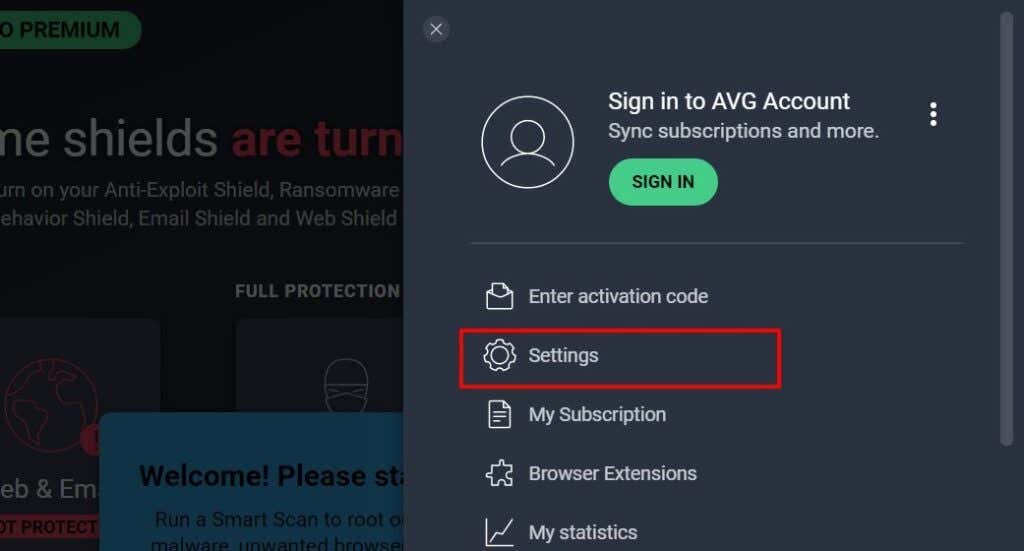


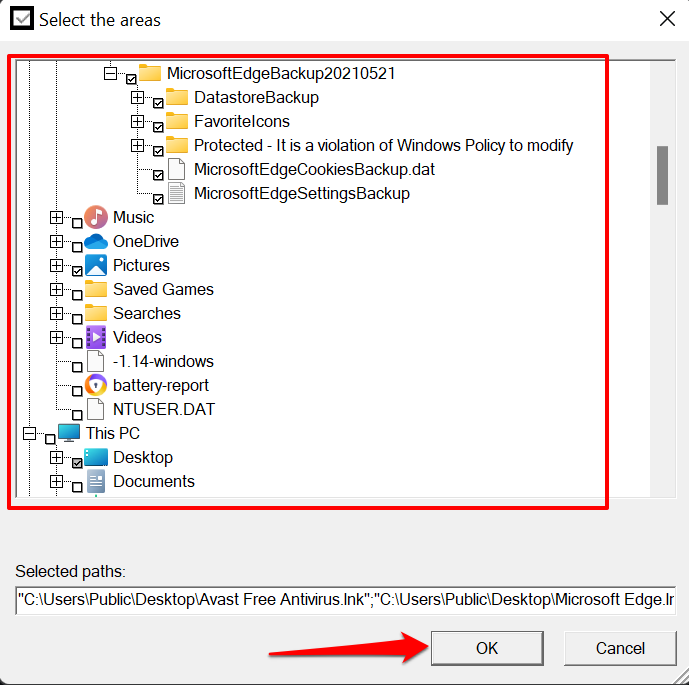
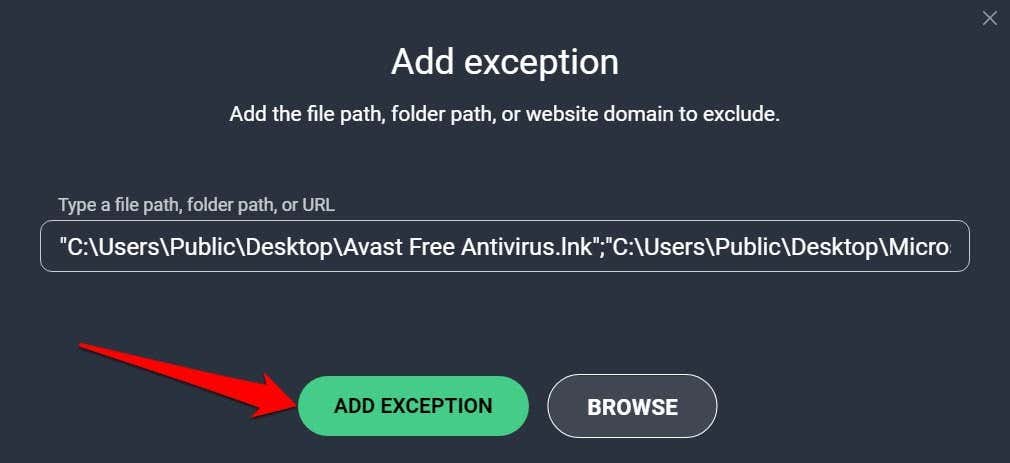
Chcete-li odebrat soubor ze seznamu výjimek, umístěte kurzor na položku v sekci „Soubor nebo složka“ a vyberte ikonu Přihrádka .

Zabránit BitDefenderu v mazání souborů
Pokud je BitDefender výchozím antivirovým řešením na vašem počítači, zde je návod, jak zabránit aplikaci ve smazání souboru při skenování hrozeb.


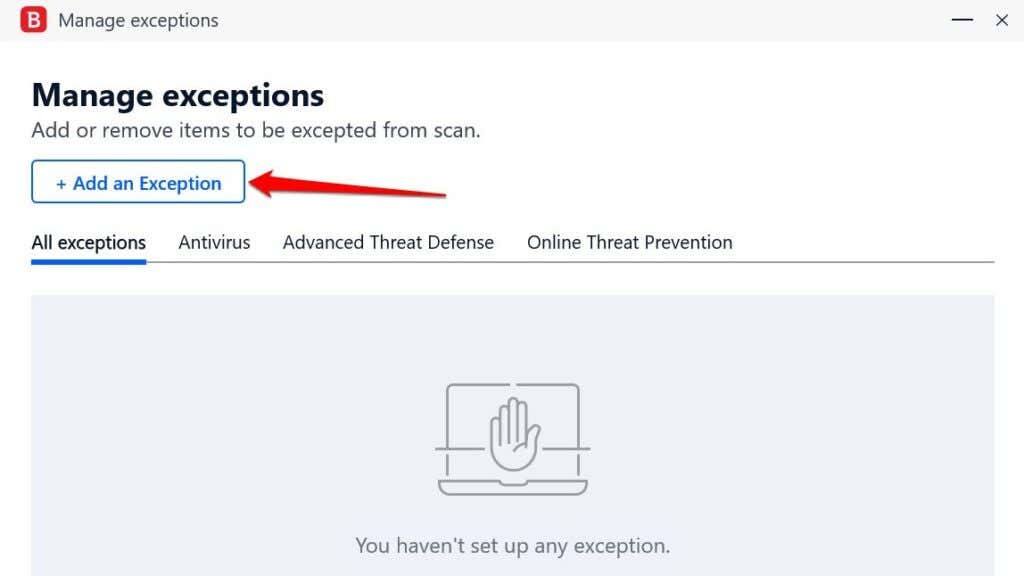
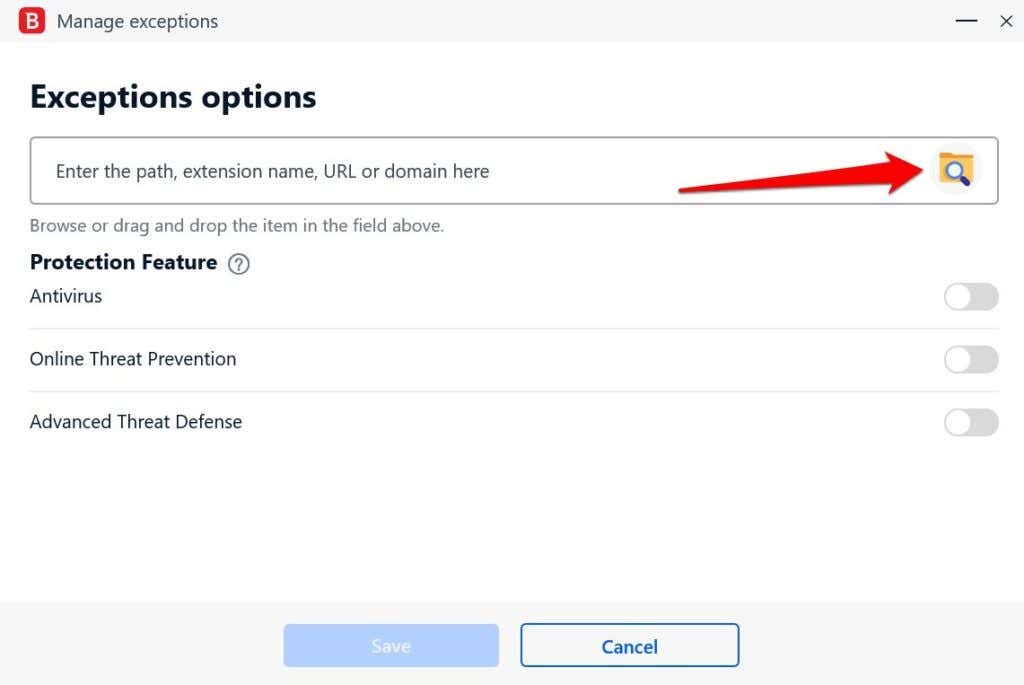
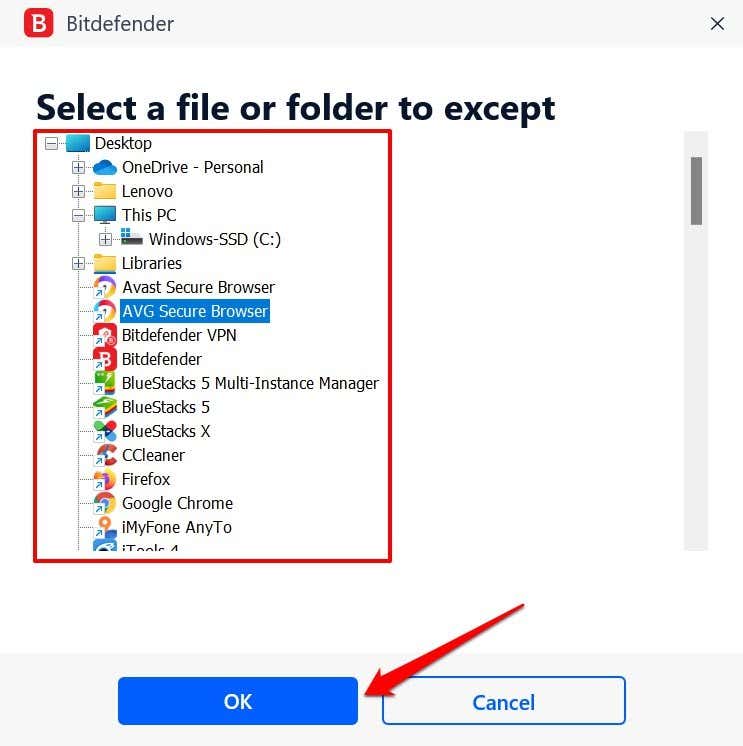

Chcete-li zobrazit náhled vyjmutých souborů, přejděte na kartu Všechny výjimky. Chcete-li soubor odstranit, vyberte ikonu Koš nebo vyberte ikonu pera a upravte možnosti výjimek.

Zabránit programu Windows Defender v mazání souborů
Windows Defender také umožňuje vyloučit položky – soubory, typy souborů, procesy, složky atd. – z bezpečnostních kontrol. V této části vám ukážeme, jak nakonfigurovat nastavení zabezpečení systému Windows tak, aby váš počítač automaticky neodstranil soubory, o kterých má podezření, že jsou škodlivé.

Ve Windows 10 přejděte na Nastavení >Aktualizace a zabezpečení a vyberte Zabezpečení systému Windows .
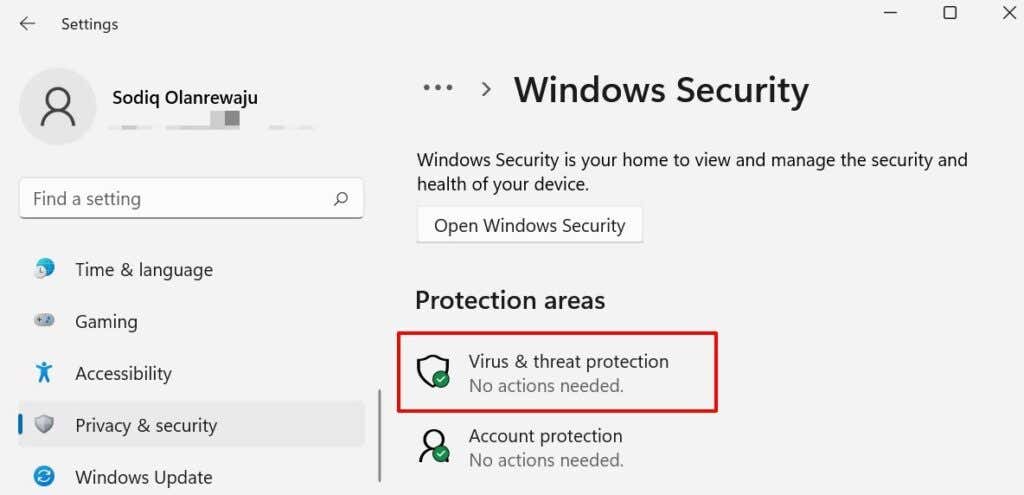
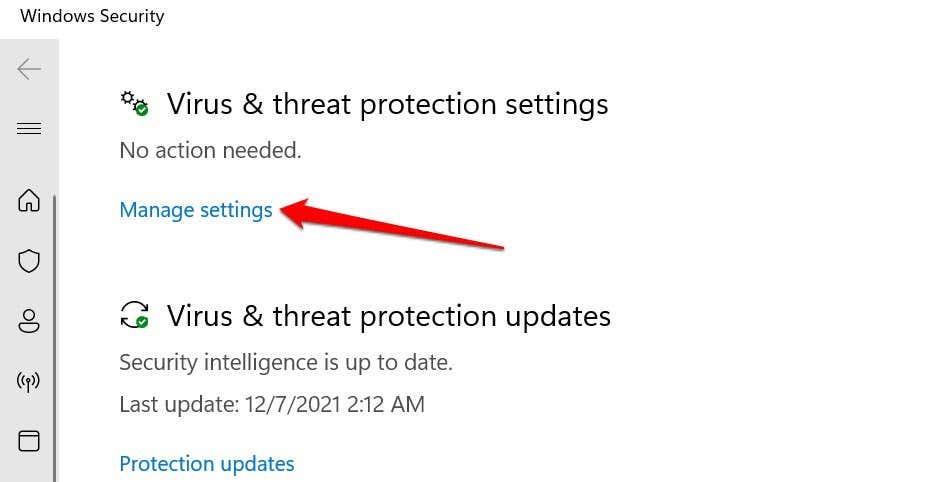
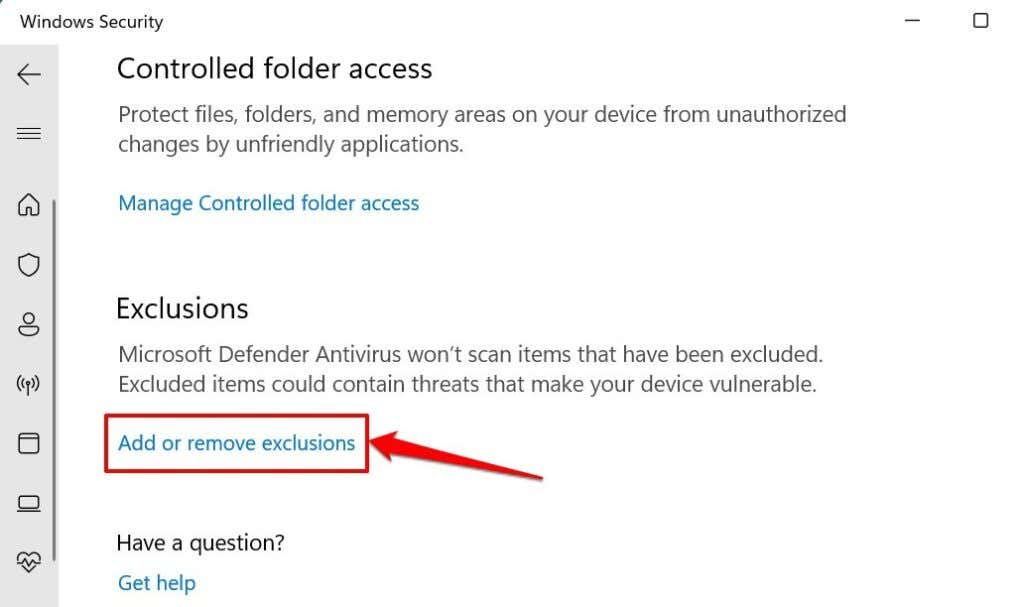

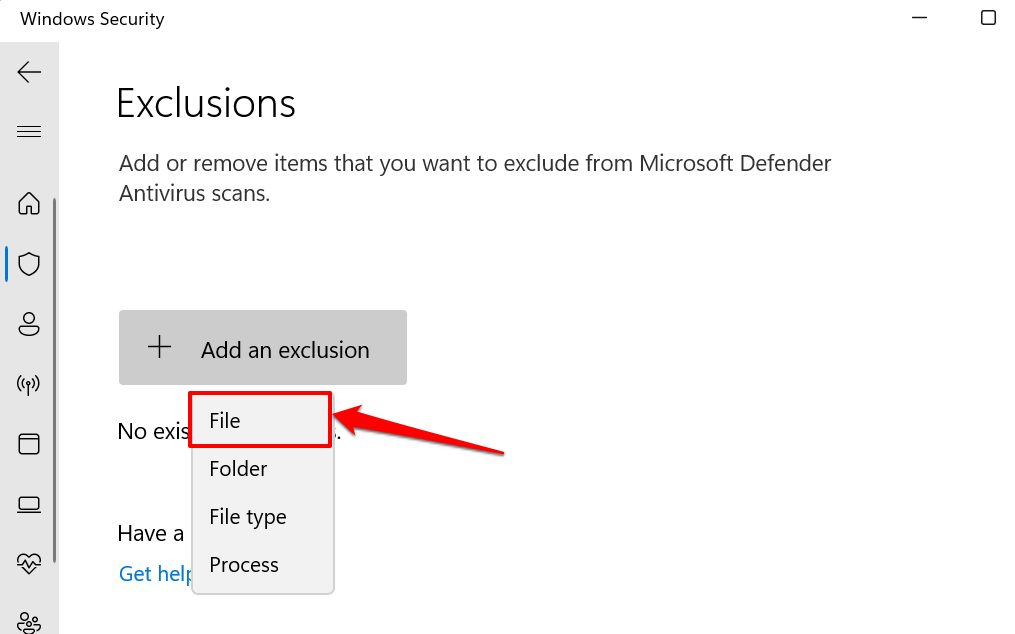
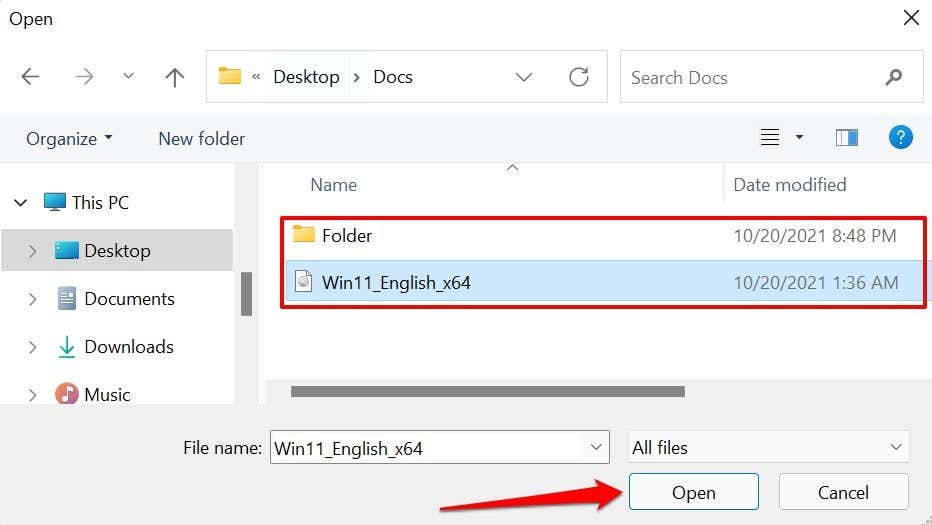
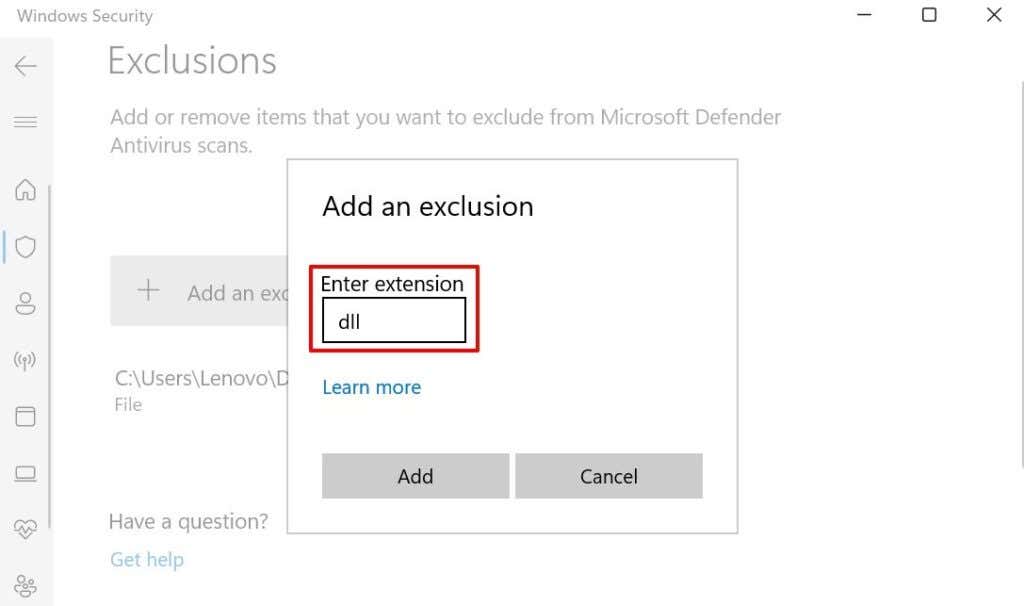
Poznámka: Příponu souboru můžete zadat s nebo bez předchozí tečky (.). Řekněme, že chcete zabránit zabezpečení Windows v označování nebo mazání souborů DLL, můžete zadat typ souboru/příponu jako dll nebo .dll . Pro spustitelné soubory (nebo soubory exe) zadejte do dialogového okna exe nebo .exe ..


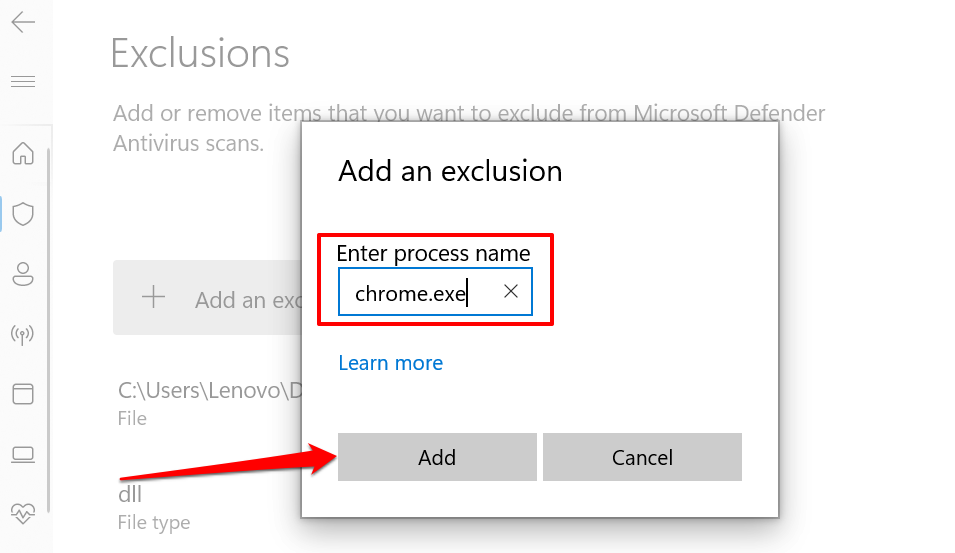
Rychlý tip: Spusťte Správce úloh a přejděte na kartu Podrobnosti , kde zobrazíte seznam všech procesů spuštěných na vašem počítači se systémem Windows. Ve sloupci „Název“ vyhledejte název každého procesu.
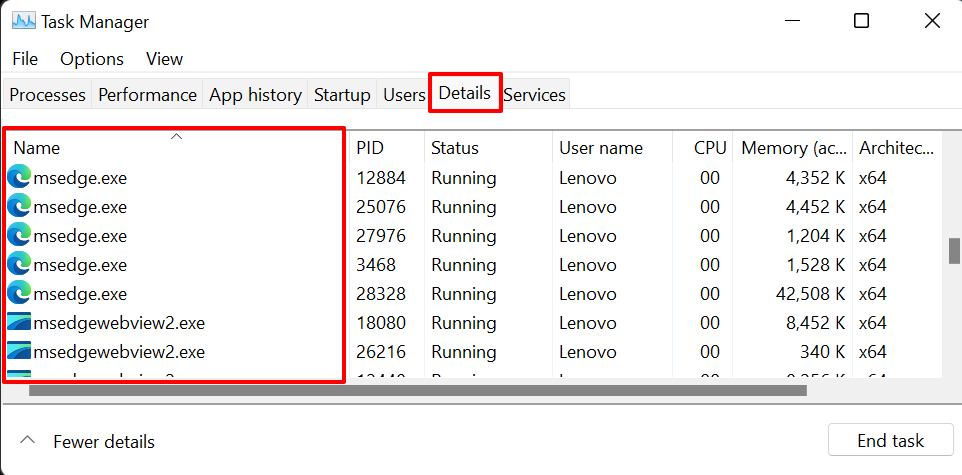
Když vyloučíte proces v nastavení zabezpečení Windows, budou během ochrany v reálném čase vyloučeny i soubory otevřené tímto konkrétním procesem. Soubory procesu však nebudou vyjmuty během kontroly na vyžádání a naplánované kontroly.
Vyloučené soubory, složky, typy souborů, procesy a další položky najdete na stránce Výjimky zabezpečení systému Windows – přímo pod tlačítkem „Přidat vyloučení“.
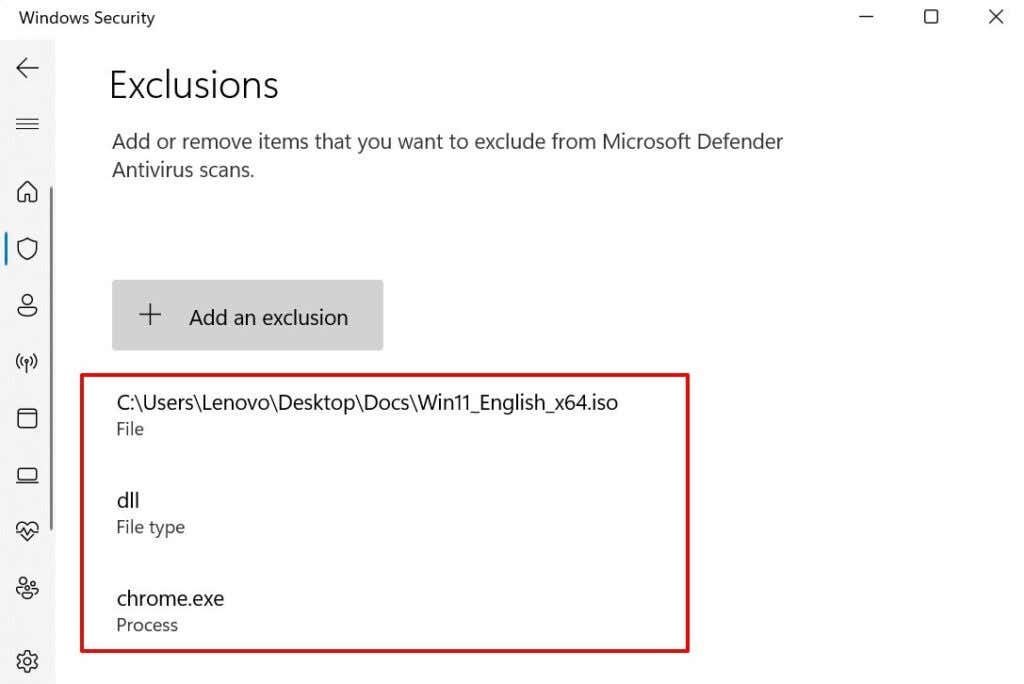
Chcete-li odebrat položku ze seznamu, vyberte soubor/typ souboru/proces a vyberte možnost Odebrat .
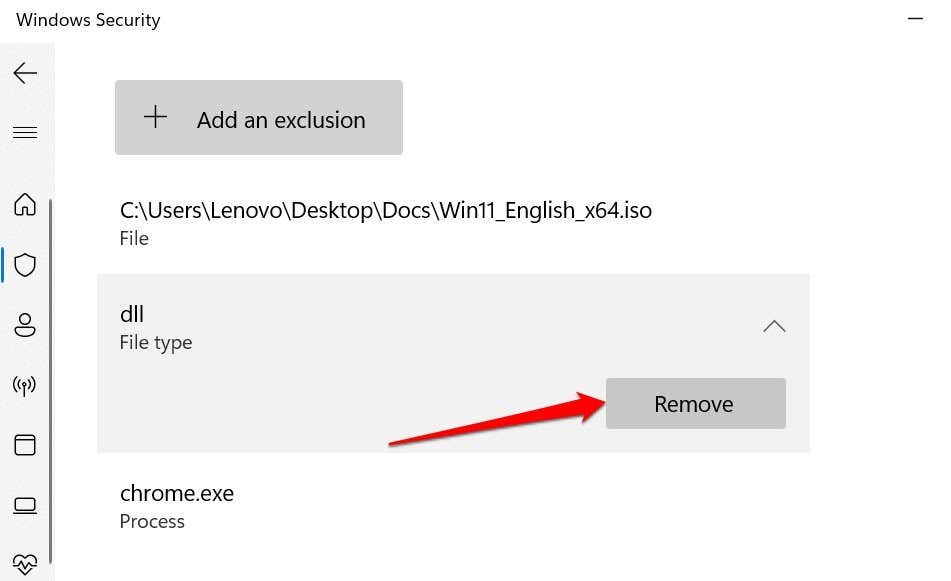
Pokud zabezpečení systému Windows neustále maže vaše soubory, měli byste zakázat program Windows Defender a používat antivirové programy třetích stran.
Ještě jedna věc: Vypněte Storage Sense v systému Windows
Storage Sense není antivirus. Je to funkce ve Windows, která uvolní místo na disku automatickým mazáním souborů, které jste za posledních 30 dní nepoužili. Pokud váš počítač často maže soubory a váš antivirový program není viníkem, zvažte vypnutí Storage Sense.
Poznámka: Storage Sense neodstraní položky ve složce Stažené soubory ani položky uložené službami cloudového úložiště, jako je OneDrive.
Přejděte do Nastavení >Systém >Úložiště a v části Správa úložiště vypněte Storage Sense .

Existují stovky antivirových programů. Pokud nepoužíváte žádnou z výše uvedených aplikací, kontaktujte vývojáře nebo se podívejte na jeho webovou stránku, kde se dozvíte, jak tomuto antiviru zabránit ve smazání souborů při vyhledávání malwaru..
Ztráta důležitých souborů může být hrozná. Pokud váš antivirus smazal soubor, který jste nepřidali do jeho seznamu výjimek, můžete soubor kdykoli získat zpět pomocí software pro obnovu dat.
.