Chyba VIDEO_DXGKRNL_FATAL_ERROR je jedna z nechvalně známých chyb Blue-Screen-of-Death (BSOD)., která může způsobit selhání počítače se systémem Windows 10. Tato chyba, která je obvykle způsobena chybnou službou Windows Update, označuje problém se subsystémem grafického jádra DirectX společnosti Microsoft.
Diagnostika skutečného problému níže může být složitá, protože tato chyba může být způsobena faktory od nesprávně nakonfigurovaných grafických ovladačů až po zastaralý BIOS. Abychom vám pomohli problém vyřešit, sestavili jsme seznam všech možných oprav závažné chyby DXGKRNL ve Windows.
Oprava 1: Obnovení systému
Nejčastějším důvodem, proč se s touto chybou BSOD setkáváte, je chybná služba Windows Update. Velké aktualizace často narušují subsystémy nízké úrovně, které udržují váš systém v chodu, a způsobují fatální selhání bez jakékoli skutečné hardwarové chyby.
Nejjednodušší způsob, jak vrátit aktualizaci systému Windows, je pomocí nástroje Obnovení systému. To vám umožní vrátit počítač do dřívějšího stavu a vrátit všechny aktualizace systému. I když nemáte ručně vytvořené body obnovení systému, je možné, že systém Windows automaticky provedl aktualizaci před instalací velké aktualizace.
Tento bod obnovení můžete použít k vrácení aktualizace a uvedení počítače do provozu jako předtím.
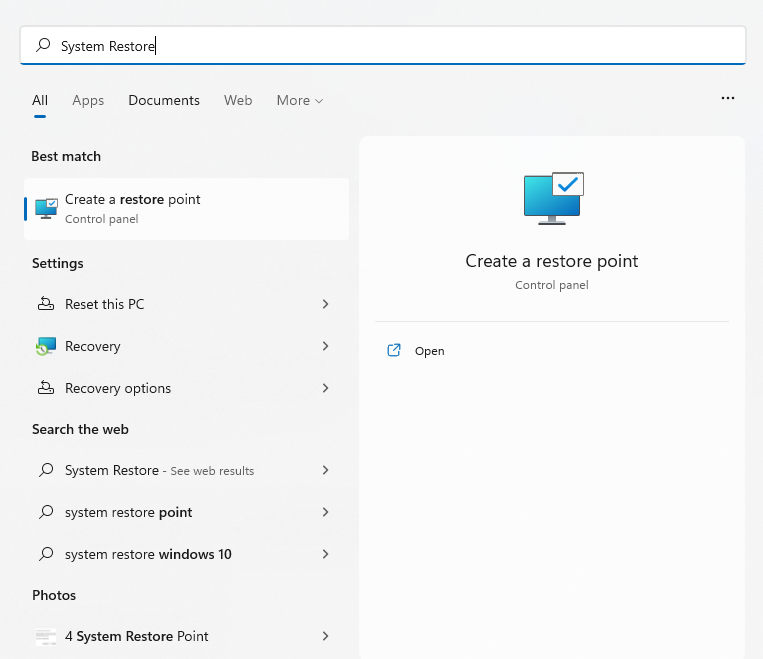
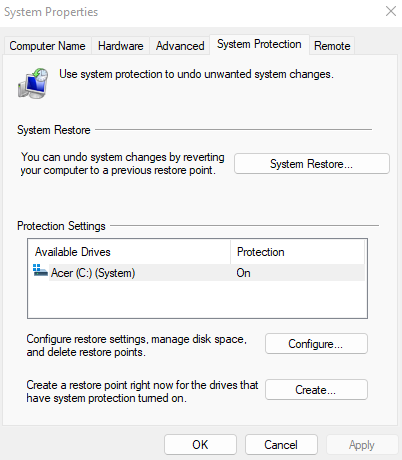
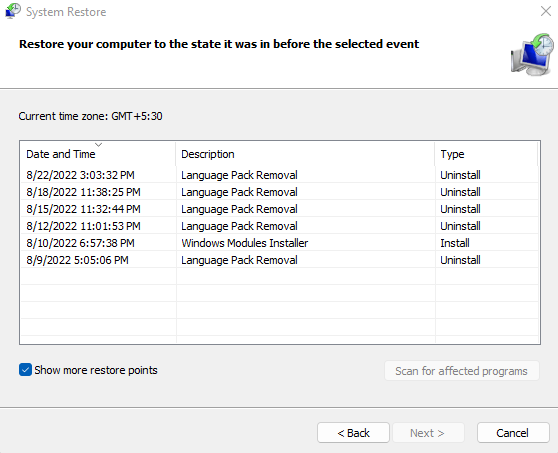
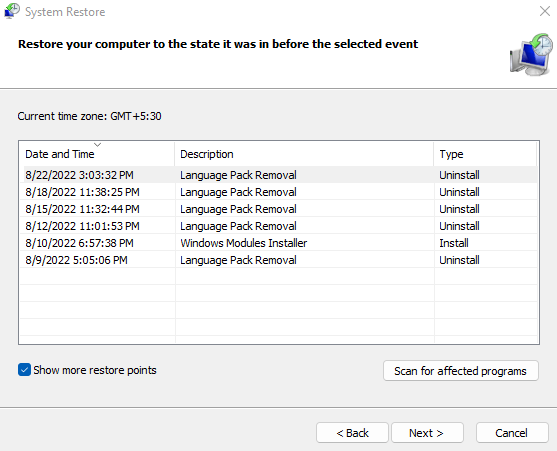
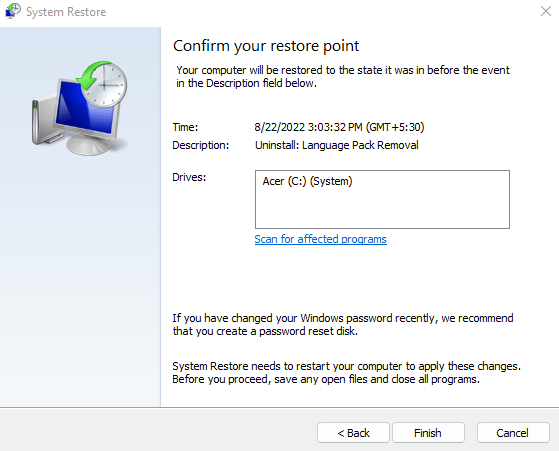
Po dokončení obnovy můžete počítač znovu používat. Je to dobrý způsob, jak odstranit jakékoli problémy související s aktualizacemi systému Windows, nejen kód chyby VIDEO_DXGKRNL_FATAL. Pokud tato oprava problém nevyřeší, měli byste se místo toho podívat na hardware a ovladače.
Oprava 2: Aktualizujte ovladače grafické karty
Ve své podstatě je VIDEO_DXGKRNL_FATAL_ERROR grafický problém. Závada může být způsobena zastaralým nebo nesprávným softwarem ovladače grafické karty.
Samozřejmým řešením je přeinstalovat nebo aktualizovat ovladače. Většina příruček radí pomocí Správce zařízení odinstalovat grafický adaptér a vyzve operační systém, aby automaticky nainstaloval příslušné ovladače zobrazení.
Tento přístup nedoporučujeme. Problém s automatickou instalací ovladačů spočívá v tom, že systém Windows vybere obecné verze požadovaných ovladačů namísto optimalizovaných ovladačů poskytovaných výrobcem pro váš konkrétní model.
Pokud jde o grafické karty, nejlepší způsob, jak aktualizovat jejich ovladače, je ruční stažení nejnovější verze z webu výrobce. Tento ovladač má nejlepší kompatibilitu s vaším hardwarem a poskytuje maximální výkon.

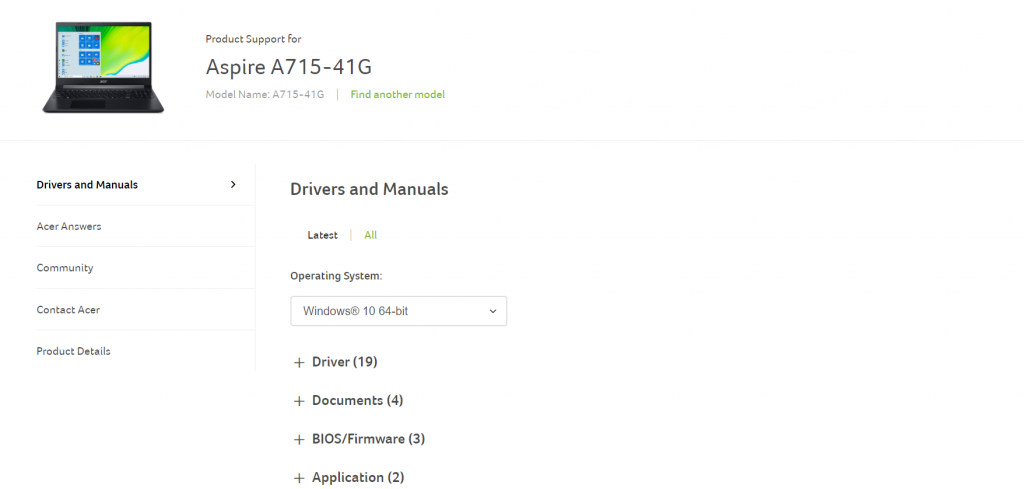

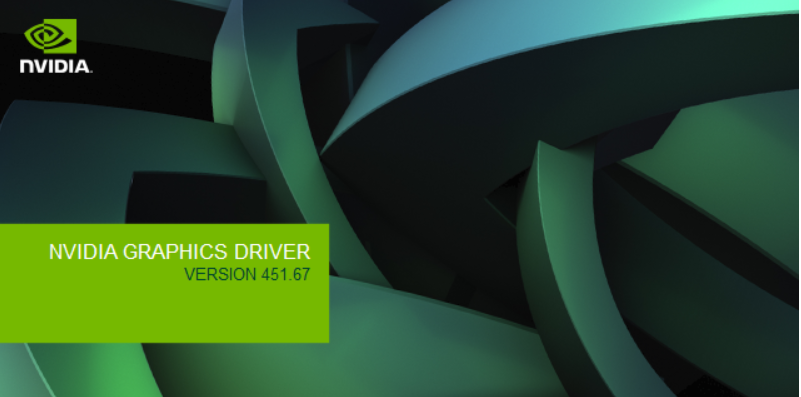
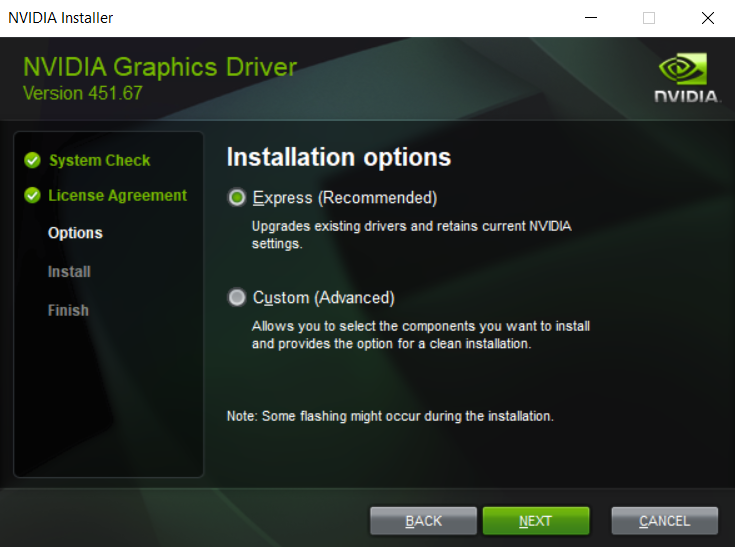
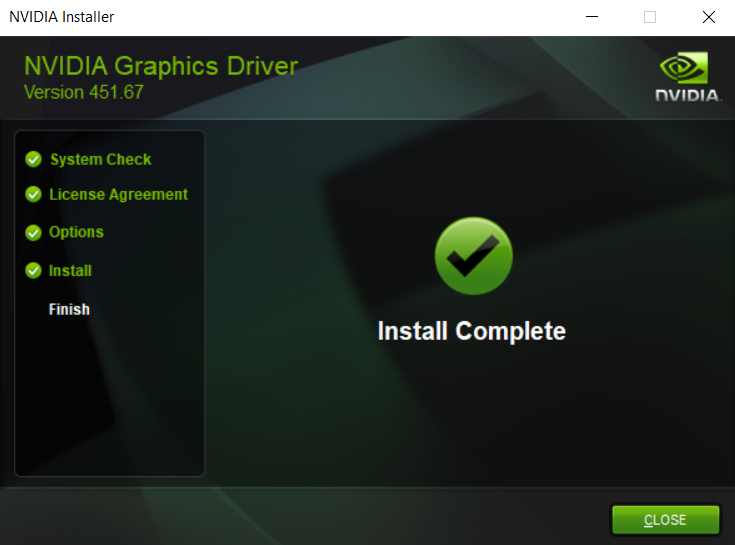
Uživatelé notebooků by měli využít této příležitosti a aktualizovat také jakékoli další ovladače, zejména systém BIOS, protože to může mít na tento problém také vliv.
Oprava 3: Spusťte Poradce při potížích s hardwarem
Po upgradu grafických ovladačů a vrácení aktualizací je čas považovat za viníka hardwarovou chybu. Není známo, že by GPU snadno fungovaly, ale jiné hardwarové problémy mohou způsobit fatální selhání.
Je například známo, že vadný zdroj napájení narušuje fungování grafické karty, protože periferní zařízení náročné na energii potřebuje ke správnému fungování stálý proud energie. Mnoho dalších drobných hardwarových nekonzistencí může způsobit modrou obrazovku smrtelné chyby, takže ověření hardwarové integrity vašeho počítače je nutností.
Nejjednodušší způsob, jak toho dosáhnout, je spustit Poradce při potížích s hardwarem. Poradce při potížích s hardwarem, jeden z mnoha užitečných vestavěných nástrojů dostupných ve výchozím nastavení ve Windows, je užitečná aplikace pro kontrolu hardwaru vašeho systému.
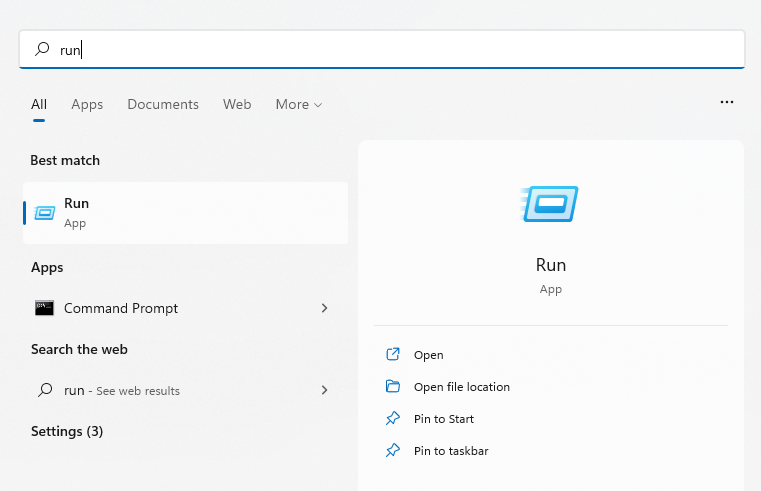
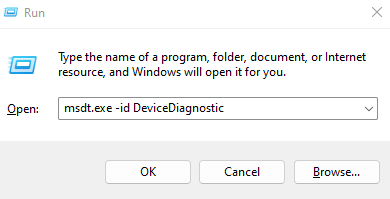
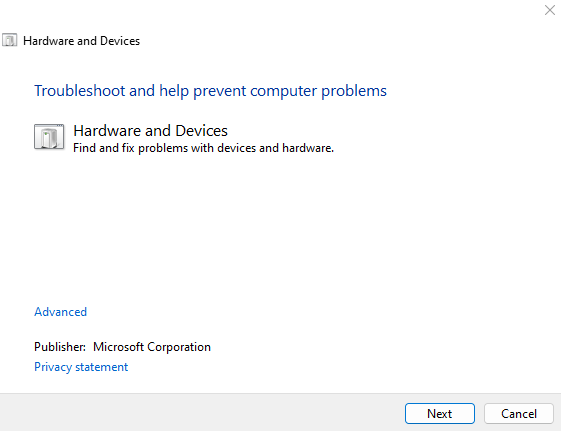
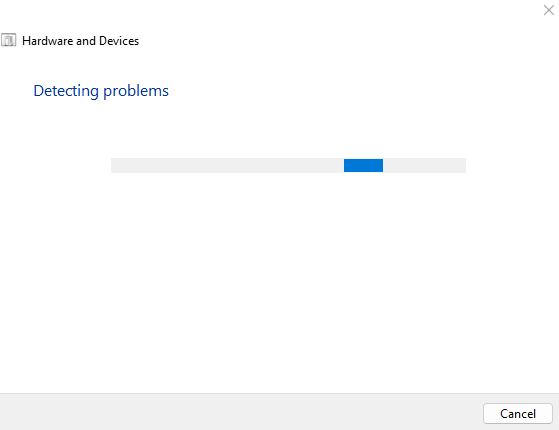
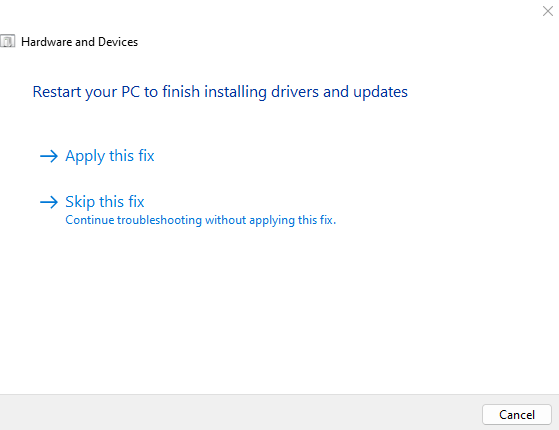
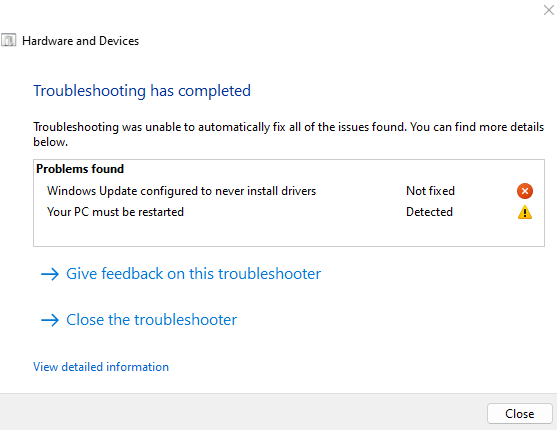
Oprava 4: Zakázat rychlé spuštění
.Moderní verze systému Windows se spouštějí velmi rychle, zejména pokud máte nainstalovaný disk SSD. To vše díky Funkce rychlého spuštění, která je ve výchozím nastavení povolena na počítačích s Windows 10 a Windows 11.
Rychlé spuštění je jednoduché – namísto úplného vypnutí počítače pouze uvede systém do režimu hibernace při vypnutí. Tím se zachovají systémová data a umožní počítači začít tam, kde skončil.
Na druhé straně to však také způsobuje chyby paměti. Tím se zabrání vyřešení jednoduchých závad, které lze opravit čistým spuštěním. Pokud tedy čelíte jakémukoli problému s BSOD, který nezmizí, je dobré alespoň dočasně zakázat rychlé spouštění.
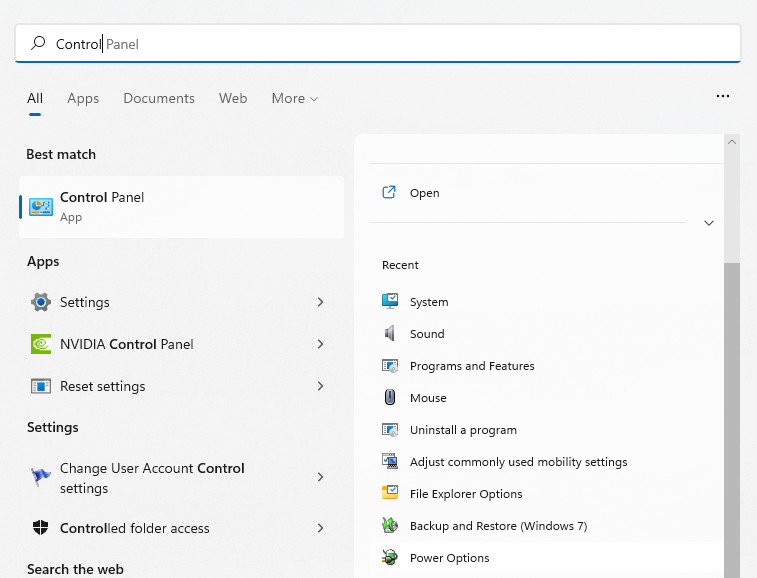
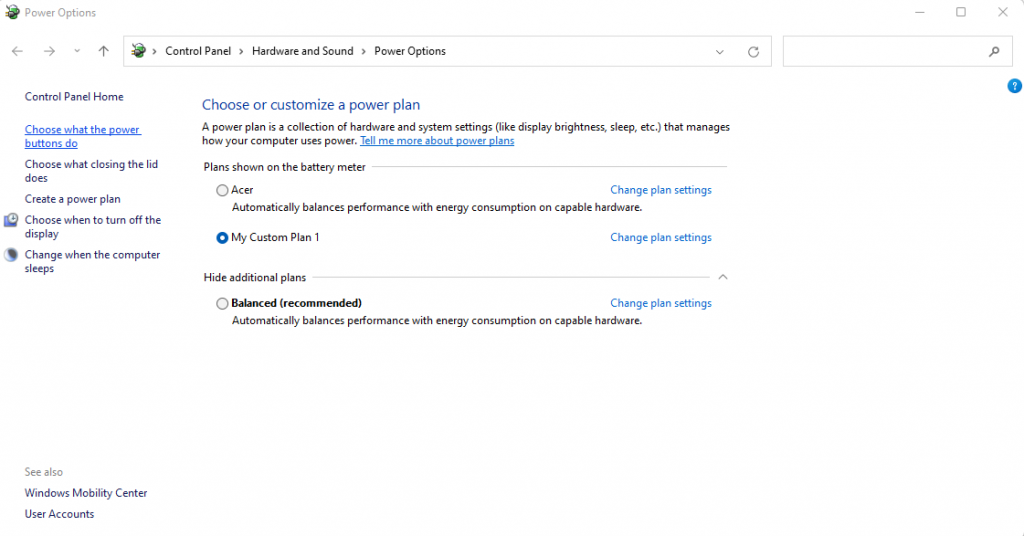
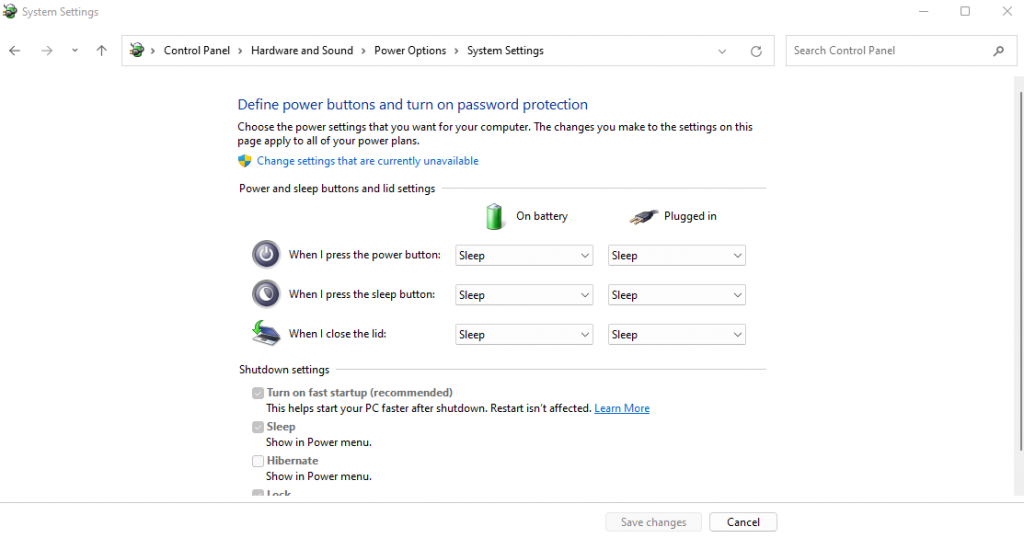
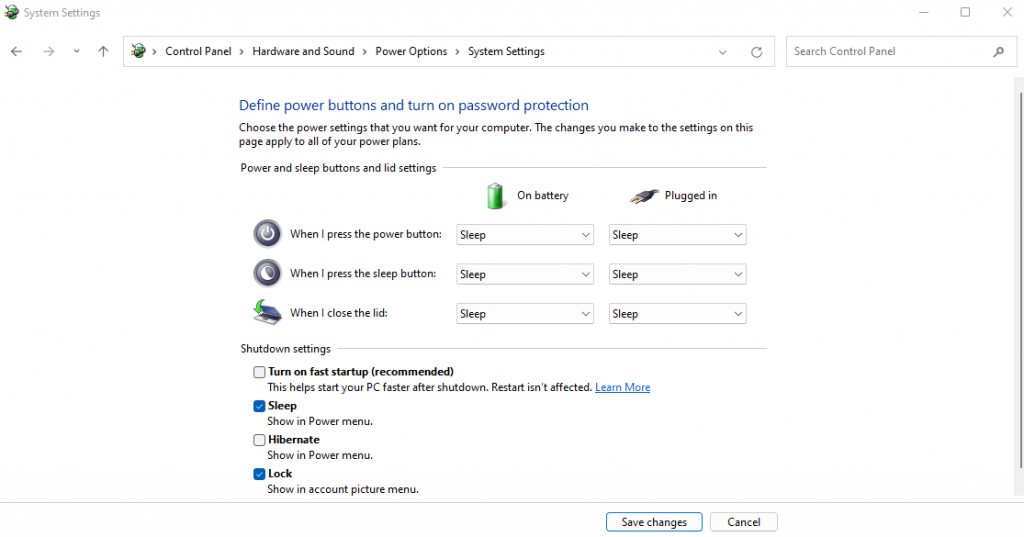
Až příště vypnete počítač, počítač se vypne, nikoli jen hibernace. To prodlouží dobu spouštění, ale efektivně obnoví paměť systému každý cyklus. Tato malá změna často řeší mnoho chyb BSOD.
Oprava 5: Aktualizace systému BIOS
Zastaralý systém BIOS z velké části neovlivňuje vaši práci s počítačem. Koneckonců, systém používá pouze BIOS při spouštění a nehraje žádnou roli v tom, jak OS funguje..
To znamená, že chyby BSOD lze někdy vysledovat zpět k problému s BIOSem. A existuje pouze jeden způsob, jak tyto problémy vyřešit – aktualizaci systému BIOS.
Na rozdíl od ovladačů zařízení se o tyto aktualizace nestará systém Windows automaticky. Musíte ručně najít správnou aktualizaci systému BIOS pro model základní desky (nebo model notebooku, pokud nepoužíváte stolní počítač) na webu výrobce a nainstalovat ji. Většina kroků bude podobná postupu popsanému v opravě 2 dříve v tomto článku.
Oprava 6: Oprava poškozených systémových souborů Windows
Můžete přeinstalovat ovladače a aktualizovat BIOS, ale co poškozené soubory Windows? Samozřejmě stačí provést novou instalaci systému Windows, ale neexistuje méně rušivá metoda?
Ukazuje se, že existuje. Pomocí vestavěných nástrojů příkazového řádku můžete rychle zkontrolovat poškození systémových souborů počítače a obnovit je do normálního stavu. Existují možnosti, jak ověřit systémové soubory proti místnímu úložišti a proti staženým obrázkům v případě, že je offline zdroj poškozen.
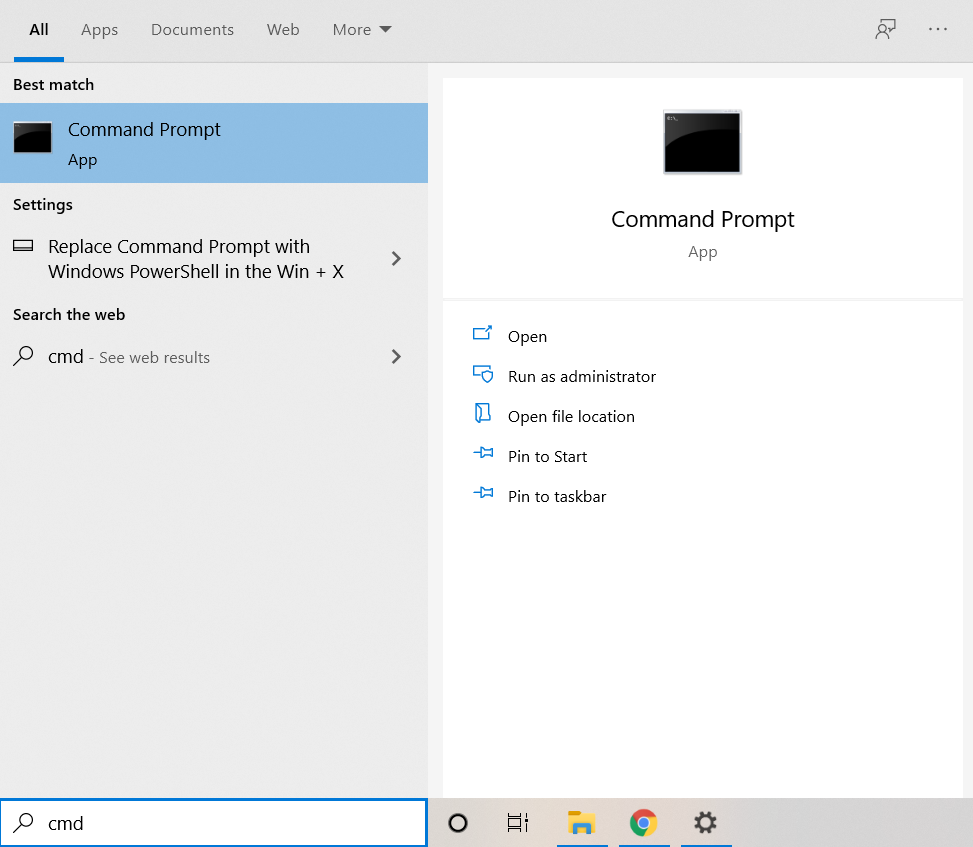
sfc /scannow
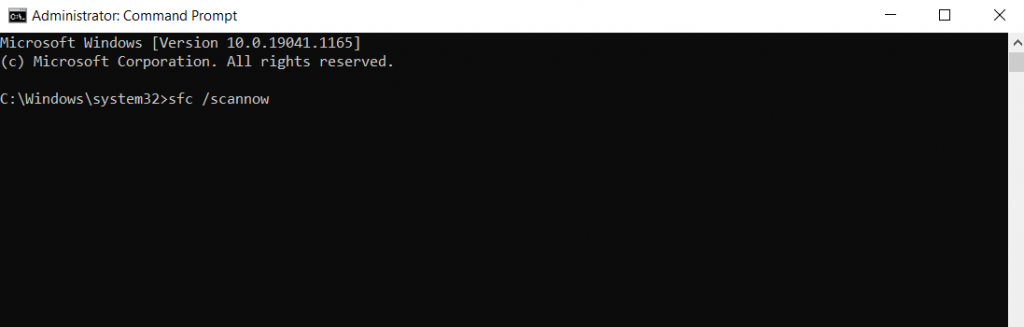
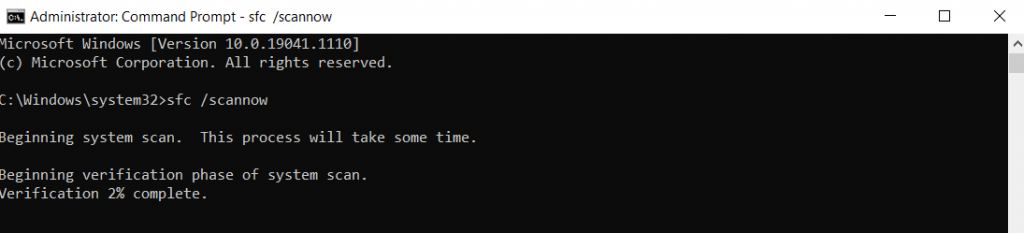
I když je Kontrola systémových souborů užitečný nástroj, není spolehlivý. Někdy může poškození dat také infikovat systémové soubory uložené v mezipaměti, takže pro SFC nezůstane žádná základní čára, se kterou by bylo možné porovnávat. Tehdy je potřeba použít DISM.
Deployment Imaging and Servicing Management (DISM), který je k dispozici pouze v systémech Windows 10 a Windows 11, je další nástroj příkazového řádku užitečný pro opravu poškozených souborů OS. Místo toho, aby se spoléhalo na offline mezipaměť systémových souborů, stáhne bitovou kopii systému, aby opravila případná poškození dat v úložišti součástí systému Windows..
Tím se obejdou všechny problémy způsobené složkou Windows infikovanou malwarem nebo poškozenými soubory v mezipaměti a ve většině scénářů zachrání vaše instalace systému Windows.

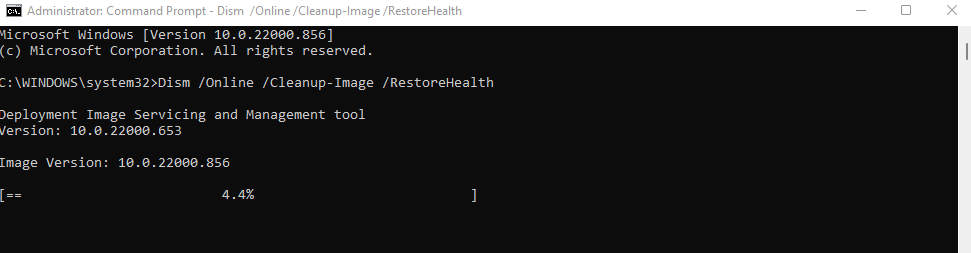
Poté můžete znovu spustit příkaz SFC a ověřit integritu vašich systémových souborů.
Oprava 7: Aktualizace systému Windows
Článek jsme začali tvrzením, že chybovou zprávu VIDEO_DXGKRNL_FATAL mohla způsobit aktualizace systému Windows, a doporučením obnovení systému k jejímu vrácení. Proč vám tedy nyní říkáme, abyste provedli aktualizaci znovu?
Jde o to, že aktualizace systému Windows jsou určeny k řešení problémů. Ve vzácných případech, kdy aktualizace způsobí více chyb, společnost Microsoft ji rychle opraví v následujících aktualizacích. Pokud se tedy po instalaci aktualizace systému Windows potýkáte s velkým problémem, je ve skutečnosti dobrý nápad nainstalovat další.
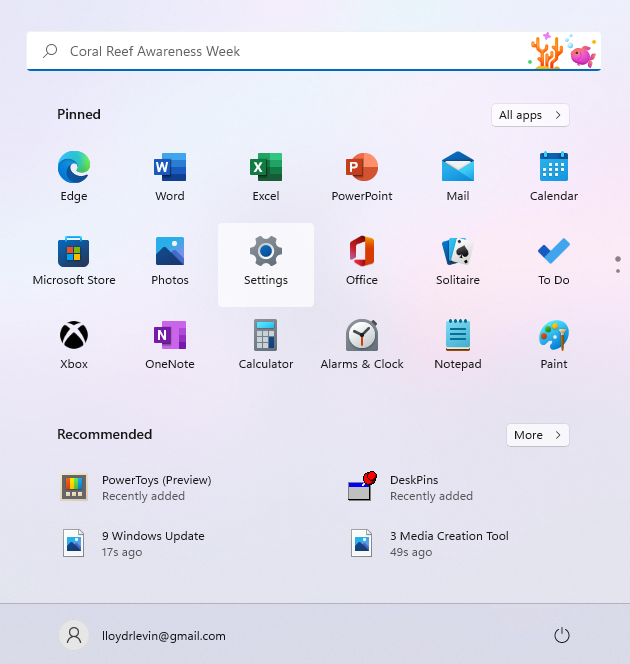
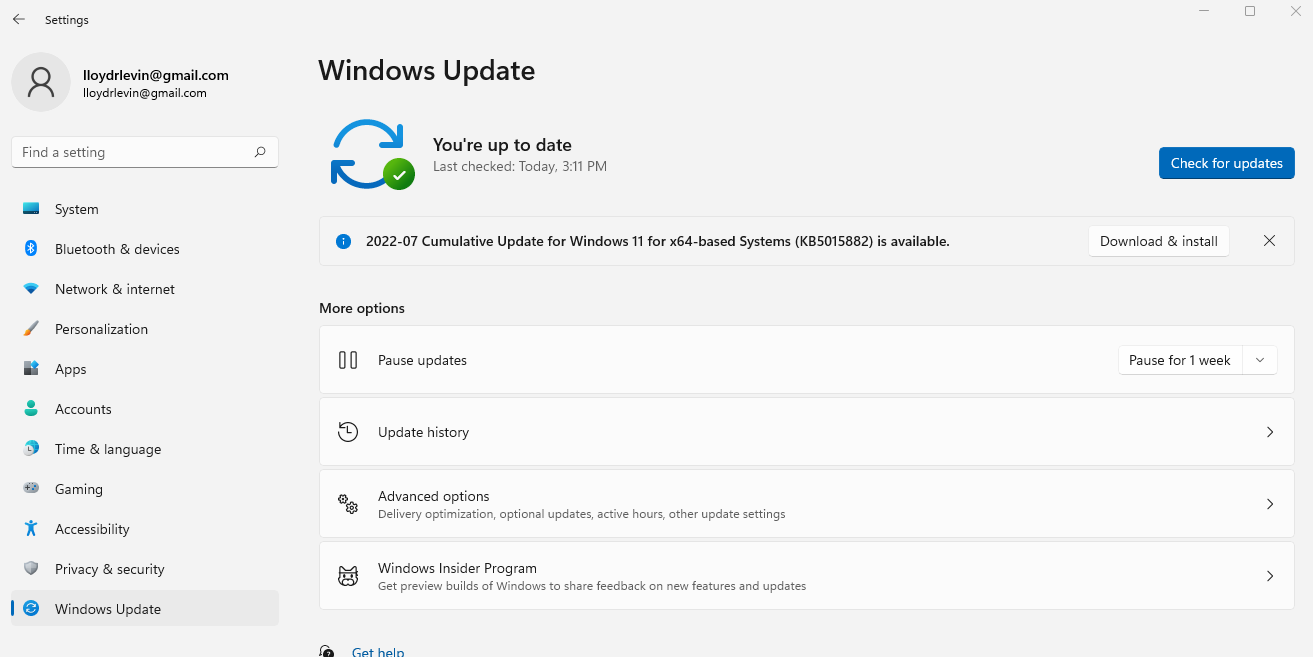
Někdy se Windows Update zasekne, takže musíte zkuste nějaké jiné způsoby, jak vynutit aktualizaci.
Jaký je nejlepší způsob, jak opravit video_dxgkrnl_fatal_error v systému Windows?
To, že se váš počítač náhle zhroutí kvůli chybě BSOD, je noční můrou každého uživatele PC. Někdy může problém vyřešit spuštění v nouzovém režimu a odinstalace nedávno nainstalovaných aplikací, i když častěji jde o mnohem hlubší problém.
Pokud jde o havárii VIDEO_DXGKRNL_FATAL_ERROR, pravděpodobnými viníky jsou poškozené systémové soubory nebo chybějící ovladače videa. Nejlepším řešením je proto vrátit všechny nedávné aktualizace zpět (pomocí Obnovení systému) a aktualizovat ovladač grafické karty..
Většinou to stačí k tomu, aby váš počítač opět normálně fungoval. Pokud to nepomůže, vyzkoušejte některé další metody popsané v tomto článku, dokud se vám nepřestane zobrazovat chybová zpráva DXGKRNL FATAL.
.