Zobrazuje váš počítač se systémem Windows 10 základní grafický adaptér Microsoft jako ovladač grafické karty? V některých případech to znamená, že na obrazovce počítače zaznamenáte sníženou vizuální kvalitu. To zahrnuje nepříliš plynulé animace a další problémy se zpožděním.
Naštěstí na většině počítačů můžete tento základní grafický adaptér Microsoftu změnit na grafiku Intel HD nebo jakoukoli jinou grafickou kartu, kterou váš počítač používá za několik málo snadná kliknutí.

Proč Windows 10 zobrazuje základní grafický adaptér Microsoft
Základní grafický adaptér Microsoft je ovladač, který používá Windows 10 při absenci jednotek výrobce pro vaši grafickou kartu. Pokud váš systém nenajde žádné ovladače nainstalované pro vaši konkrétní grafickou kartu, použije výchozí ovladač základního grafického adaptéru Microsoft.
Uživatelé se této chyby obvykle setkají, když upgradovat operační systém na svém počítači.
Windows používá tento základní ovladač adaptéru k vytváření grafiky na obrazovce, dokud není nainstalován skutečný ovladač grafické karty.

Pokud byste měli mít strach, pokud váš počítač zobrazuje Microsoft Základní grafický adaptér?
Ne, neměli byste se bát, že váš počítač jako ovladač grafické karty zobrazuje základní grafický adaptér Microsoft. Není to chyba a tyto ovladače jsou stejně dobré jako všechny ostatní ovladače grafické karty.
Protože však výrobce grafické karty ví, vaše karta lepší než kdokoli jiný, váš výrobce vám může poskytnout lepší ovladače, které na vaší obrazovce produkují kvalitnější vizuály.
To znamená, že byste měli co nejdříve získat skutečné ovladače od výrobce vaší grafické karty. .
Kde Windows 10 zobrazuje základní grafický adaptér Microsoft
Váš počítač zobrazuje položku základního grafického adaptéru Microsoft na více místech v počítači. Patří sem Správce zařízení a diagnostický nástroj DirectX.
Tuto položku ve Správci zařízení najdete takto:
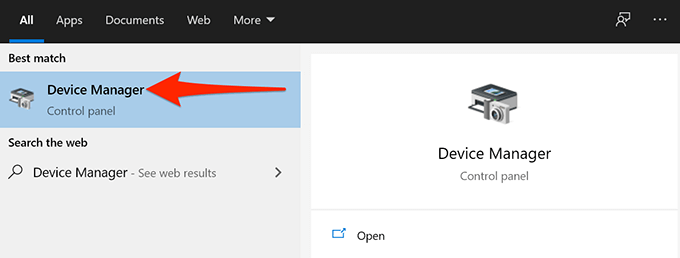
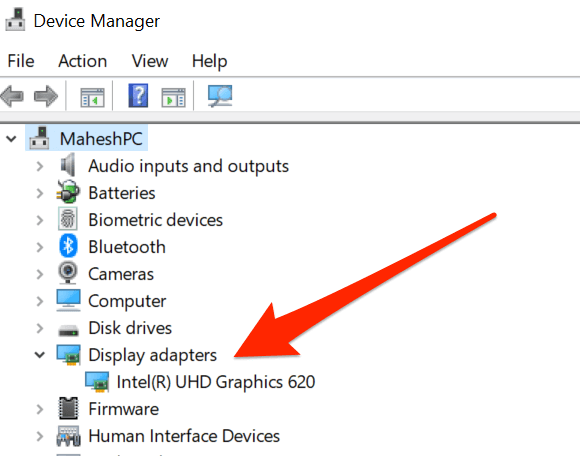
V diagnostickém nástroji DirectX najdete položku jako následuje:
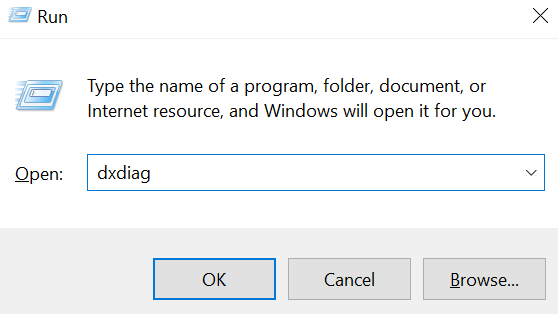
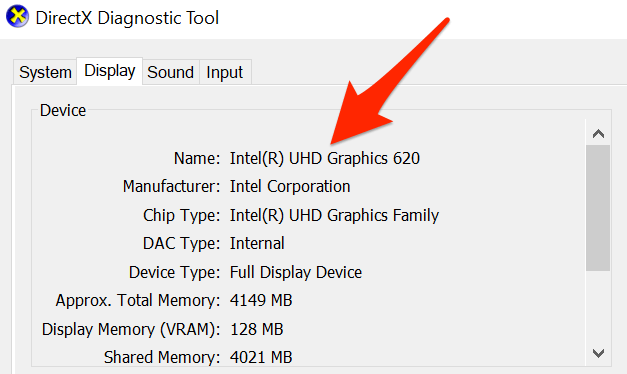
Jak to opravit, když Windows 10 zobrazuje základní grafický adaptér Microsoft
Nyní víte, kde a proč se Windows 10 zobrazuje Základní grafický adaptér Microsoft jako ovladač grafické karty.
Podívejme se na některá řešení, která nahradí základní grafický adaptér Microsoft skutečným ovladačem grafické karty.
Instalace Ovladače grafických karet s aktualizacemi systému Windows 10
Ve Windows 10 různé hardwaru ovladače se automaticky nainstalují při aktualizaci počítače. Tyto aktualizace systému Windows 10 přinášejí s sebou požadované ovladače pro váš počítač, což usnadňuje různým zařízením práci s počítačem.
Dokud vaše grafická karta pochází od výrobce, který zahrnuje jejich ovladače do aktualizací systému Windows , můžete použít tuto metodu. Podporovány jsou většina renomovaných výrobců grafických karet, jako jsou Intel, Nvidia a AMD.
Instalace ovladačů grafických karet s aktualizacemi systému Windows:
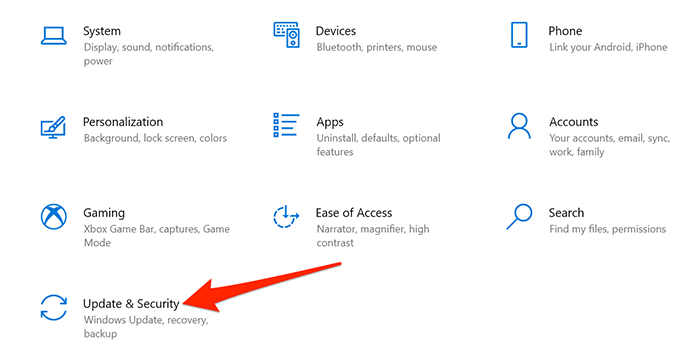
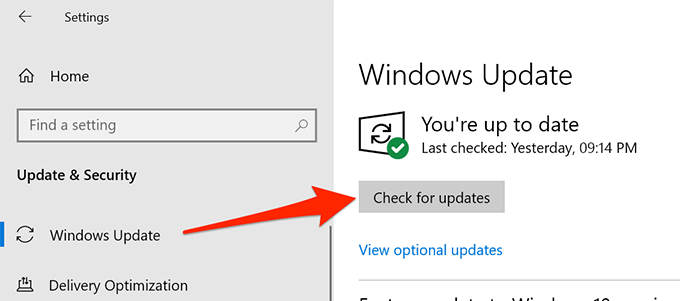
Chcete-li ověřit, že je ovladač grafické karty nahrazen, použijte buď Správce zařízení nebo výše uvedeným postupem diagnostického nástroje DirectX.
Ruční instalace ovladačů grafické karty
Pokud je Aktualizace systému Windows se nenainstalovala požadovaný ovladač, měli byste si stáhnout původní ovladač od výrobce vaší grafické karty te a nainstalujte ovladače ručně.
Web ke stažení ovladače závisí na tom, jakou grafickou kartu máte. Zde vám ukážeme, jak stáhnout ovladače grafické karty pro Intel, Nvidia a AMD.
Stažení ovladačů grafické karty Intel:
- Otevřete ve svém webovém prohlížeči web Stahování Intel pro grafiku.
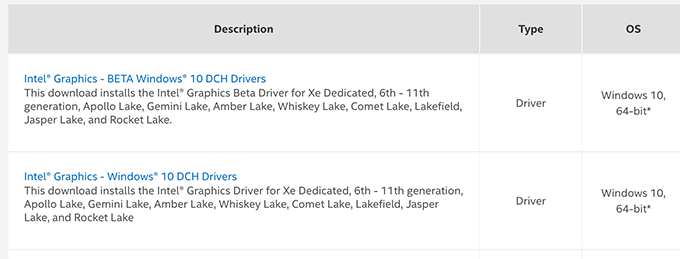
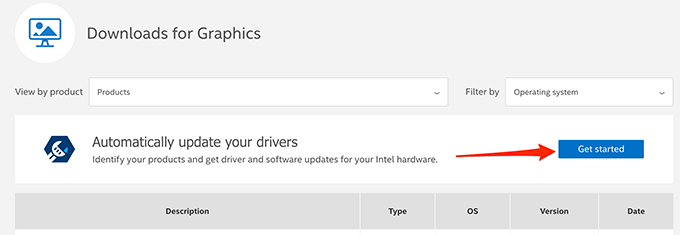
Stáhněte si ovladače grafické karty Nvidia:
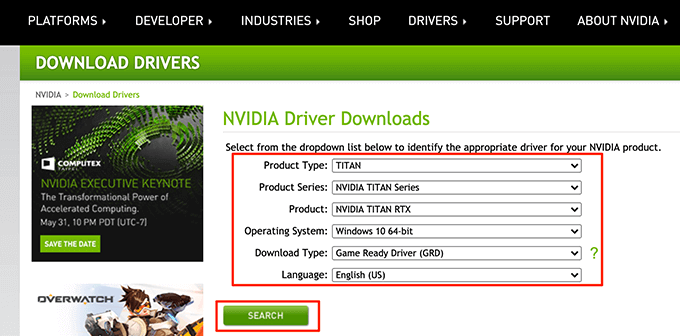
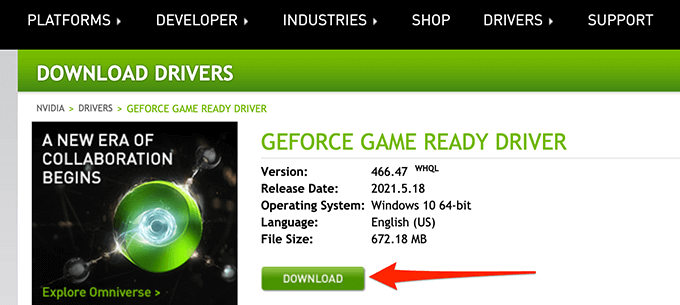
Stáhněte si ovladače grafické karty AMD:
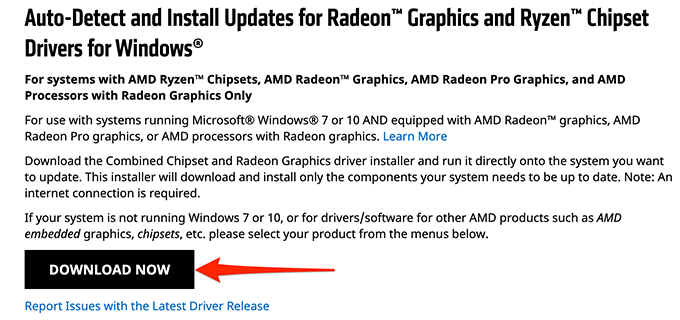
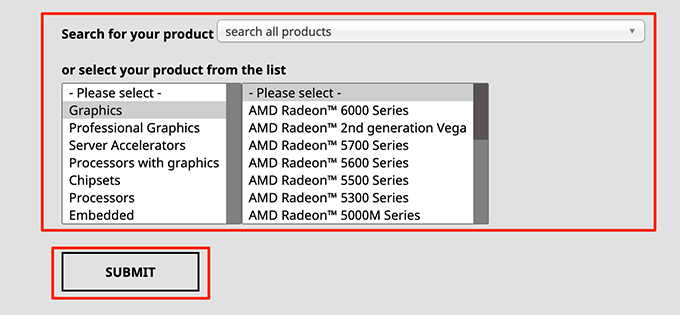
Vyměňte grafickou kartu
Je zřídka, když nenajdete ovladače grafické karty v aktualizacích systému Windows nebo na stránkách výrobce karty. Pokud je to však váš případ, máte dvě možnosti.
První možností je pokračovat v používání ovladače Microsoft Basic Display Adapter. Díky tomu bude váš displej alespoň v chodu.
Druhou možností je vyměnit grafickou kartu za jinou. To znamená získání kompatibilní grafické karty od renomovaného výrobce, který vám zajistí ovladač pro vaši kartu.
Dokázali jste nahradit základní grafický adaptér Microsoftu skutečným ovladačem pro vaši grafickou kartu? Pokud ano, dejte nám vědět, jaká metoda pro vás fungovala, v níže uvedených komentářích.