Máte počítač potíže s otevřením aplikace Photoshop v systému Microsoft Windows nebo Apple Mac? Pokud ano, vaše aplikace může být problematická nebo váš operační systém může mít drobné závady. Podíváme se na dostupné způsoby, jak tuto chybu Photoshopu opravit.
Mnoho položek může způsobit, že se Photoshop ve vašem počítači nespustí. Například základní soubory aplikace mohou být poškozené, předvolby aplikace mohou být problematické a další. Pojďme se podívat na každé dostupné řešení.
1. Zkontrolujte, zda vaše verze Photoshopu podporuje vaši verzi Windows nebo macOS
Každá aplikace má minimální požadavky, které musí váš počítač splňovat, aby mohl tuto konkrétní aplikaci spustit. Totéž platí pro Photoshop, kde aplikace ke spuštění na vašem počítači vyžaduje konkrétní hardwarové a softwarové prvky.
Jedním ze způsobů, jak ověřit kompatibilitu, je přejít na stránku Systémové požadavky Photoshopu na webu Adobe. Najdete zde minimální a doporučené systémové požadavky pro tuto aplikaci.
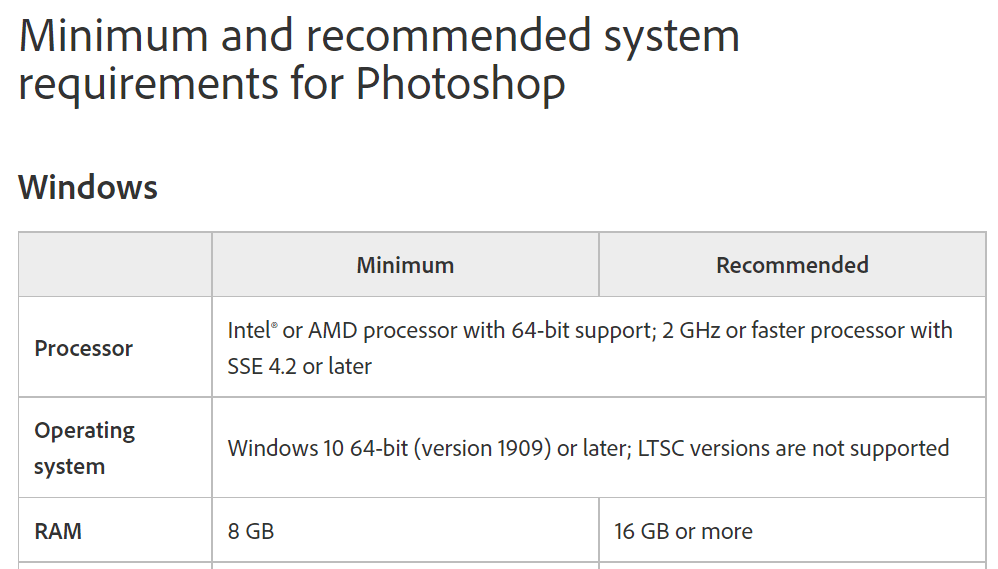
Ujistěte se, že váš počítač splňuje alespoň minimální specifikace. Pokud tomu tak není, budete muset upgradovat prvky svého počítače, abyste mohli spustit svou verzi Photoshopu.
2.Vynutit zavření a restartování Photoshop
Pokud jste si ověřili, že váš počítač splňuje alespoň minimální požadavky Photoshopu, pak problém s neotevřením aplikace může být drobnou závadou.
Aplikace může běžet na pozadí, což si možná neuvědomujete. Jedním ze způsobů, jak to vyřešit, je silou uzavřít a znovu otevřít aplikaci na počítači se systémem Windows nebo macOS.
V systému Windows
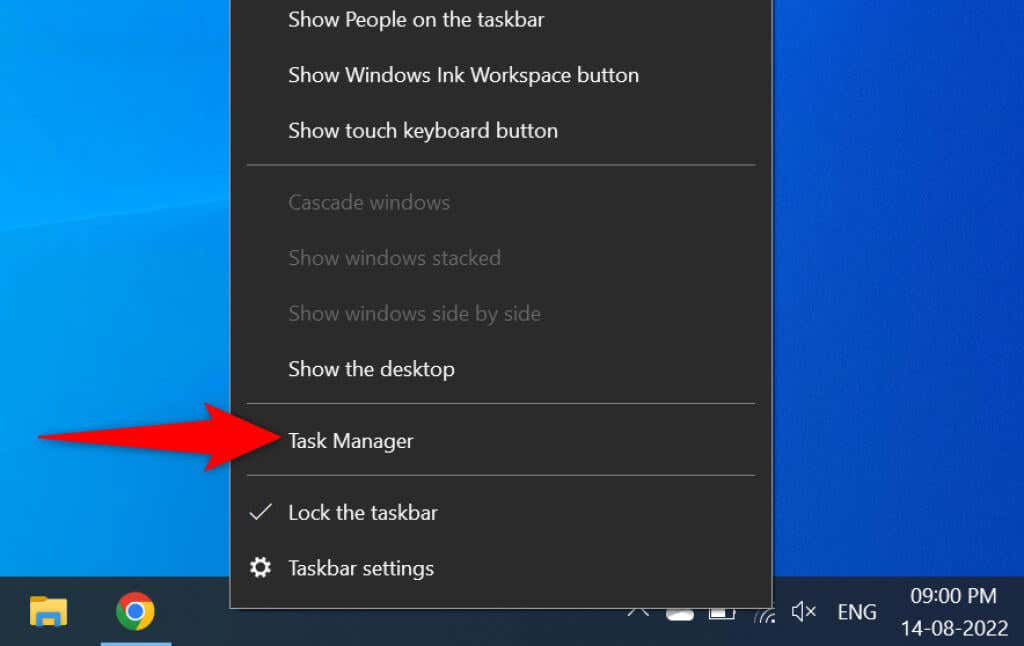
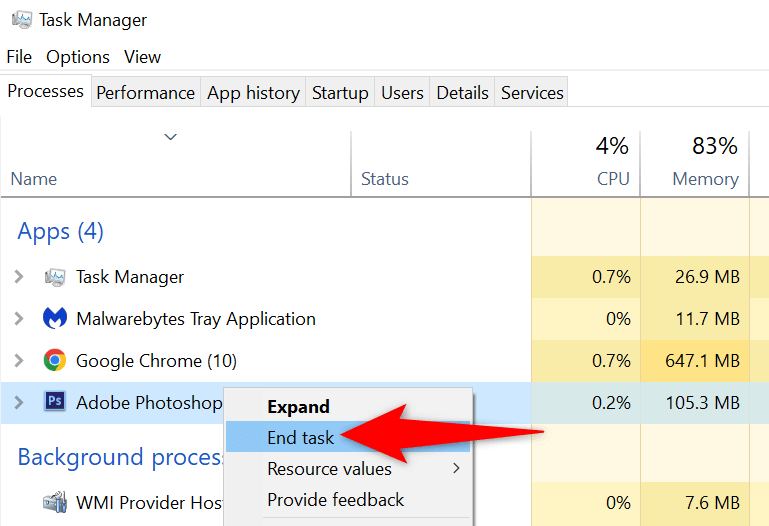
V systému macOS
3.Spusťte aplikaci Photoshop s právy správce.
Photoshop se neotevře na vašem počítači, protože aplikace nemá určitá oprávnění. V tomto případě můžete aplikaci spustit jako správce, což aplikaci umožní využívat práva superuživatele na vašem počítači.
Musíte to provést pouze na počítači se systémem Windows.
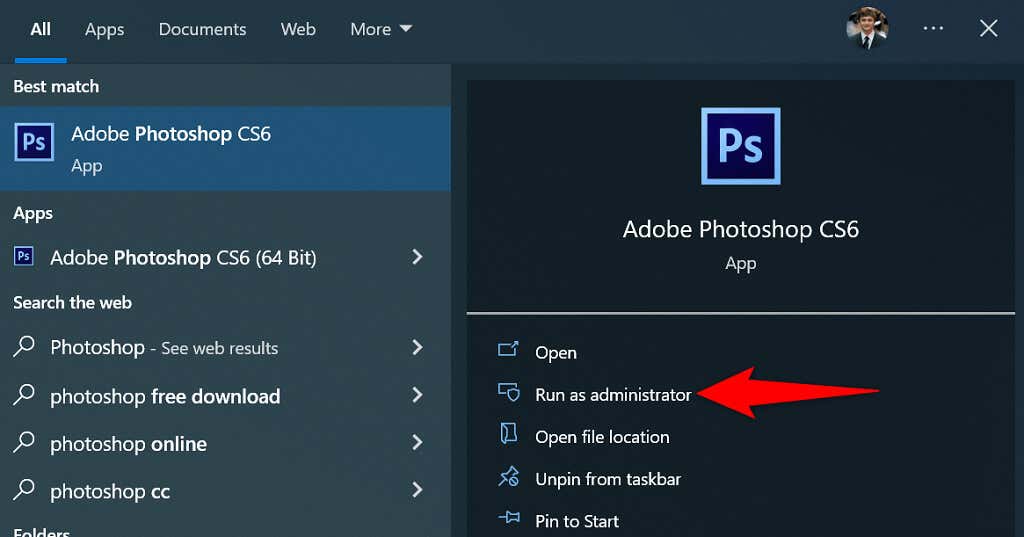
Pokud se aplikace Photoshop úspěšně spustí v režimu správce, nastavte jej tak, aby vždy otevřel aplikaci s oprávněními správce:
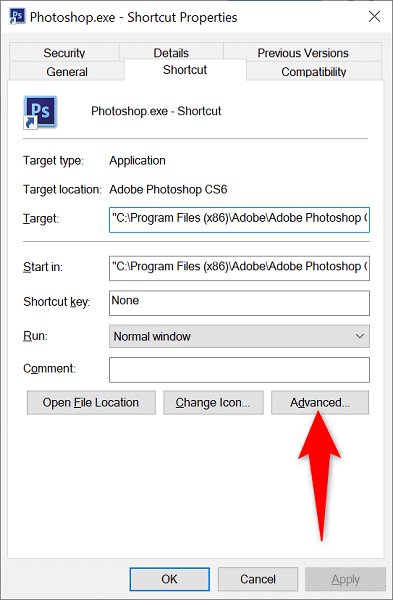

Od této chvíle se aplikace Photoshop otevře s právy správce pokaždé, když spustíte zástupce aplikace.
4.Spusťte aplikaci Photoshop bez zásuvných modulů
Photoshop podporuje zásuvné moduly, takže z této aplikace pro úpravu obrázků můžete získat více. Je možné, že jeden nebo více těchto nainstalovaných zásuvných modulů způsobuje, že se Photoshop nespustí.
To si můžete ověřit spuštěním Photoshopu bez načítání zásuvných modulů třetích stran. Pokud se aplikace načte, můžete pokračovat v odstranění problematických doplňků z aplikace.
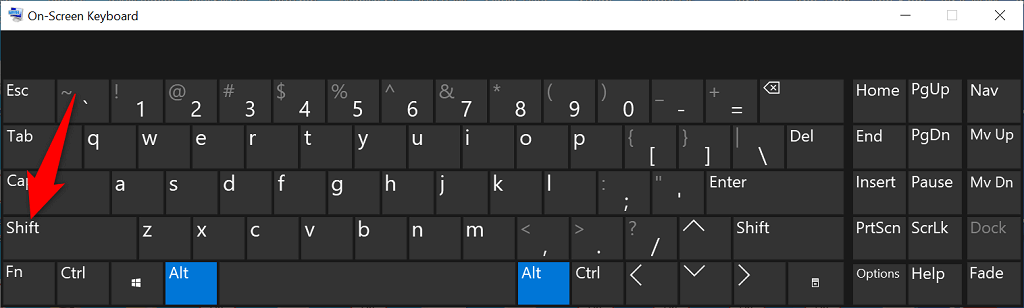
5. ResetovatPředvolby Photoshopu
Photoshop uloží přizpůsobení vaší aplikace do souboru předvoleb ve vašem počítači. Tento soubor mohl být poškozen, což způsobilo, že se aplikace nespustila, protože vaše přizpůsobení nelze načíst.
V tomto případě můžete smazat soubor nastavení aplikace Photoshop a pokusit se aplikaci spustit. Můžete to udělat ve Windows i macOS..
6.Odstraňte mezipaměť písem aplikace Photoshop
Photoshop ukládá mezipaměť vašich písem, což vám umožňuje pracovat s písmy rychleji. Tato mezipaměť se může stát problematickou a způsobovat různé problémy.
Tuto mezipaměť můžete smazat, aniž byste ovlivnili nainstalovaná písma nebo funkce Photoshopu.
V systému Windows
C:\Users\Username\AppData\Roaming\Adobe\Adobe Photoshop
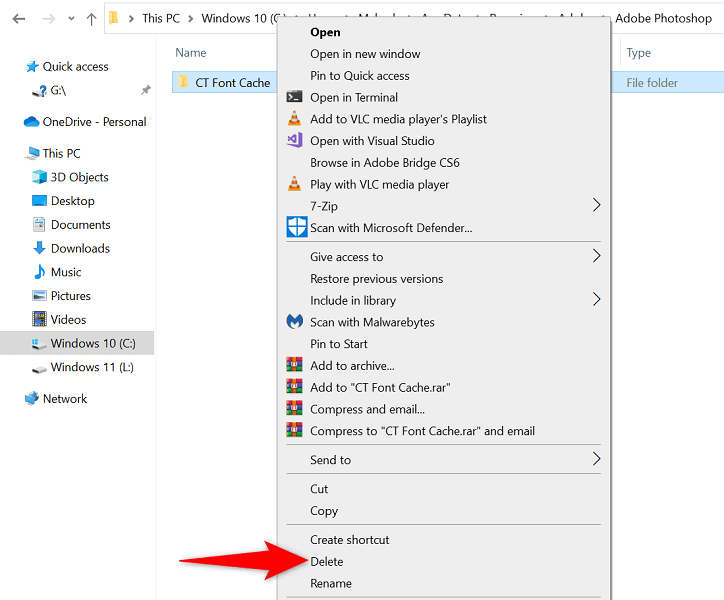
V systému macOS
Uživatelé/Uživatelské jméno/Knihovna/Podpora aplikací/Adobe/Adobe Photoshop
7.Odinstalujte a znovu nainstalujte Photoshop
Problematické základní soubory aplikace Photoshop mohou způsobit, že se aplikace nespustí. Vzhledem k tomu, že tyto soubory nemůžete opravit ručně, budete muset odinstalovat a znovu nainstalovat aplikaci Photoshop do počítače, abyste problém vyřešili.
Postup odinstalace a opětovné instalace aplikace Photoshop je stejný pro Windows i macOS.
Nechte Photoshop otevřít bez problémů na vašem počítači
Photoshop je vynikající nástroj pro úpravy a retušování vašich fotografií. Pokud se spoléháte na tuto aplikaci pro tyto úkoly, je snadné být frustrovaní, když se aplikace na vašem počítači nespustí. Naštěstí většinu příčin tohoto problému lze snadno vyřešit a problém s nespouštěním Photoshopu můžete vyřešit téměř okamžitě.
.