Podobně jako Operační Systém Mac od Apple mají nejnovější verze Windows nyní obchod, kde si můžete koupit aplikace a hry. Microsoft Store je jednotné kontaktní místo, kde můžete nakupovat aplikace, hry, služby předplatného a další. Obchod obecně funguje dobře, ale mnoho uživatelů má problém, kdy se aplikace přestanou stahovat a nikdy neskončí, i když se je pokusí obnovit nebo restartovat.
Je několik důvodů, proč k tomu může dojít, takže je nejlepší vyzkoušet několik běžných kroků pro odstraňování problémů, které pravděpodobně tento dočasný problém vyřeší.
1. Zkontrolujte připojení k internetu
Možná si myslíte, že problém s připojením k internetu neovlivní pouze stahování z Microsoft Store. Přesto existuje mnoho situací, kdy problémy s konfigurací internetu mohou bránit stahování z konkrétních serverů nebo webových stránek, aniž by to ovlivnilo ostatní služby.
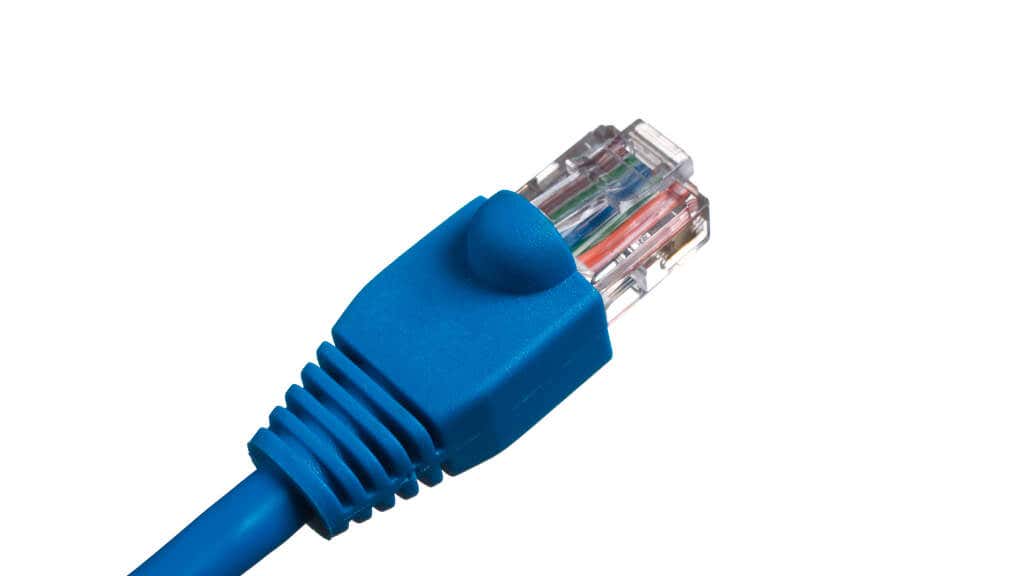
Zkuste router na několik minut vypnout a poté jej znovu zapnout, nebo zkuste přepnout na jiné internetové připojení, abyste zjistili, zda se tím odblokuje něco, co brání dalšímu stahování.
2. Restartujte počítač
Restartování počítače je téměř vždy první věcí, kterou byste měli udělat, když máte problémy, ale zdá se být obzvláště účinné, když chcete vyřešit problémy s Windows Microsoft Store. Často se stává, že existuje aktualizace, která k dokončení vyžaduje restart, ale ať už je důvod jakýkoli, rychlý restart často stačí k obnovení toku dat.
3. Spusťte kontrolu malwaru
Je to vzácná příčina, ale některé typy malwaru, které narušují vaše internetové připojení nebo jinak přesměrovávají síťový provoz vašeho počítače, mohou narušovat stahování z obchodu Windows Store. Spusťte software pro skenování malwaru podle svého výběru a zkontrolujte, zda na vašem počítači není něco rybího.
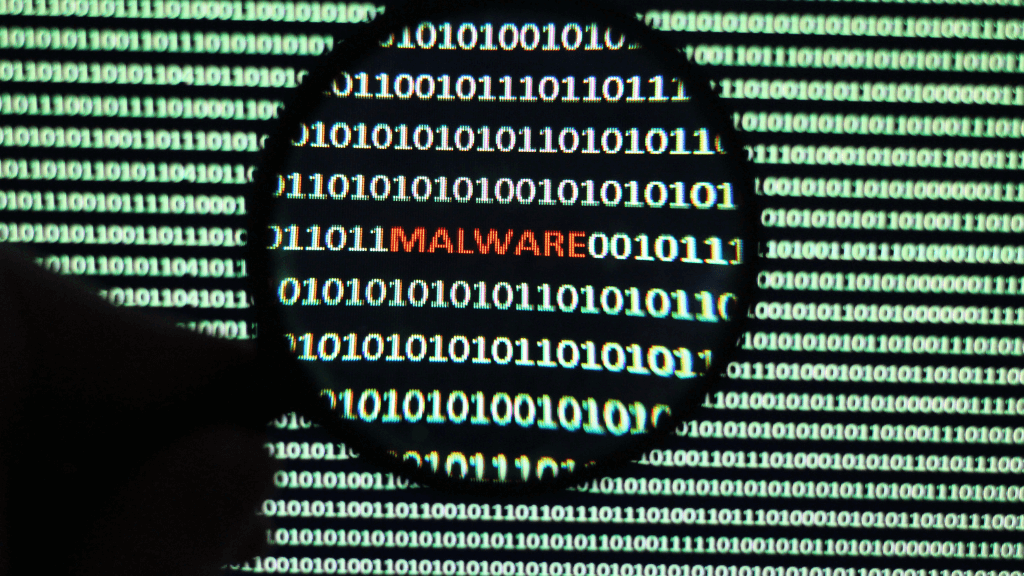
I když to téměř jistě není důvod, proč máte problémy, je snadné tento problém zkontrolovat, takže stojí za to to udělat hned na začátku procesu odstraňování problémů.
4. Zkontrolujte aktualizace systému Windows
Microsoft Store je nedílnou součástí Windows, takže kontrola, zda jste aktualizovali samotný Windows na nejnovější verzi, může zajistit, že Store funguje tak, jak má.
5. Zkontrolujte aktualizace Microsoft Store.
Když už mluvíme o aktualizacích, Microsoft Store vyžaduje poměrně časté aktualizace, a pokud používáte starší verzi aplikace, možná ji budete muset nejprve aktualizovat, než bude stahování opět fungovat.
Chcete-li zkontrolovat, zda v systému Windows 11 čeká na aktualizaci, otevřete Microsoft Storea poté Knihovnu>Získat aktualizace.
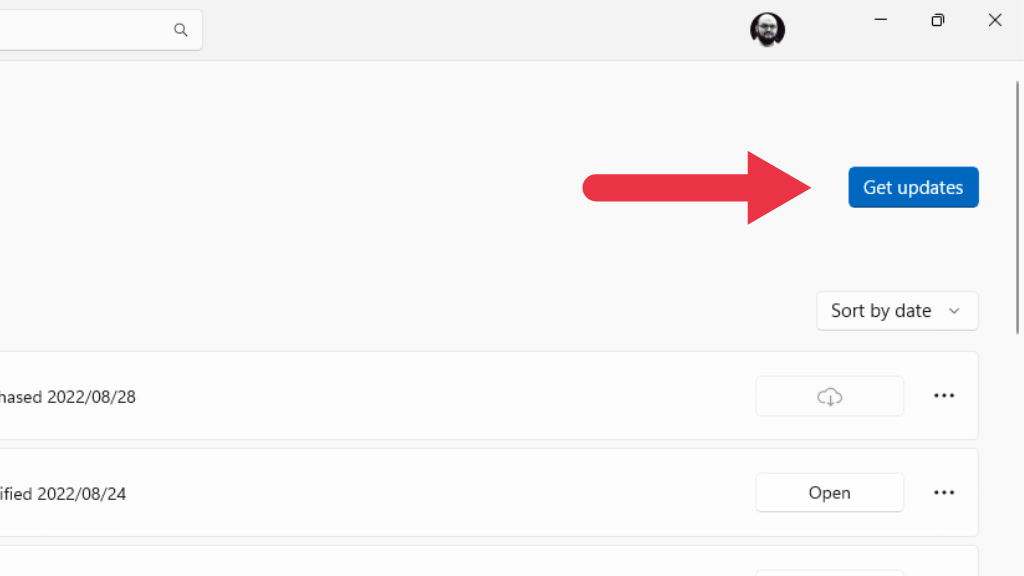
Všechny čekající aktualizace se nainstalují automaticky a po dokončení aktualizace možná budete chtít restartovat aplikaci nebo dokonce počítač.
Ve Windows 10 přejděte na Zobrazit více…>Stahování a aktualizace>Získat aktualizacea získáte stejný výsledek jako výše.
6. Odhlaste se a znovu se přihlaste
Vaše aplikace pro Windows Store jsou propojeny s vaším účtem Microsoft, takže pokud se s uloženými přihlašovacími údaji něco pokazilo, vyplatí se je obnovit tak, že se z aplikace odhlásíte a znovu se přihlásíte.
Chcete-li se odhlásit z obchodu Microsoft Store, vyberte ikonu profilua poté vyberte možnost Odhlásit se.
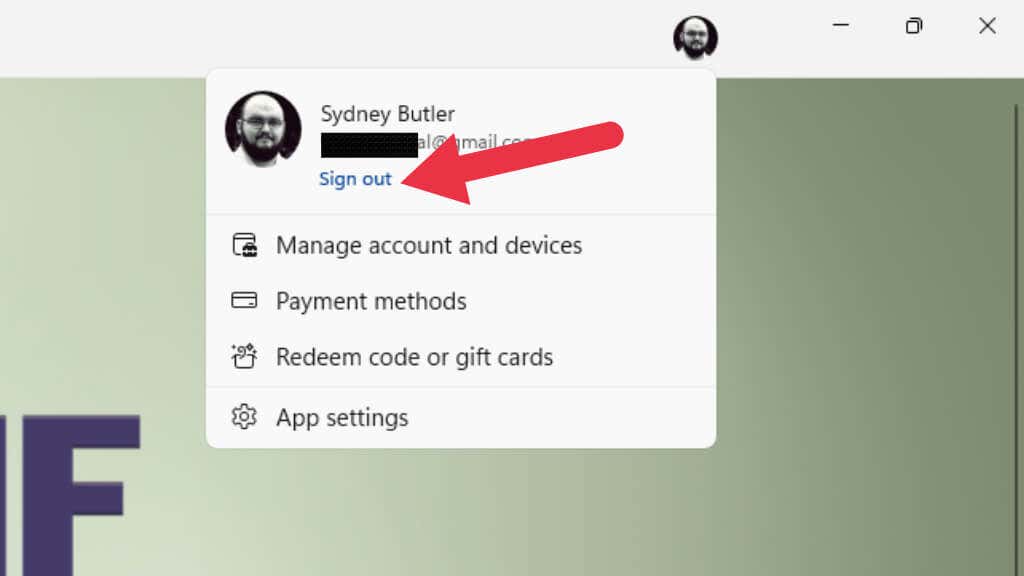
Jakmile se odhlásíte, znovu se přihlaste a zkontrolujte, zda stahování funguje správně.
7. Spusťte Poradce při potížích s aplikacemi Windows Store
Systém Windows je nabitý různými specializovanými aplikacemi pro odstraňování problémů, které nejen pomáhají odhalit, co je špatně, ale mohou dokonce vyřešit základní problém, aniž byste museli vynakládat další úsilí.
Ve Windows 11 máte k nástroji pro odstraňování problémů Windows Store přístup prostřednictvím aplikace Nastavení>Systém>Odstraňování problémů>Další nástroje pro odstraňování problémů
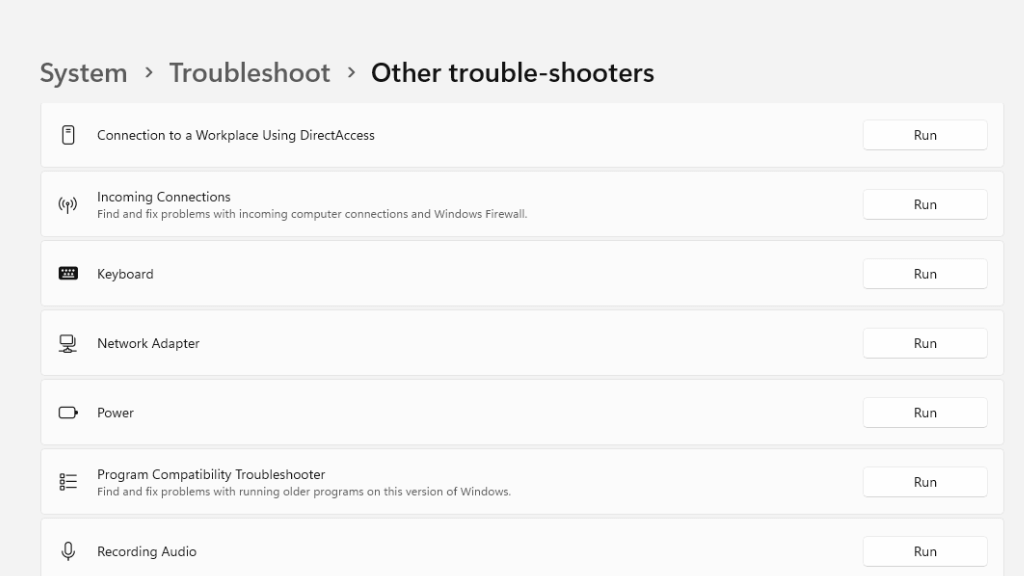
Potom vyhledejte Windows Store Appsa kliknutím na tlačítko Spustitspusťte nástroj pro odstraňování problémů.
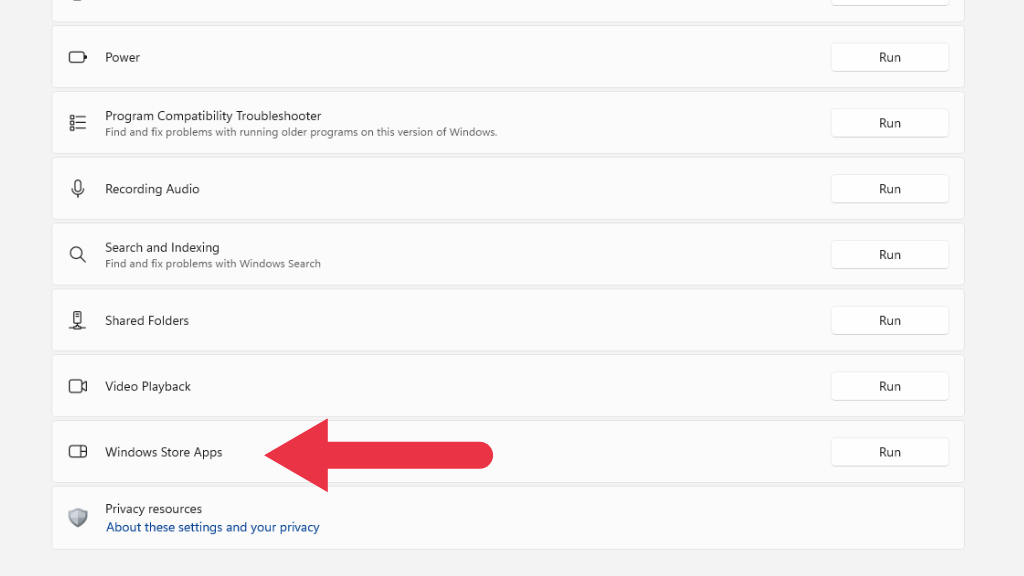
Postupujte podle pokynů na obrazovce.
8. Zakázat antivirové programy a programy brány firewall třetích stran
Zatímco Windows Store si pěkně hraje s Brána firewall systému Windows, jak byste mohli očekávat, pokud používáte firewall třetí strany nebo máte v síti další firewall (např. ve vašem routeru), může blokovat provoz z obchodu Microsoft Store.
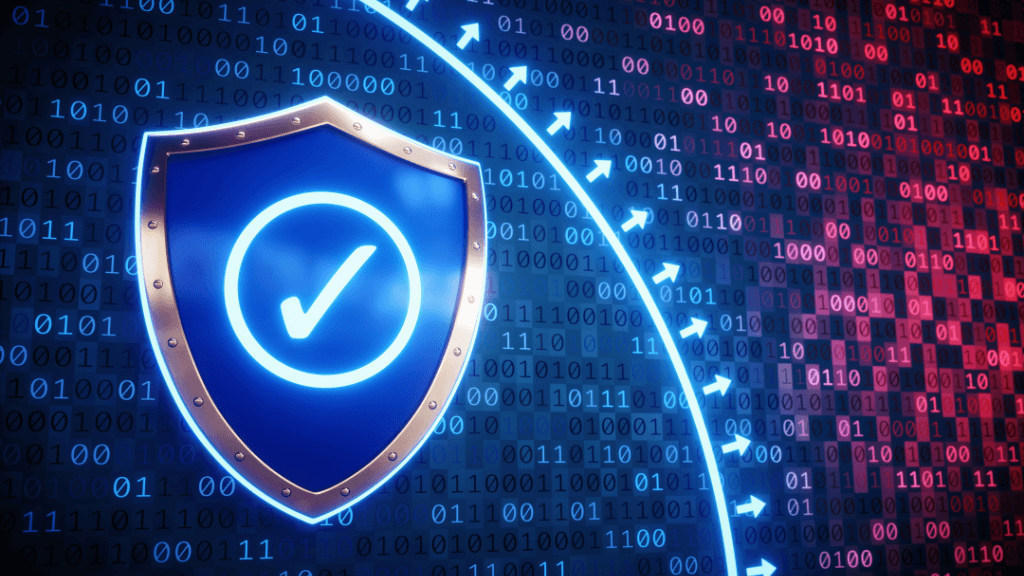
Chcete-li to vyzkoušet, dočasně vypněte bránu firewall a znovu zkontrolujte, zda stahování funguje správně. Pokud vaše stahování začne fungovat po vypnutí brány firewall, budete muset přidat výjimku pro aplikaci Microsoft Store jako trvalé řešení..
9. Opravte nebo resetujte Microsoft Store
Je možné, že samotná aplikace Microsoft Store nebo její nastavení byly poškozeny nebo poškozeny. Chcete-li tuto možnost vyloučit, můžete aplikaci opravit nebo resetovat pomocí Nastavení systému Windows.
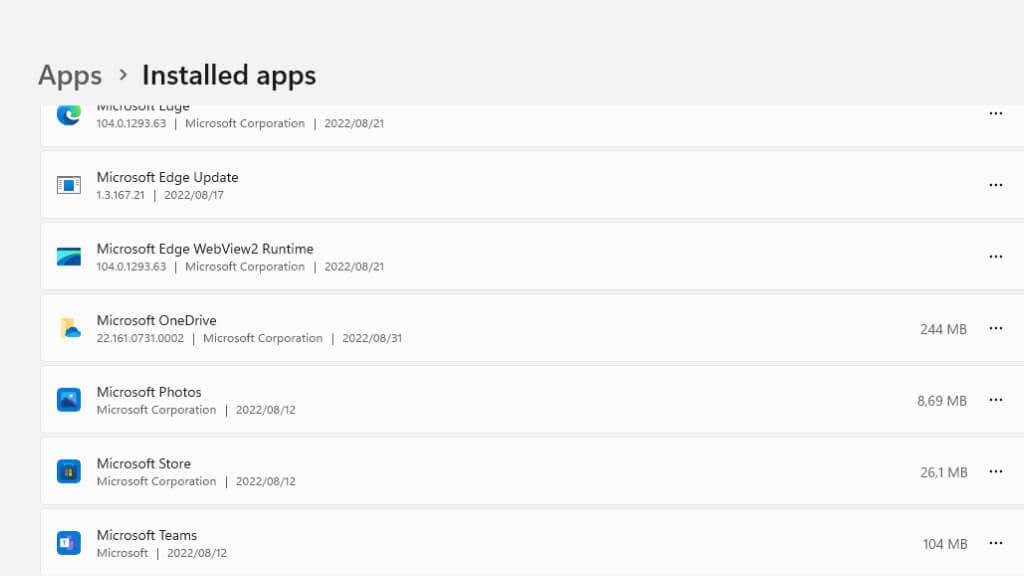
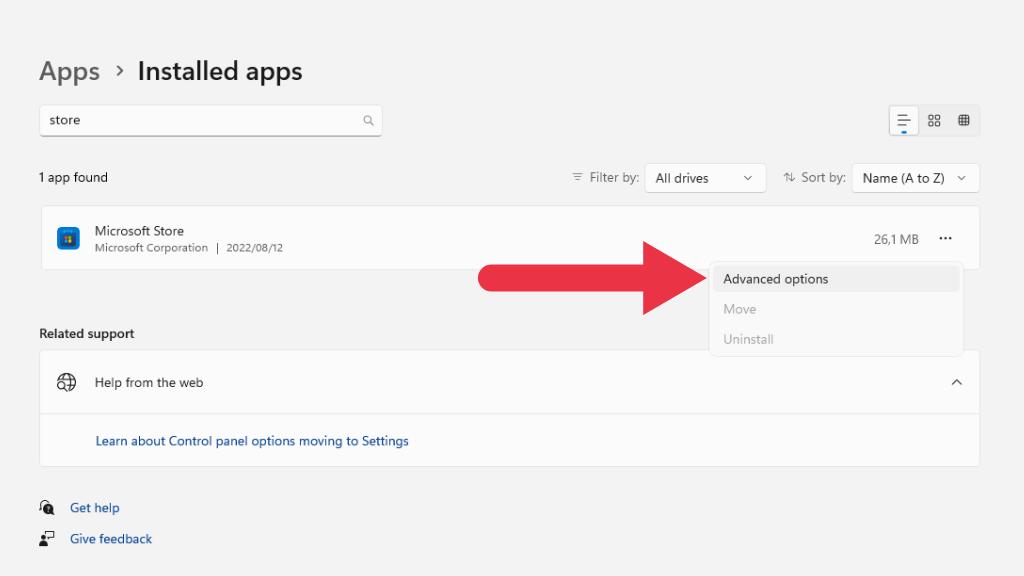
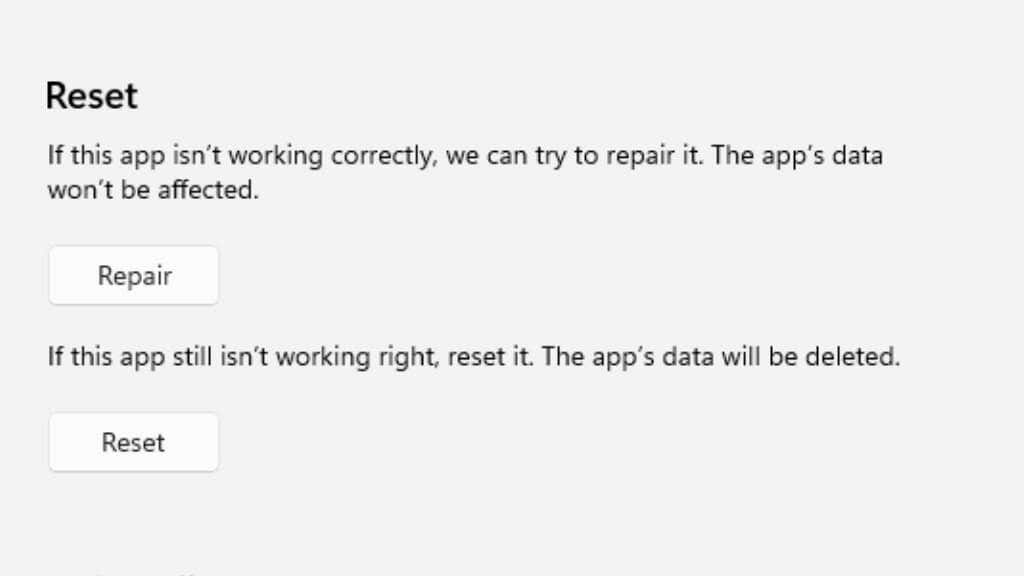
10. Vymažte mezipaměť Microsoft Store
Jako mnoho aplikací má aplikace Microsoft Store mezipaměť, do které ukládá často používaná data. To snižuje, jak často musí aplikace stahovat online položky, jako jsou popisy a obrázky aplikací v obchodě.
Zdá se, že vyřazená mezipaměť může také způsobit problémy se stahováním, pravděpodobně proto, že mezipaměť aplikace hraje roli při stahování aplikací.
Chcete-li vymazat mezipaměť, budete muset použít Příkazový řádek. Otevřete nabídku Start a zadejte CMD, poté klikněte pravým tlačítkem na Příkazový řádek, když se objeví ve výsledku. Z kontextové nabídky vyberte Spustitjako správce.
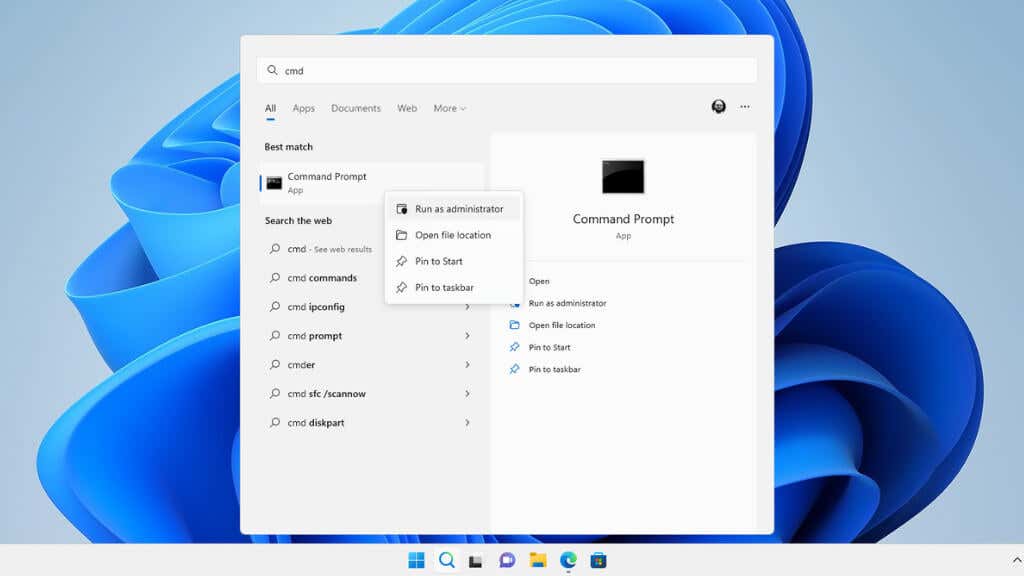
S otevřeným příkazovým řádkem zadejte wsreset.exea stiskněte Enter.

Případně můžete vyhledat wsreset.exe přímo z nabídky Start. Klikněte na něj pravým tlačítkema vyberte možnost Spustit jako správce.
11. Dochází vám místo na disku nebo se disk odpojil?
Pokud v počítači došlo místo na disku nebo instalujete aplikaci na externí disk, který přestal fungovat nebo se odpojil..
V první situaci budete muset uvolnit místo pro své nové aplikace. Buď smažte aplikace nebo hry, které již nepotřebujete, nebo se zbavte velkých mediálních souborů jejich smazáním nebo přesunem na jiný disk.
V případě odpojení disku, za předpokladu, že disk není vadný, odpojte a znovu připojte disk a zkuste to znovu. Některé USB disky mají tendenci se odpojovat při trvalém přenosu, jako je rychlé stahování.
12. Spusťte nástroj Kontrola systémových souborů
Aplikace Windows Store je součástí systémových souborů Windows. To znamená, že můžete použít nástroj Kontrola systémových souborů (SFC) k opravě aplikace, pokud se něco pokazí, a použití možnosti opravy nepomůže.
Spuštění SFC je snadné. Otevřete nabídku Starta vyhledejte Příkazový řádek. Spusťte jej jako správce a zadejte sfc /scannowa stiskněte Enter.
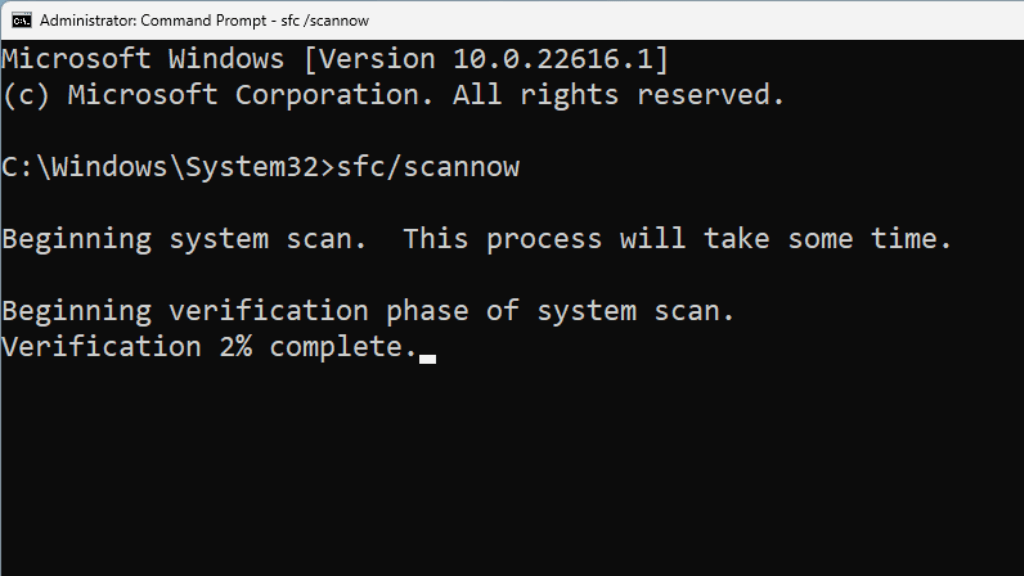
Potom počkejte na dokončení procesu a zkuste znovu spustit aplikaci Windows Store.
Jak obchod Microsoft Store ovlivňuje aplikaci Xbox
Pokud si předplatíte službu Microsoft Vstup na PC hry nebo Game Pass Ultimate, instalujete a spravujete hry zahrnuté ve službě pomocí aplikace Xbox. Aplikace Xbox však slouží pouze jako zástěrka pro Microsoft Store, takže pokud se pokoušíte stahovat hry a zdá se, že se stahování zaseklo, tyto tipy to mohou také vyřešit.
Většinou se stahování aplikace pro Xbox zastaví nebo se nespustí jednoduše proto, že je něco v nepořádku s aplikací Microsoft Store. To znamená, že jakákoli z výše uvedených potenciálních oprav by také mohla vyřešit vaše problémy se stahováním Game Pass.
.