Stále se vám při načítání webových stránek v prohlížeči Google Chrome na ploše Windows zobrazuje chyba „DNS_probe_finished_no_internet“? Ukážeme vám, jak to opravit.
„DNS_probe_finished_no_internet“ v prohlížeči Chrome je záhadná chybová zpráva, která se příliš nepřenáší, ale základním problémem je obvykle problém s DNS (Domain Name System) vašeho internetového připojení. Čtěte dále a zjistěte, jak problém vyřešit ve Windows 10 a 11.
Zkontrolujte připojení k internetu
Než se ponoříte dovnitř, je nejlepší se ujistit, že s vaším internetovým připojením není nic špatného. Chcete-li to provést:
Pokud se zdá, že internet všude nefunguje, zkuste restartovat router. Pokud to nepomůže, soft reset routeru nebo modemu nebo kontaktujte svého ISP (poskytovatele internetových služeb).
Pokud se problém týká pouze prohlížeče Google Chrome nebo počítače se systémem Windows, pokračujte ve zbývajících opravách.
Spusťte vestavěné nástroje pro odstraňování problémů se sítí
Systém Windows je dodáván s několika nástroji pro odstraňování problémů se sítí, které umožňují spouštět automatickou diagnostiku a opravy. Chcete-li se k nim dostat:


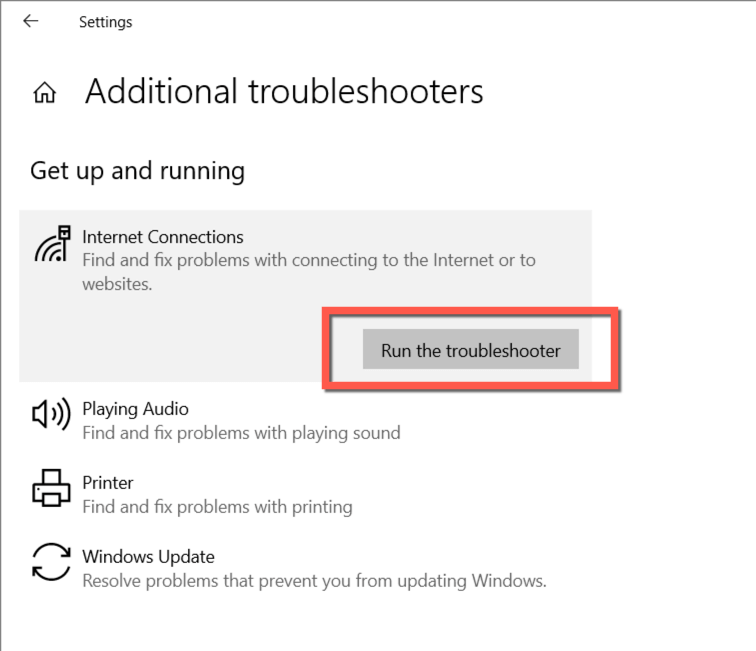
Poznámka: Když je spuštěn nástroj pro odstraňování problémů s příchozími připojeními, vyberte možnost Něco jiného, až budete požádáni o výběr problému. Poté vyberte Chrome.exez C:>Program Files>Google>adresář Chrome>Aplikace..
Zakažte antivirové programy třetích stran
Pokud máte v počítači antivirovou aplikaci třetí strany, krátce ji deaktivujte a zkontrolujte, zda tím nezmizí chyba „DNS_probe_finished_no_internet“. Pokud to funguje, přidejte Chrome jako výjimku do seznamu povolených nástrojů nebo firewallu – konkrétní pokyny najdete v jeho online nejčastějších dotazech nebo dokumentaci.
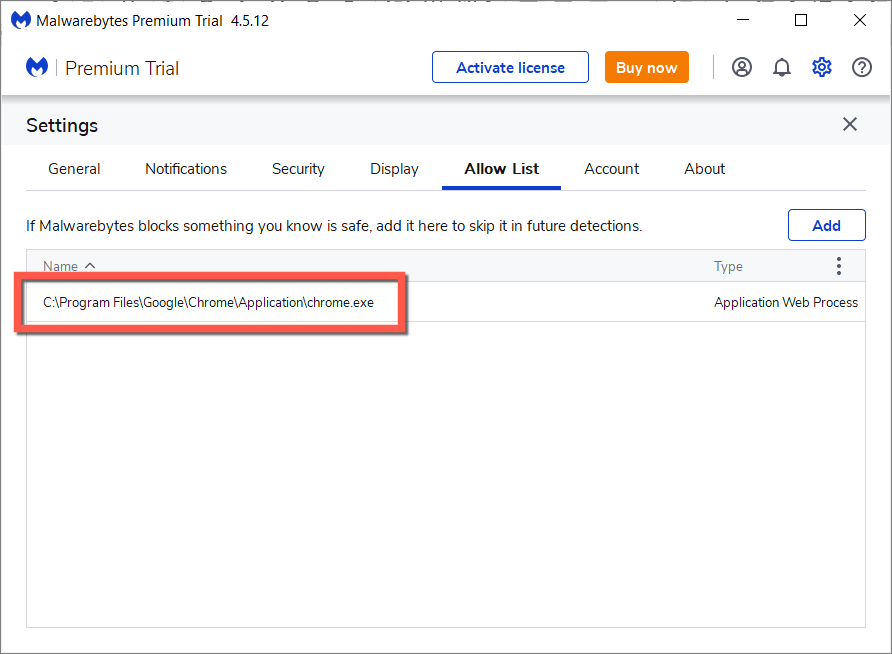
Obnovte klientskou službu DNS
Systém Windows používá službu na pozadí s názvem „Klient DNS“ ke zpracování aktivity DNS ve vašem počítači. Jeho obnovení funguje jako rychlá oprava problémů souvisejících s DNS.
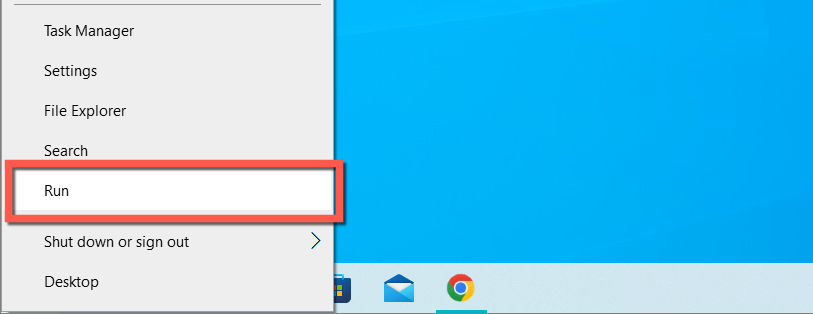

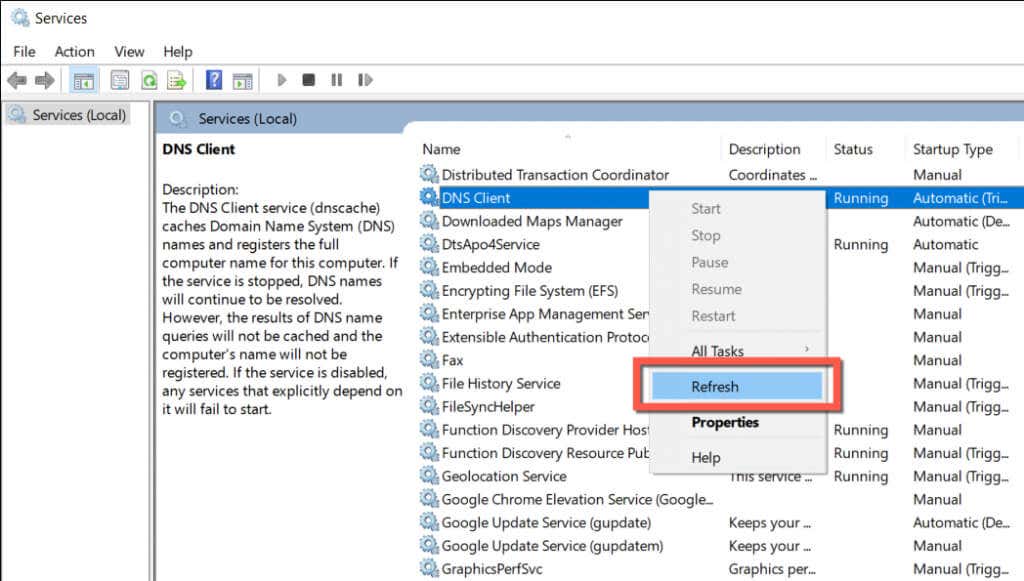
Restartujte počítač se systémem Windows
Restartování počítače je rychlým řešením neočekávaných problémů se sítí, které brání Chromu a dalším aplikacím v připojení k internetu. Pokud jste to ještě neudělali, otevřete nabídku Starta vyberte Napájení>Restartovat.
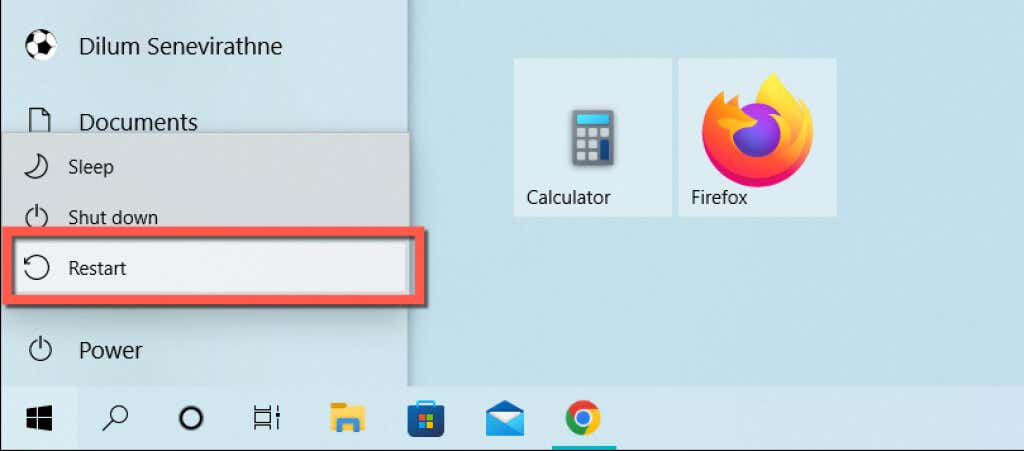
Přepněte na Google DNS
Pokud chyba „DNS_probe_finished_no_internet“ v prohlížeči Google Chrome přetrvává, zkuste změnit servery DNS pro vaše internetové připojení. Přechod z výchozího nastavení DNS vašeho ISP ve prospěch Google Public DNS obvykle zmírňuje četné problémy s připojením. Postup:
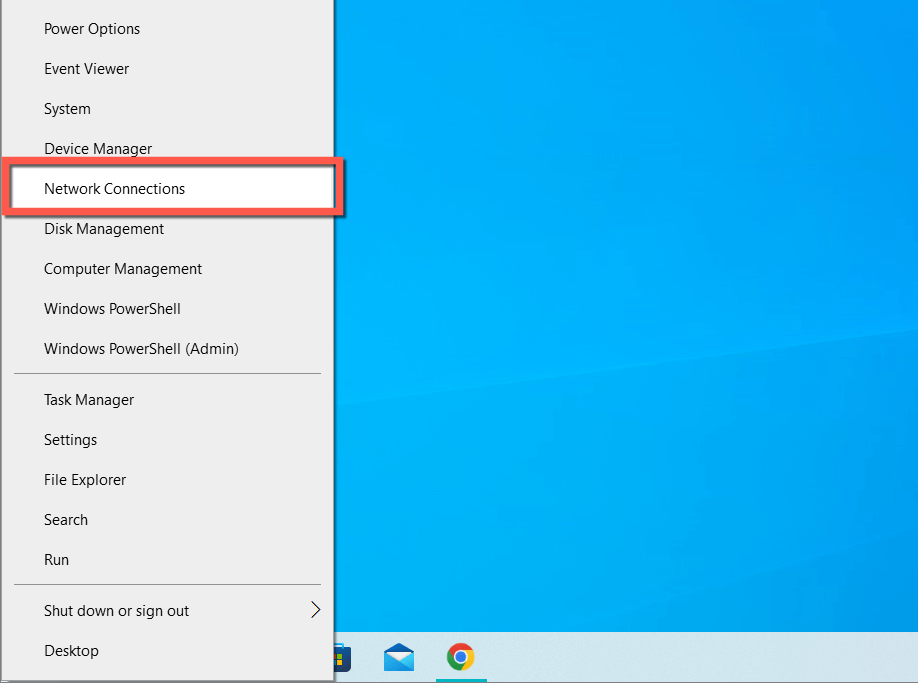
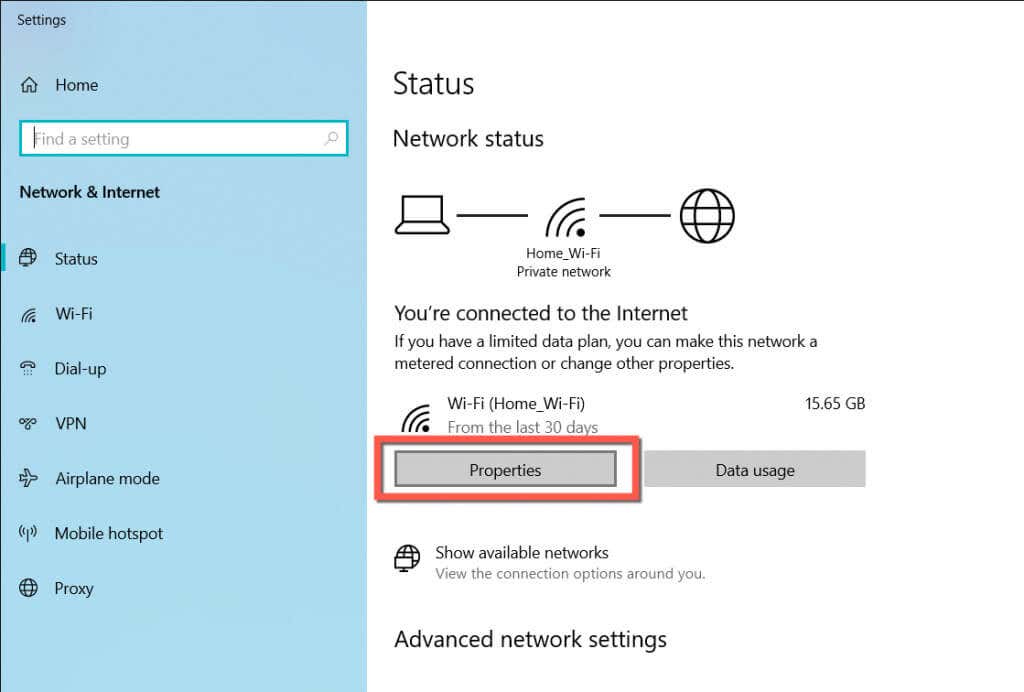
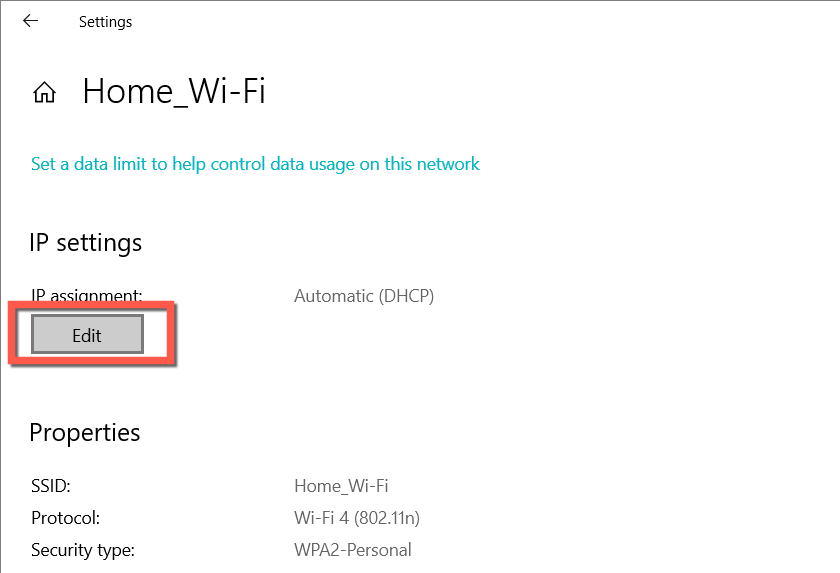
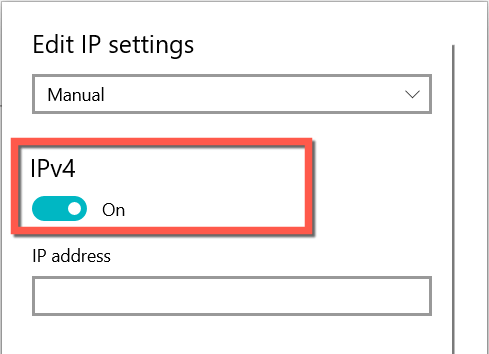

Vyprázdnit mezipaměť DNS a obnovit pronájem IP
Můžete také chtít sledovat vymazání mezipaměti DNS zastaralé položky pomocí příkazového řádku navzdory přepnutí serverů DNS. Když už jste u toho, je také dobré uvolnit a obnovit pronájem IP vašeho počítače.
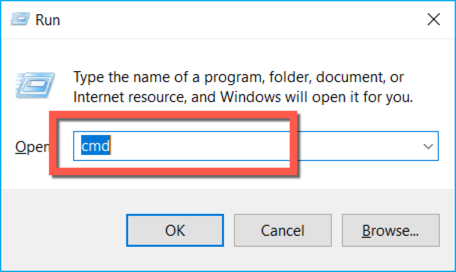
ipconfig/flushdns
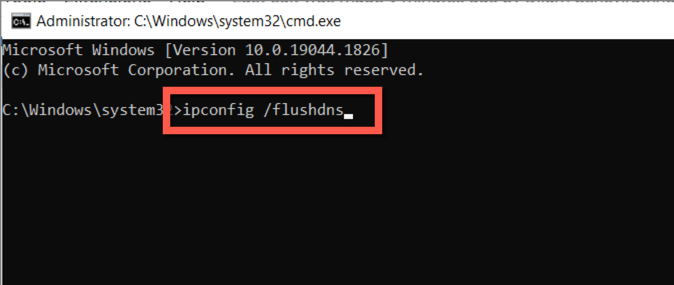
Vymažte interní mezipaměť DNS prohlížeče Chrome
Pokud se „DNS_probe_finished_no_internet“ zobrazuje pouze v prohlížeči Google Chrome, musíte také vymazat vestavěnou mezipaměť DNS prohlížeče. K tomu musíte:
chrome://net-internals/#dns
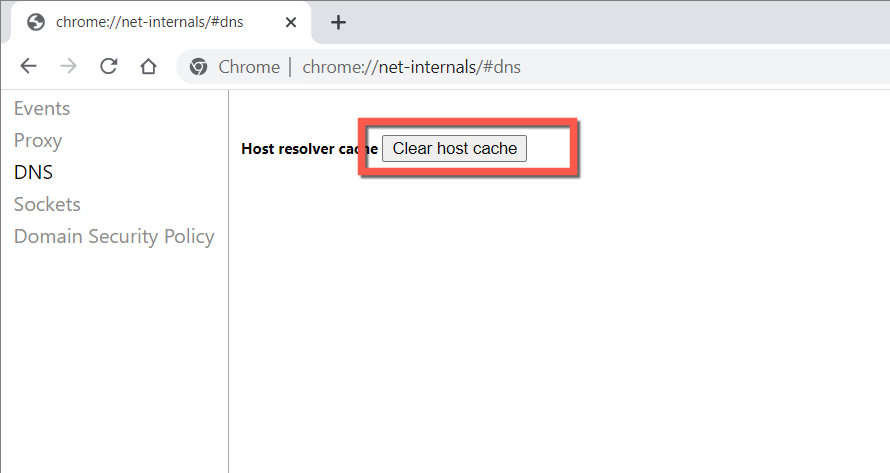
Vymažte mezipaměť prohlížeče Chrome
Další oprava chyby „DNS_probe_finished_no_internet“ zahrnuje vymazání mezipaměti prohlížeče Chrome. Postup:
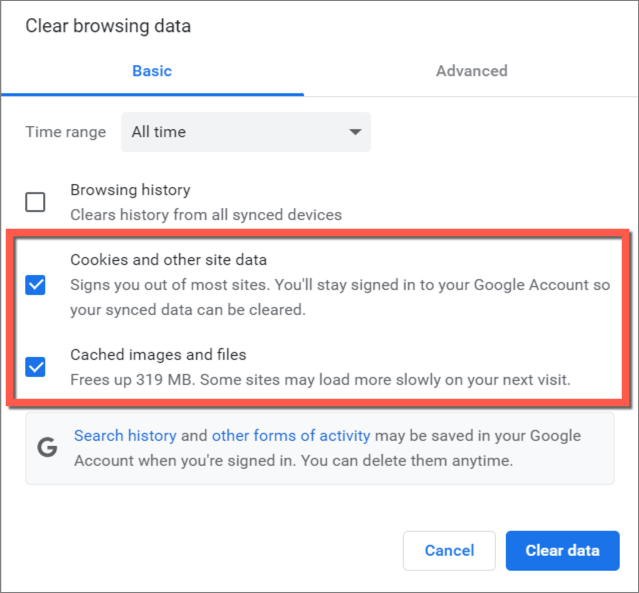
Obnovit Chrome na výchozí tovární nastavení
.Pokud chyba „DNS_probe_finished_no_internet“ přetrvává v prohlížeči Chrome, ale nemáte žádné potíže s připojením k internetu v jiných aplikacích, je možné, že došlo k resetování prohlížeče.
Procedura resetování Chrome vymaže webovou mezipaměť, deaktivuje aktivní rozšíření a vrátí nastavení na výchozí tovární hodnoty. To vše dohromady řeší skryté konflikty a další problémy. O své záložky a hesla nepřijdete, takže pokud chcete pokračovat:
chrome://settings/reset
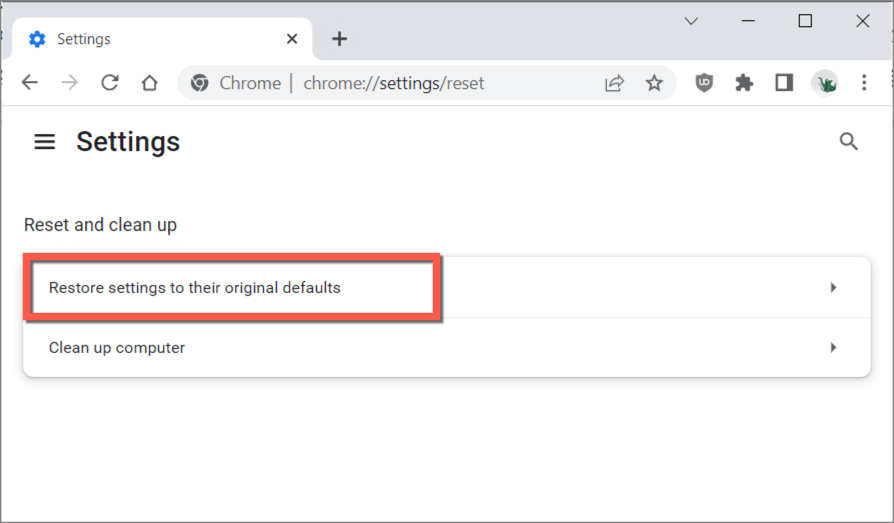
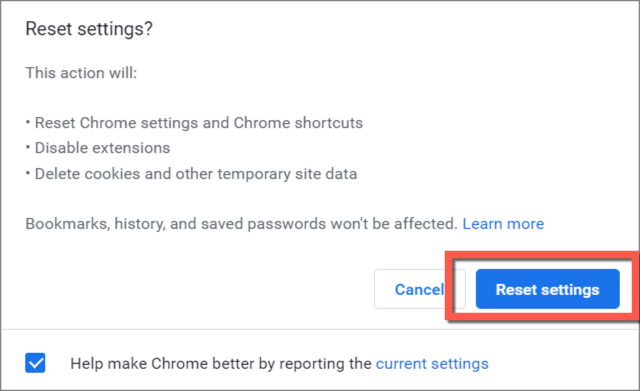
Po resetování prohlížeče Google Chrome otevřete nabídku Chrome, vyberte Další nástroje>Rozšířenía znovu aktivujte všechna požadovaná rozšíření. Vraťte se také na obrazovku Nastavení (Nabídka Chrome>Nastavení) a proveďte změny v obecných předvolbách procházení.
Resetujte zásobník TCP/IP a WinSock
Pokud se nejen Chrome, ale také váš počítač nemůže připojit k internetu, je čas resetujte zásobník TCP/IP a katalog rozhraní Winsock. Postup:
netsh int ip reset
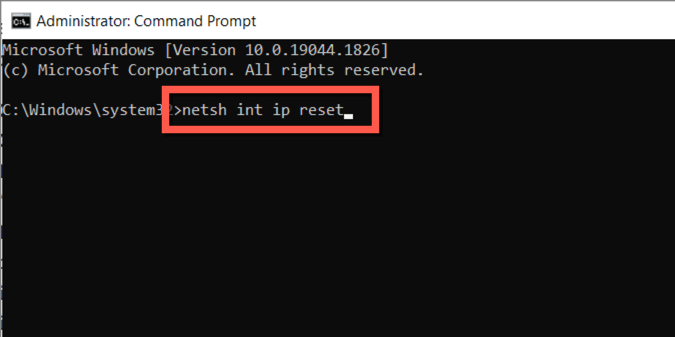
resetování netsh winsock
Aktualizujte ovladač síťového adaptéru
Pokud Chrome a další aplikace stále nemají připojení k internetu, zvažte aktualizaci ovladačů síťového adaptéru v počítači. Chcete-li to provést, musíte:
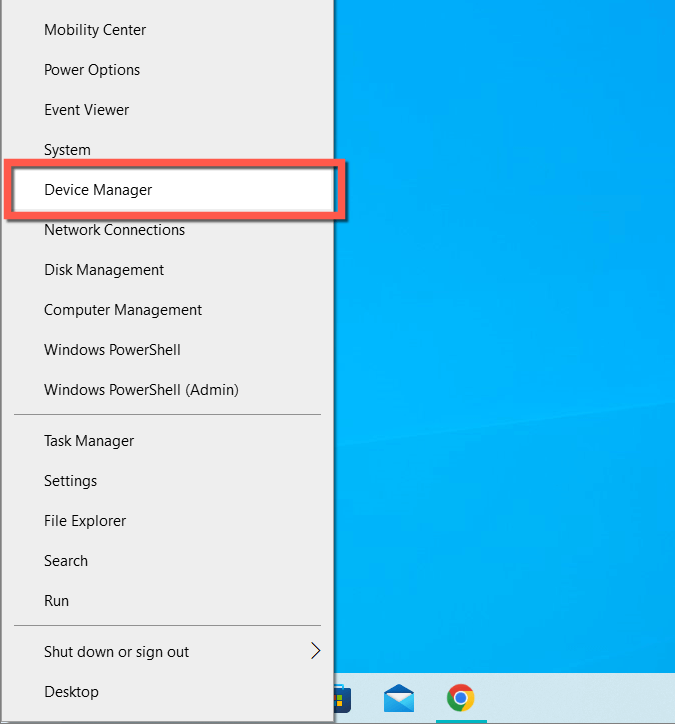
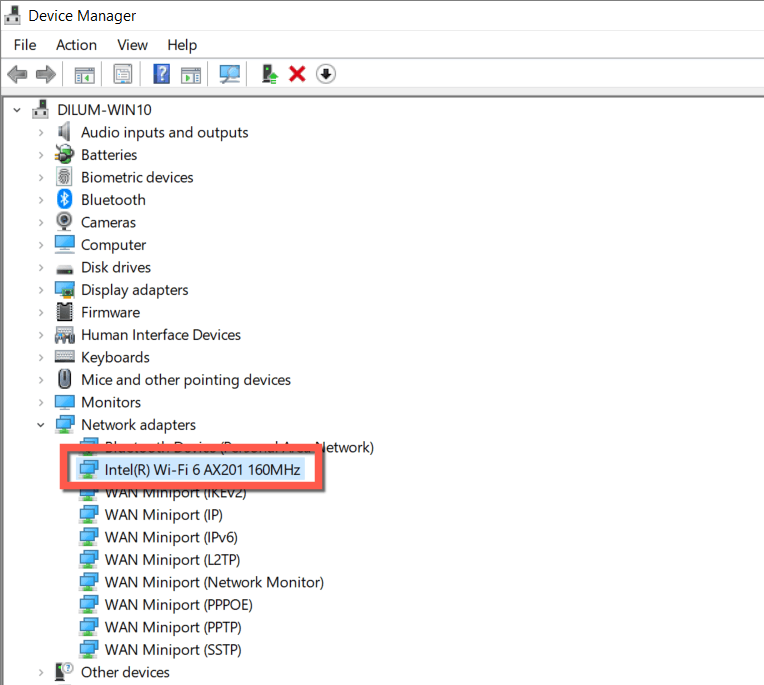
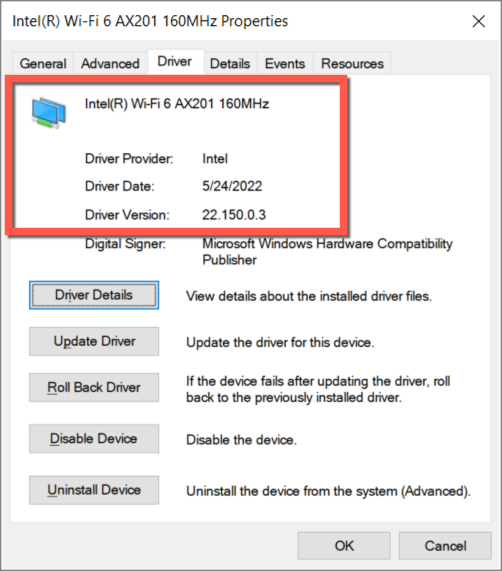
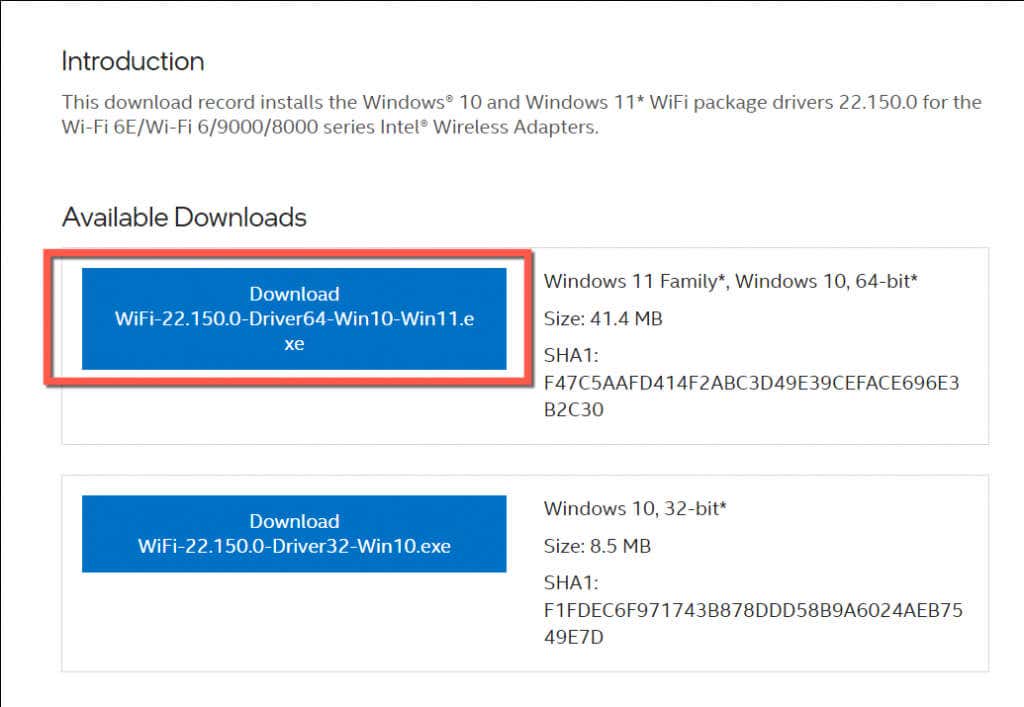
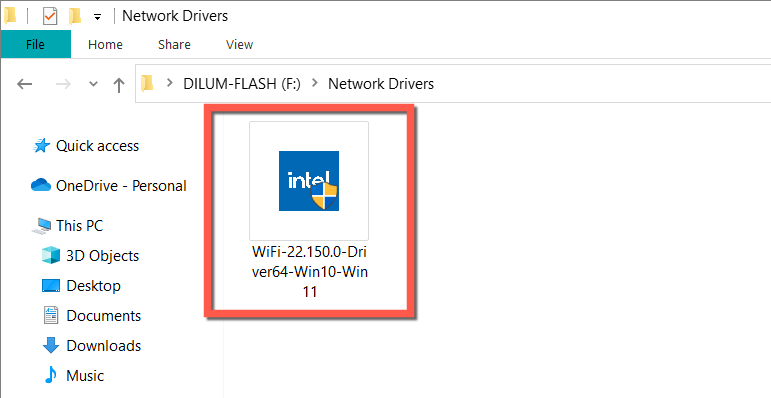
Případně klikněte pravým tlačítkem na síťový adaptér ve Správci zařízení, vyberte možnost Aktualizovat ovladača vyberte možnost Procházet ovladače v mém počítači. Poté vyberte soubor ovladače a průvodce aktualizací ovladače automaticky provede aktualizaci.
Oprava DNS_Probe_Finished_No_Internet Error: Success
Chyba „DNS_probe_finished_no_internet“ v prohlížeči Google Chrome je záludná, ale nejde o nic, co by malé řešení problémů nevyřešilo.
Rychlé opravy, jako je spuštění vestavěných nástrojů pro odstraňování problémů se sítí, obnovení klientské služby DNS nebo vymazání mezipaměti DNS, jej téměř vždy odstraní. Pokud ne, měli byste věnovat čas propracování ostatních oprav pozitivních výsledků.
.