Tvrzení, že „nic není dokonalé“, je jistě pravdivé pro vývoj softwaru, kde chyby mohou a budou vykolejit uživatelskou zkušenost. Bohužel, pokud váš počítač havaruje s Chyba BSOD (Blue Screen of Death), dochází k vážné poruše PC, která je obvykle (i když ne vždy) způsobena chybami v nějakém kódu.
Jeden z nejvíce neobvyklé chyby BSOD, které se objeví, je BSOD „reference by pointer“ (reference_by_pointer). Pokoušet se zjistit příčinu tohoto BSOD je složité, ale obvykle to ukazuje na problémy, které můžete snadno vyřešit. Pokud se tedy pokoušíte vyřešit chybu BSOD reference_by_pointer, měla by vám tato příručka pomoci.
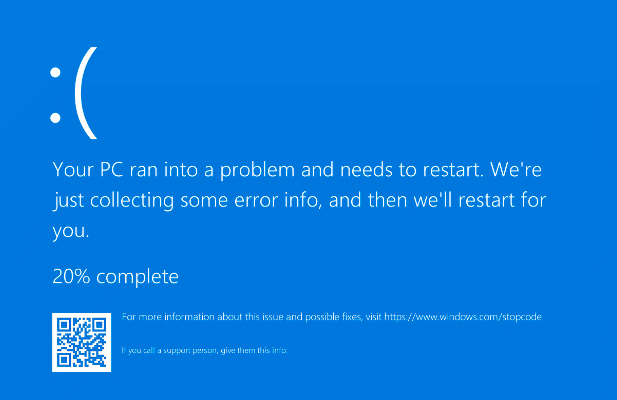
Co způsobí chybu BSOD Reference By Pointer v systému Windows 10?
Chyba BSOD odkazu podle ukazatele (známá také jako chyba reference_by_pointer nebo 0x00000018) obvykle ukazuje na problém s vašimi systémovými soubory nebo ovladače zařízení.
Systém Windows interně označuje spuštěné prvky (například otevřené okno) jako „objekty“ s čísly, které určují, kolikrát jsou prvky odkazovány (nebo použity) jinde, aby pomohly upřednostnit systémové prostředky.
Tato hodnota klesá, dokud není objekt odstraněn, čímž se uvolní paměť systému pro další spuštěné služby.

Když se zobrazí zpráva reference_by_pointer, systém Windows vidí nesprávný počet odkazů pro běžící objekt. Protože se může jednat o vážný bezpečnostní problém, Windows zastaví a zobrazí BSOD, což vynutí restartování systému a vymaže veškerou aktivní paměť v procesu.
Téměř ve všech případech je to však obvykle způsobeno chybným softwarem. Nejběžnější příčinou jsou hardwarové ovladače, které tuto zprávu často způsobují grafické karty a další součásti, například síťová zařízení. Může to však být způsobeno i jinými problémy, například poškozenými systémovými soubory nebo dokonce selhávajícím hardwarem.
Než zkusíte něco jiného, měli byste zkontrolujte soubory s výpisem paměti BSOD získat další informace. Za příčinou odkazu podle BSOD ukazatele najdete důležité vodítka, například soubor ovladače (s příponou .sys) nebo systémový proces (například ntosknrl.exe ).
Jakmile zjistíte možnou příčinu (například nefunkční ovladač), můžete problém vyřešit podle následujících pokynů.
Přepněte do nouzového režimu pro odstraňování problémů
Po BSOD je váš počítač nucen restartovat. Pokud se zaseknete ve smyčce BSOD reference_by_pointer (každý restart způsobí další zprávu BSOD), budete muset zahájit proces odstraňování problémů spusťte do nouzového režimu.
V nouzovém režimu běží Windows s nejvíce základní sada ovladačů a systémových procesů potřebných pro správné fungování, což vám umožní řešit problémy s ovladači, aniž byste riskovali další BSOD.
Nouzový režim můžete také použít k analýze souborů s výpisem stavu BSOD, než zahájíte jakékoli další pokusy o opravu problém.
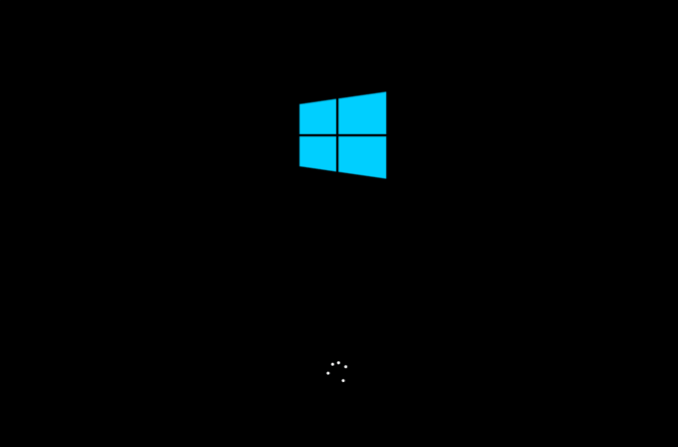
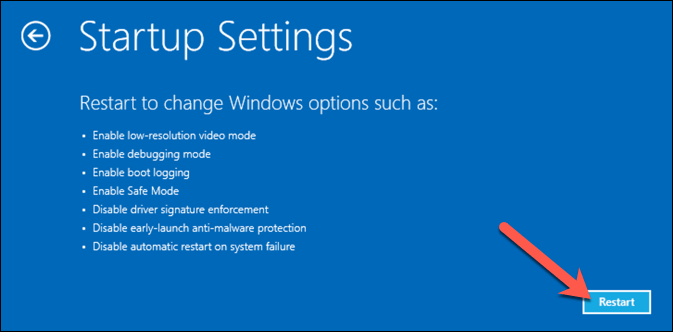
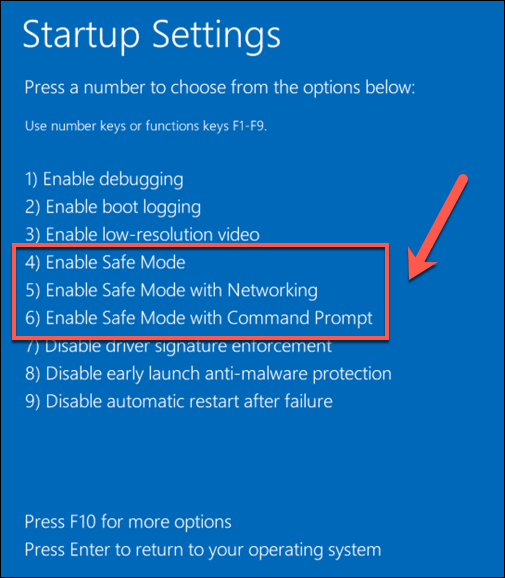
Windows se spustí při spuštění pomocí vybrané možnosti Nouzového režimu, kde můžete pokračovat v popsaných krocích pro odstraňování problémů níže.
Aktualizovat systémové soubory a ovladače zařízení
Chyba v systému Windows nebo ovladač zařízení může způsobit BSOD reference_by_pointer. Chcete-li tento problém překonat, musíte se ujistit, že jsou vaše systémové soubory a ovladače aktuální pomocí systému Windows Update.
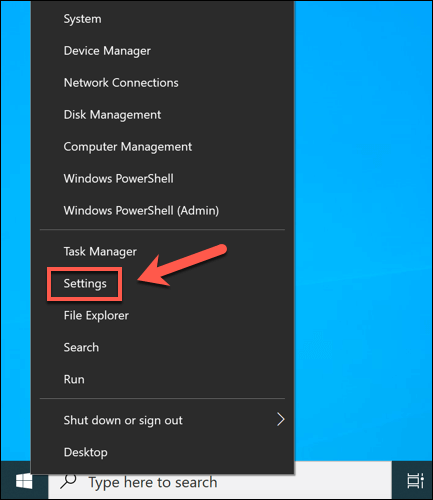
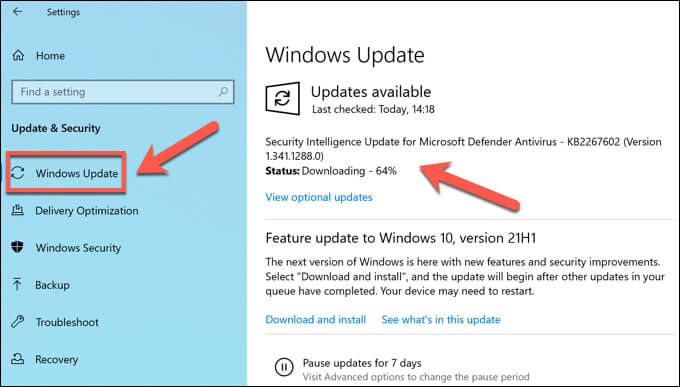
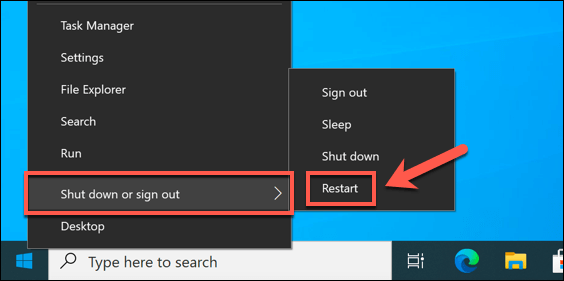
Vrátit zpět nedávno nainstalovaný ovladač nebo aktualizaci systému
Zatímco aktualizace systému procházejí přísným testovacím procesem, stále mohou nastat chyby a problémy.
Pokud se vám chyba BSOD reference_by_pointer zobrazí teprve po nedávné aktualizaci systémových souborů nebo ovladačů zařízení, možná jste zavedli chybnou sadu souborů. Naštěstí vám Windows umožňuje vrátit ovladač ve Windows a odinstalujte všechny nedávné aktualizace systému Windows, které způsobují problémy.
Jak vrátit zpět ovladač zařízení
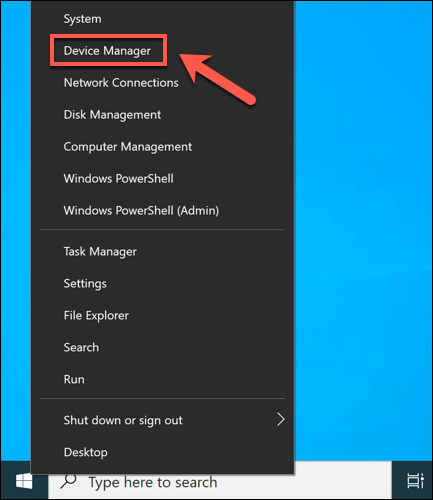
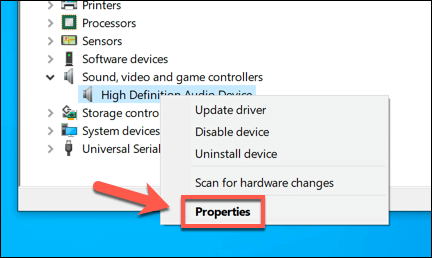
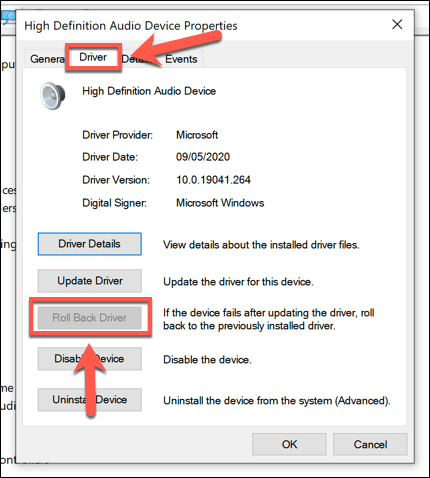
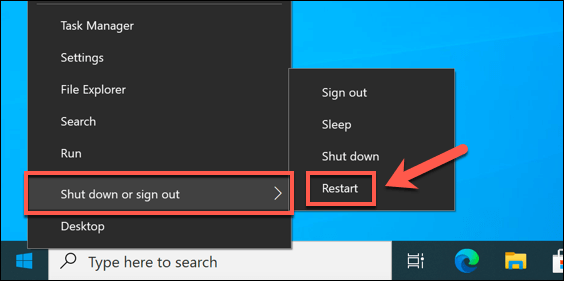
Jak odebrat aktualizaci systému
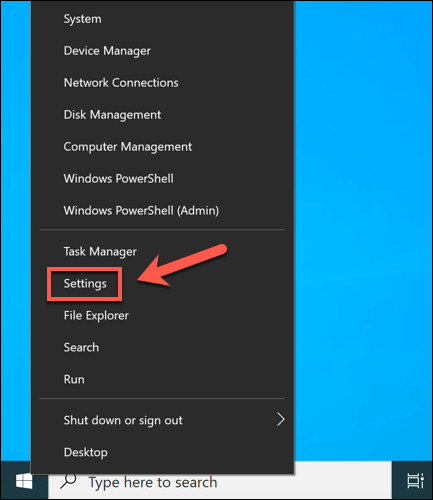
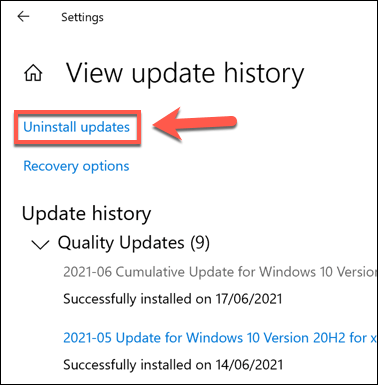

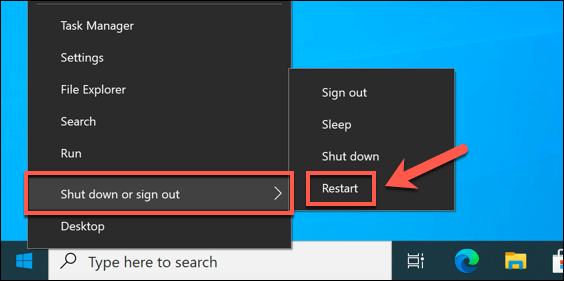
Zkontrolovat chyby v systémových souborech
Soubory Windows se neustále mění a nastavení a soubory se pravidelně aktualizují. Bohužel bude vaše instalace systému Windows čas od času čelit katastrofičtějším změnám, od malware infekce po selhání sektoru pevného disku.
Pokud si myslíte, že vaše instalace Windows nějak selhává a způsobuje to Chyba BSOD, můžete ji zkontrolovat pomocí nástrojů SFCa DISM.
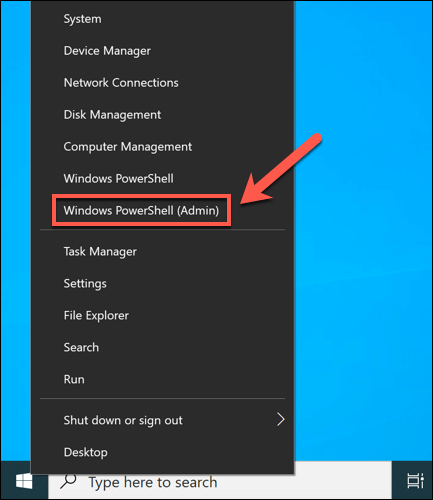
- V okně PowerShell napište dism.exe / online / cleanup-image / restorehealtha na klávesnici vyberte Enter. Tím se zkontroluje obraz systému Windows (používaný k resetování instalačních souborů) z hlediska problémů s integritou. Pokud chybí nebo jsou poškozené soubory, DISM je nahradí.
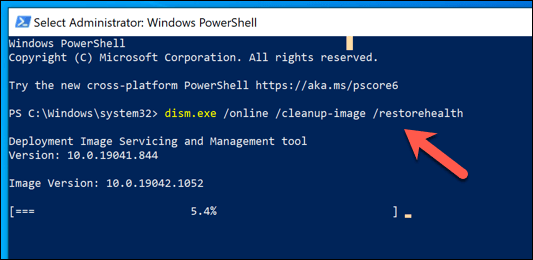
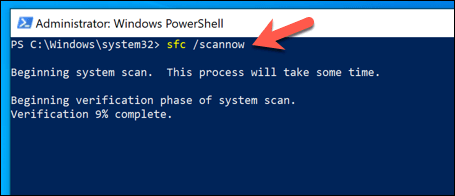
Restartujte počítač jakmile nástroj SFC dokončí skenování instalačních souborů systému Windows. Pokud nemůže aktualizovat nebo opravit vaše soubory, možná budete muset hledat drastickější možnosti, například resetování systému Windows 10 s novou instalací.
Vyzkoušejte hardware (v případě potřeby jej vyměňte)
Poškozené nebo chybné soubory nezpůsobují pouze nestabilitu systému. Například pokud se váš hardware přehřívá, přepracovává nebo prostě selhává, jsou dalším krokem před úplným selháním počítače systémové chyby, jako je odkaz BSOD ukazatele.

Pokud je problém s teplem, budete muset vyčistit počítač a zvážit upgrade svého chlazení, abyste problém vyřešili. Dalším krokem je důkladné otestování hardwaru pomocí Zátěžové testy CPU a nástroje pro testování paměti a kontrola chyb na pevném disku.
Pokud hardware je problém, jedinou odpovědí je vyměnit jej. Můžete vyměnit jednotlivé komponenty (například základní desku nebo procesor), ale pokud je počítač příliš starý na opravu, možná budete muset zvážit kompletní upgrade a celý počítač vyměnit za nový předem připravený počítač nebo budování nového počítače místo toho.
Obnova z chyb BSOD ve Windows
Odkaz na chybu BSOD ukazatele není obvykle důvodem k obavám, ale bez pravidelných pokud je zavedena údržba systému, může to znamenat vážný problém s počítačem. Ujistěte se, že důležité soubory si zálohujte jinde, abyste při pádu počítače nepřijeli o své soubory, a ujistěte se, že mít povolenou obnovu systému.
Pokud problém nemůžete vyřešit pomocí výše uvedených kroků možná budete muset zvážit drastickější možnosti. Pokud je váš hardware vadný, budete muset zvažte upgrade vašeho PC nebo jej úplně vyměnit. V opačném případě může být čas na vymazat a obnovit Windows obnovení stability, ačkoli poté budete muset obnovte své soubory ze zálohy.