Funguje váš počítač se systémem Windows10 pomaleji než obvykle? Vidíte různá vyskakovací okna, která tam předtím nebyla?
Pokud se jedná o případy, můžete mít na ruce počítač napadený malwarem. Existují způsoby, jak můžete kontrolovat. Tento článek vás naučí, jak prohledat počítač na přítomnost malwaru v systému Windows10.
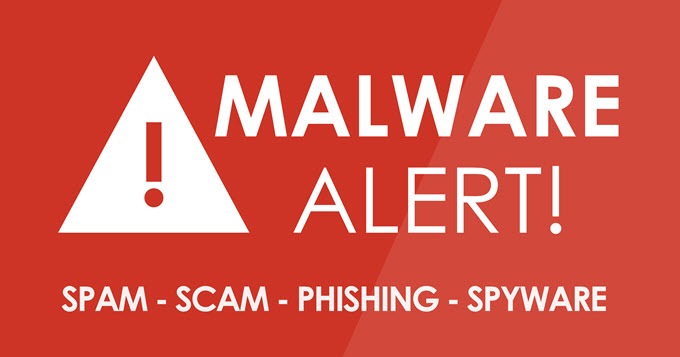
WindowsDefender
Prvním logickým místem, které by mělo začít, bylo Windows Defender. Nejen, že je zdarma, ale také při každém nákupu Windows 10. Snadno se používá - je to řešení pro průměrné uživatele, kteří nepřekračují běžné stránky.
Funguje tak, že vyhledává hrozby, jako je adware, spyware a viry. Zapnutí aplikace Defender zastaví škodlivý software v provádění významných škod.
Turningon Windows Defender
Otevřete Nastavení Windows. Přejděte na Aktualizace a zabezpečení>Zabezpečení systému Windows. V části Oblasti ochranyvyberte Ochrana proti virům a hrozbám.
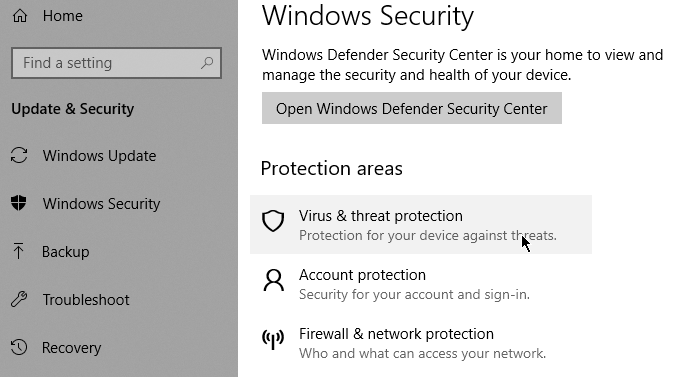
Otevře se nové okno se seznamem možností zabezpečení. Klikněte na Ochrana před viry a hrozbami. Nyní klikněte na Nastavení ochrany před viry a hrozbami. Přejděte na Ochrana v reálném časea přepněte ji do polohy zapnuto, pokud je aktuálně vypnuto.
In_content_1 all: [300x250] / dfp: [640x360] ->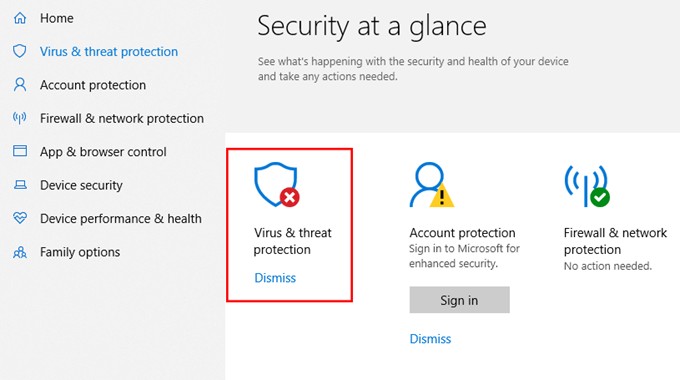
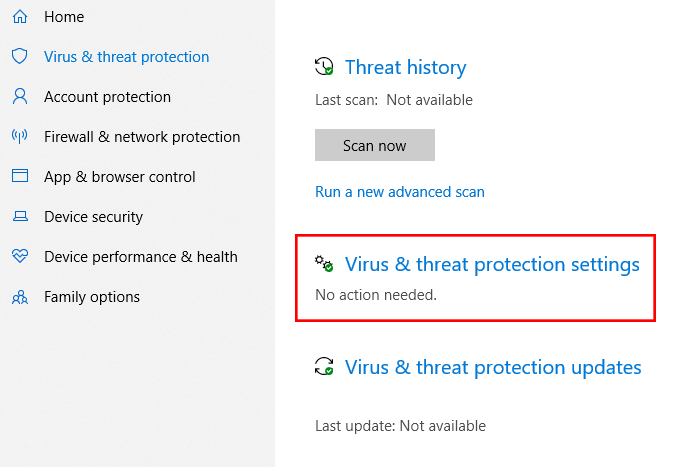
Po aktivaci program Windows Defender automaticky prohledá váš počítač, zda neobsahuje malware. Nejčastější iterace programu Windows Defender není k dispozici ve Windows 7 nebo Windows8.
Je dost dostačující Windows Defender?
Krátká odpověď ne - ne, pokud hledáte mnohem robustnější řešení . Jak již bylo zmíněno, bude Defender stačit pro průměrného uživatele. Pokud ale hovoříme o výkonech, existují řešení třetích stran, která nabízejí větší ochranu a lze je vyladit tak, aby vyhovovaly konkrétním potřebám.
Diagnostika malwaru v systému Windows 10
jsou jiným způsobem diagnostiky malwaru v počítači se systémem Windows 10. Níže je jen několik.
SafeMode
Počítače mají své schopnosti nazvané Bezpečný režim. Při spuštění počítače v tomto režimu se načtou pouze nezbytné programy. Spuštění malwaru je zakázáno. Pokud váš počítač pracuje v nouzovém režimu rychleji, je pravděpodobné, že máte havemalware.

Chcete-li získat přístup k SafeMode, přejděte na Start>Napájení. Podržte klávesu Shifta stiskněte klávesu Restartovat. Po restartování počítače byste měli mít přístupNouzový režim.
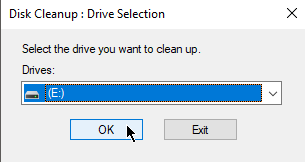
todelete dočasné soubory v nouzovém režimu. Přejděte na Vyhledata zadejte Vyčištění disku.Je to bezplatný nástroj, který je součástí systému Windows 10. Pomůže vám po rychlém skenování odebrat opakované soubory a případně malware.
Thvězdrojové skenery
Pokud máte pocit, že vaše současné antivirové řešení není výzvou, možná je na čase zvážit instalaci jednoho z mnoha skenerů malwaru na současném trhu.
Některé z těchto řešení jsou zdarma, zatímco jiné, za které byste museli platit. Existují jednorázové nákupy, zatímco ostatní jsou založeny na předplatném. Některé antivirové softwarové workbetter než jiné. Nainstalujte si ten, který je vysoce doporučený andcome od renomované společnosti.
Browsersettings
Malware může změnit nastavení vašeho prohlížeče. Například malware může změnit vaše nastavení domovských stránek na spouštění webů, které mají extrahovat informace nebo zobrazovat reklamy, kdykoli otevřete prohlížeč.
Musíte zkontrolovat nastavení co nejdříve, abyste zabránili prohlížečům ve spouštění annoyingsites.
MicrosoftEdge
Chcete-li upravit nastavení Micro Edge Edge, přejděte na Nastavení a další>Nastavení. V rozbalovací nabídce Otevřít Microsoft Edge Withvyberte Konkrétní stránky nebo stránky.
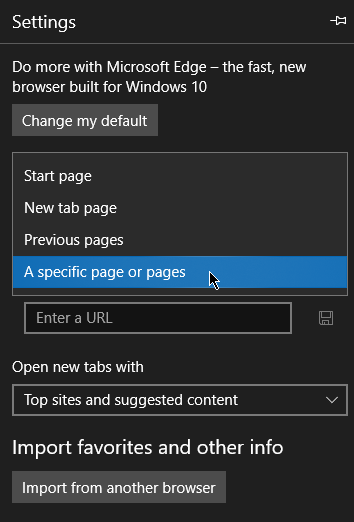
Zkontrolujte adresy URL v seznamu a odeberte neznámé domény.
GoogleChrome
Otevřete GoogleChrome a přejděte na Přizpůsobit>Nastavení. Přejděte dolů a najděte Při spuštění. Vyberte možnost Otevřít konkrétní stránku nebo sadu stránek.
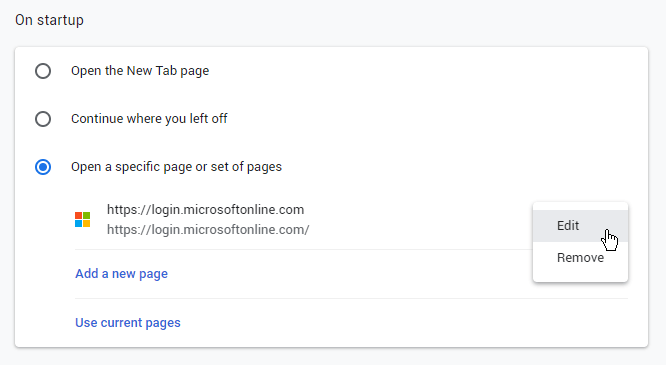
Odeberte z neznámých domén list.
Přeformátování počítače
Někdy jsou uživatelé nuceni přeformátovat své počítače, aby odstranili malware. Než to uděláte, nezapomeňte si však zálohovat důležité soubory, pokud je to stále možné.
Přejděte na Nastavení>Aktualizace a zabezpečení>Recovery.Under Reset This PCvyberte Začínáme. Zobrazí se vám dvě možnosti. Ponechat mé souboryzformátuje počítač bez odstranění souborů. Odebrat všeprovede pouze to - odeberete všechny soubory.
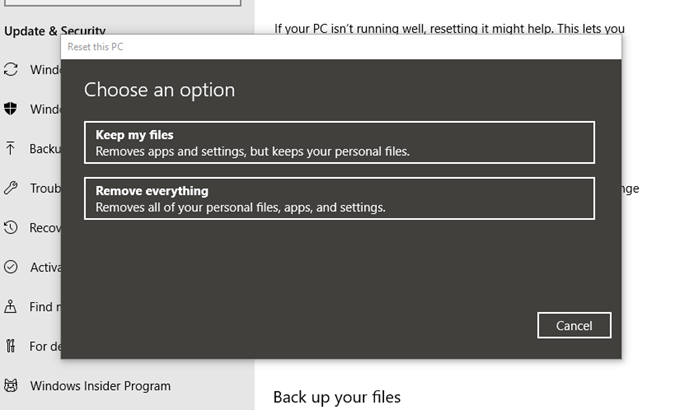
Poznámka:Pokud odeberete všechno, existuje vyšší šance na odstranění škodlivého softwaru. Můžete tak učinit s rizikem odstranění souborů a nastavení.
Postupujte podle pokynů na obrazovce, dokud vás systém Windows 10 nevyzve k resetování počítače.