Na počítači se systémem Windows 10 je možné nainstalovat a používat Linux Bash shell. Toto je subsystém Linux, který běží na vašem PC bez instalace Linuxu na virtuální stroj.
S tímto shellem Linux Bash ve Windows 10 můžete spouštět různé linuxové příkazy a aplikace (ne grafické) na počítači se systémem Windows. Máte také možnost nainstalovat si svou oblíbenou distribuci Linuxu, včetně Ubuntu.
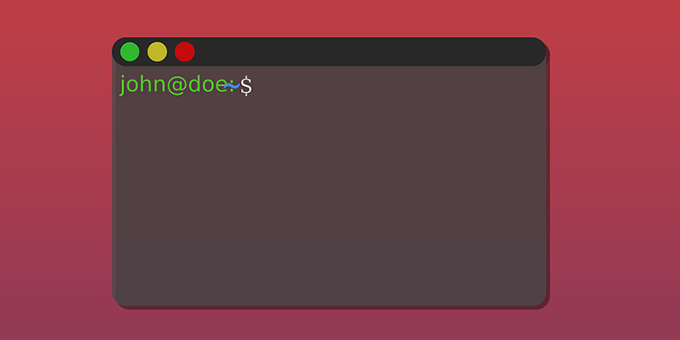
V této příručce se zaměříme na instalaci distribuce Linuxu v systému Linux ve Windows 10.
Krok 1: Povolení systému Linux ve funkcích systému Windows
Prvním krokem je povolení a instalace subsystému Windows pro Linux na počítači se systémem Windows 10. Můžete to udělat z panelu Funkce systému Windows.
Tato možnost funguje pouze pro 64bitové verze systému Windows 10. Než budete pokračovat, zkontrolujte jakou bitovou verzi váš počítač běží.
Pokud na vašem počítači běží 64bitová verze systému Windows 10, postupujte takto:
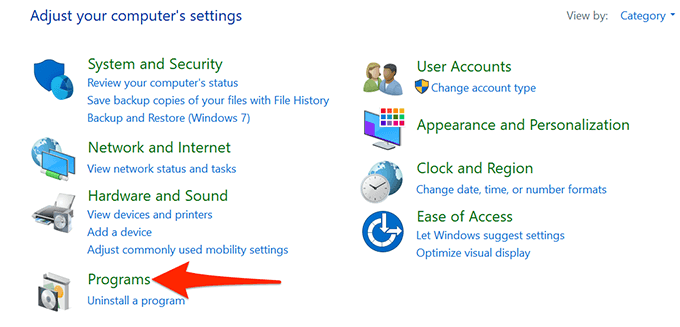
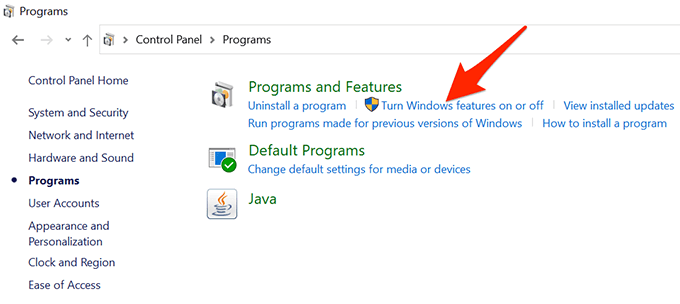
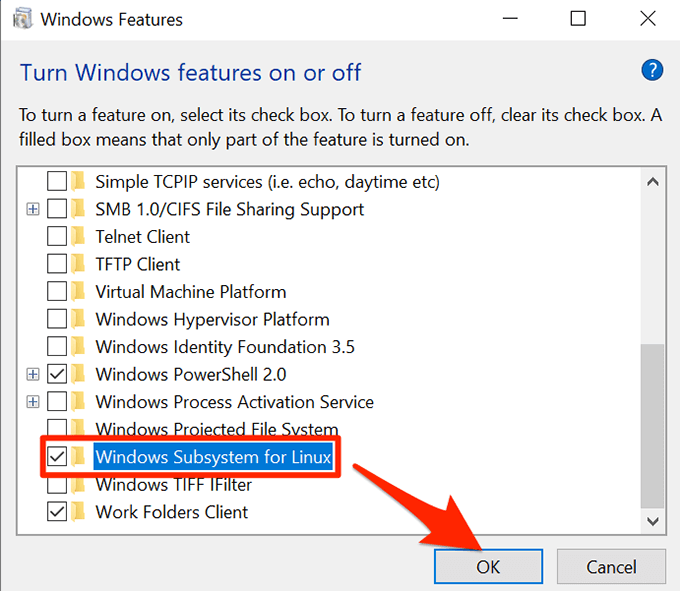
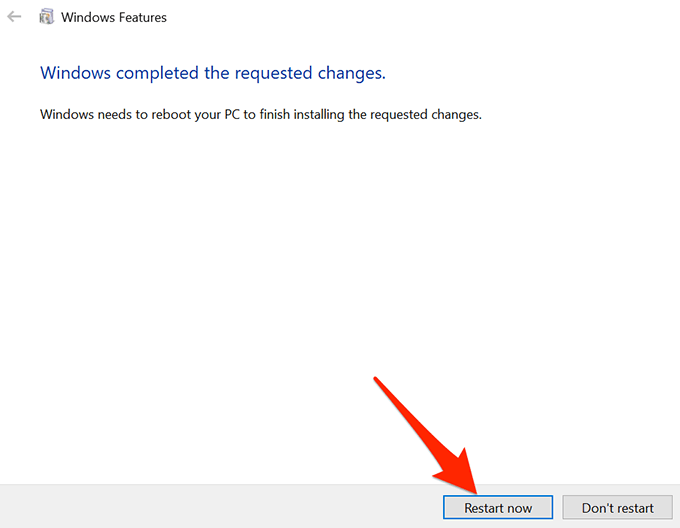
Krok 2: Stažení a instalace distribuce Linuxu do počítače
Nyní, když je nainstalován Windows Subsystém pro Linux, stáhněte si oblíbenou distribuci Linuxu a nainstalujte ji do počítače. Můžete nainstalovat více než jednu distribuci Linuxu dostupnou v Microsoft Storu.
Distribuci Ubuntu nainstalujeme v následujících krocích.
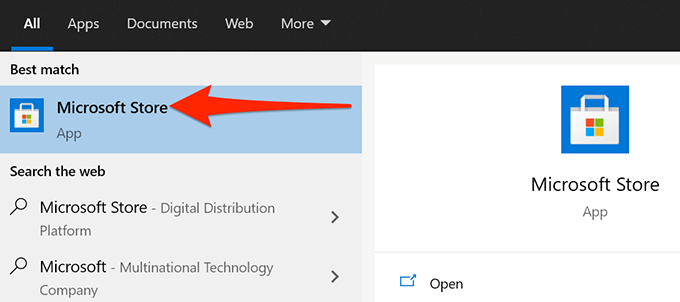
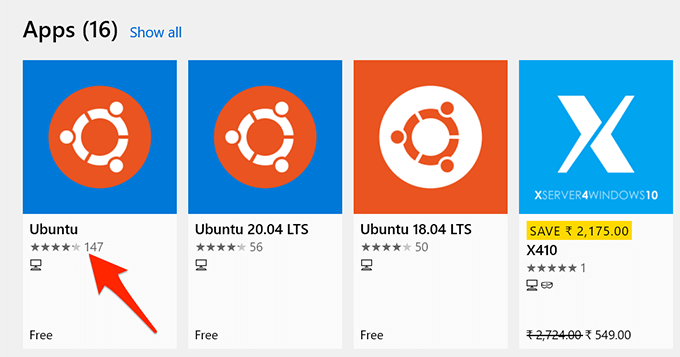
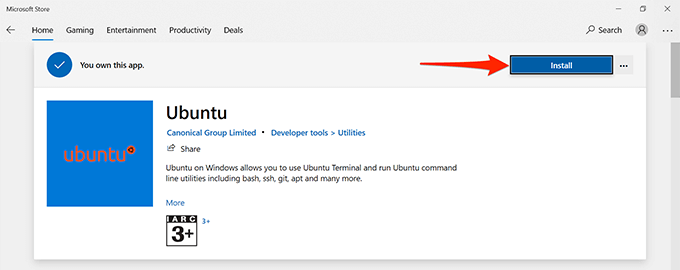
Krok 3: Konfigurace prostředí Linux Bash Shell v systému Windows 10
Prostředí Linux Bash je nyní nainstalováno ve vašem počítači a vy Jsme připraveni jej začít používat.
Při prvním spuštění prostředí vás požádá o konfiguraci několika možností. Postup spuštění a konfigurace prostředí:
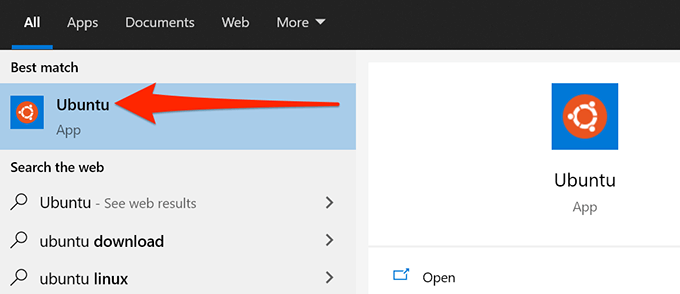
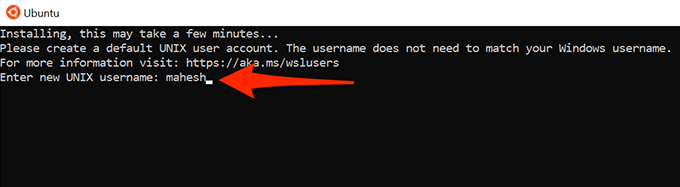
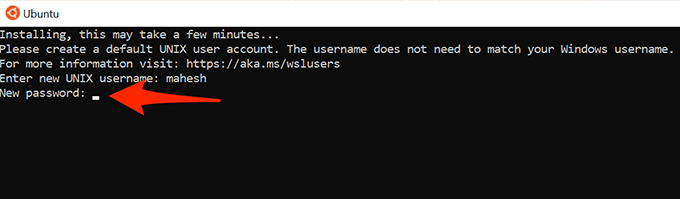
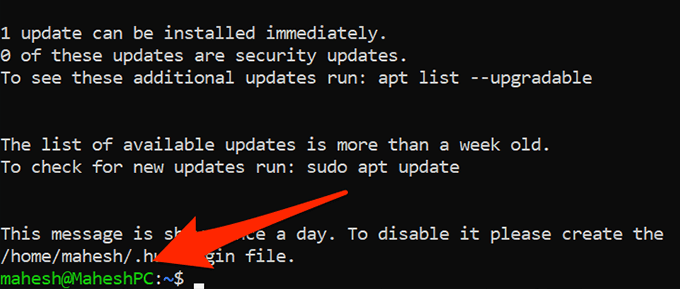
Krok 4: Začněte používat příkazy Linux Bash Shell ve Windows 10
Linux Bash shell je nyní plně nakonfigurován a můžete v něm začněte spouštět vaše příkazy. Pokud si nejste jisti, jakými příkazy začít, následující vám poskytne nějaké nápady.
Upozorňujeme, že každý příkaz začínající Sudo bude vyžadovat zadání hesla jste vytvořili ve výše uvedené části. Je to proto, že ke spuštění těchto příkazů je potřeba oprávnění správce.
1. Aktualizovat seznam balíčků
Příkaz:sudo apt-get update
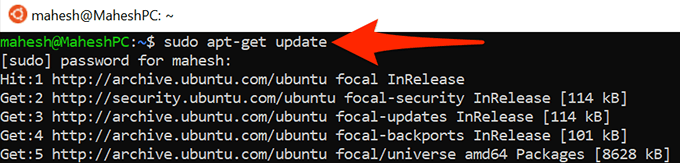
Tento příkaz aktualizuje seznam balíčků pro vaši konkrétní distribuci Linuxu. Pamatujte, že tento příkaz ve skutečnosti nenainstaluje žádné aktualizace; pouze aktualizuje seznam.
2. Instalovat aktualizace softwaru
Příkaz:sudo apt-get upgrade
Pomocí tohoto příkazu získáte aktualizace pro aplikace nainstalované ve vaší distribuci Linuxu.
3. Nainstalujte nový program
Příkaz:sudo apt-get install PackageName
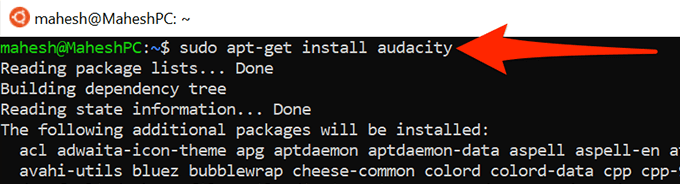
Tento příkaz vám pomůže nainstalujte program na svůj Linux distribuci. Název PackageNamev příkazu nahraďte názvem programu, který chcete nainstalovat.
Chcete-li například nainstalovat Audacity, použijte následující příkaz:
sudo apt-get install audacity
4. Odebrání nainstalovaného programu
Příkaz:sudo apt-get remove PackageName
Chcete-li se zbavit programu z vaší distribuce Linuxu použijte tento příkaz a nahraďte PackageNamenázvem programu, který chcete odebrat.
5. Upravte textový soubor
Příkaz:nano FileName.txt
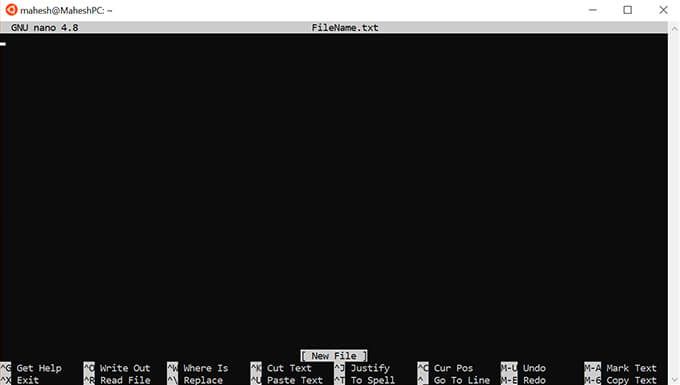
Tento příkaz otevře vestavěný textový editor Ubuntu, který vám umožní upravit zadaný soubor. Nezapomeňte nahradit Název souboruskutečným názvem souboru, který chcete upravit.
6. Seznam obsahu adresáře
Příkaz:ls(to je malé písmeno L)
Tento příkaz použijte k zobrazení obsahu aktuálního pracovního adresáře.
7. Změňte aktuální adresář
Příkaz:Cesta CD
Chcete-li změnit aktuální pracovní adresář, spusťte tento příkaz nahradit Cestaúplnou cestou k adresáři, ze kterého chcete vytvořit nový pracovní adresář.
8. Stahujte soubory z Internetu
Příkaz:URL wget
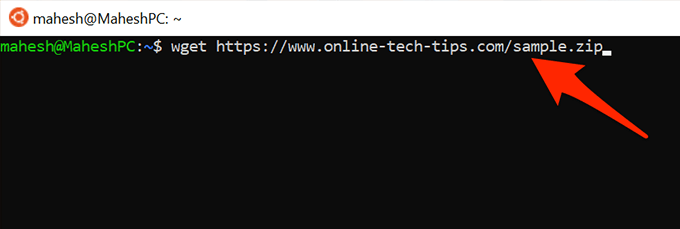
Vy pomocí tohoto příkazu můžete stahovat soubory z internetu do počítače. Jednoduše nahraďte URLv příkazu webovou adresou souboru, který chcete stáhnout.
9. Vymazat obrazovku terminálu
Příkaz:clear
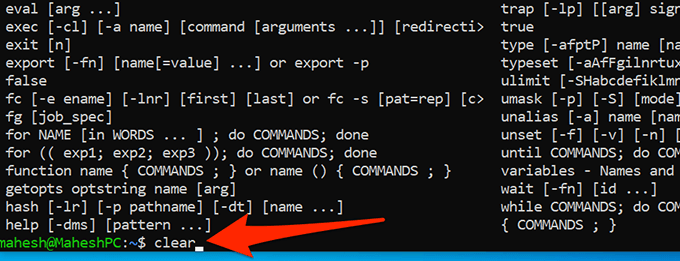
Tento příkaz vymaže vše v okně terminálu a umožňuje začít psát příkazy od nuly. Použijte jej, když je obrazovka terminálu příliš přeplněná.
10. Ukončete Terminál
Příkaz:exit
Tento příkaz zavře okno Terminálu. Použijte toto, až dokončíte práci se svými příkazy.
A to jsou některé ze základních příkazy, které byste se měli naučit, které vám pomohou začít s shellem Linux Bash na vašem počítači se systémem Windows 10. Doufáme, že vám tento průvodce pomůže.