Pokud váš počítač se systémem Windows utrpí Chyba BSOD (Blue Screen of Death), stane se několik věcí. Nejviditelnější je, že váš počítač je nucen restartovat, protože BSOD je výsledkem úplného zhroucení systému Windows. Jedním z méně zřejmých výsledků chyby BSOD je však vytvořený protokol chyb, který vám umožní problém vyřešit později.
Toto se nazývá soubor s výpisem paměti uložený ve formátu souboru DMP. Tyto soubory obsahují různé informace o problému, včetně aktuální verze systému Windows, všech spuštěných aplikací a ovladačů v době BSOD a samotného chybového kódu. Abychom vám pomohli analyzovat soubory s výpisem paměti, je třeba udělat následující.
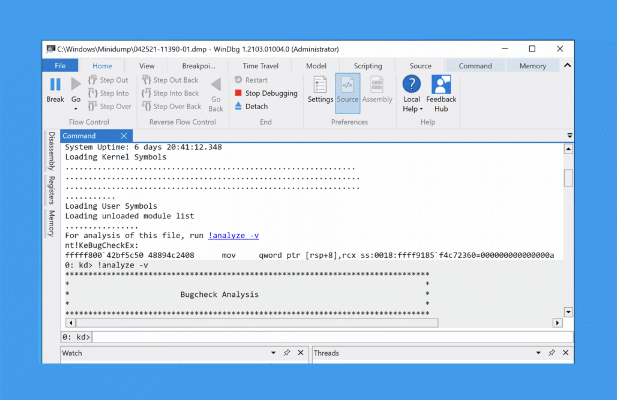
Co jsou soubory s výpisem paměti v systému Windows 10?
Modrá obrazovka smrti je kritická a neodstranitelná chyba v systému Windows PC, ale příčina těchto chyb se může lišit. Například neočekávaná past BSOD v režimu jádra je obvykle způsoben nekompatibilním nebo přetaktovaným hardwarem, zatímco kritický proces zemřel BSOD může mít různé příčiny, včetně poškozených systémových souborů.
Chcete-li pomoci při řešení problému systém Windows automaticky vygeneruje soubor s výpisem paměti. Obvykle obsahuje název a hodnotu stop kódu (např. zastavovací kód výjimky systémové služby ), seznam všech spuštěných ovladačů v době havárie a několik dalších technických informací, které můžete použít k identifikaci příčiny.
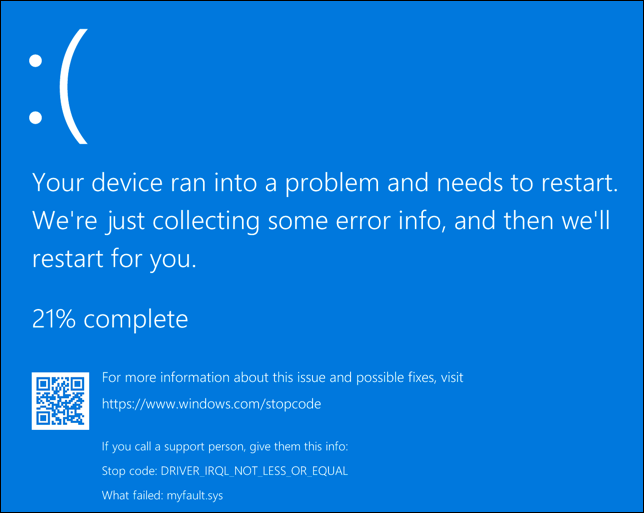
Tyto soubory výpisu (pomocí formát souboru DMP) se automaticky ukládají do kořenových složek C:\, C: \ minidumpnebo C: \ Windows \ minidump. Abychom vám je pomohli analyzovat, můžete si z Microsoft Storu nainstalovat ladicí aplikaci společnosti Microsoft WinDbg. To vám pomůže analyzovat soubory výpisu z paměti a vyhledat informace o stop kódu.
Můžete také rychle použít starší nástroje, jako je NirSoft BlueScreenView, a rychle analyzovat soubory výpisu vytvořené ve vašem PC. To vám také pomůže identifikovat hodnotu stop kódu a možnou příčinu (například konkrétní soubor ovladače).
Jakmile znáte hodnotu stop kódu, můžete online vyhledat další informace o problému. Pokud jste například ze souboru s výpisem zjistili, že jste utrpěli BSOD správy paměti, můžete se podívat na naši Průvodce chybami BSOD, kde najdete další rady, jak problém vyřešit.
Protože Chyba BSOD může zastavit fungování vašeho počítače, možná budete muset zkusit restartujte Windows v nouzovém režimu. Spuštění systému Windows v nouzovém režimu snižuje počet aktivních systémových procesů a ovladačů na minimum a umožňuje vám dále zkoumat věci.

Pokud se vám však Windows vůbec nedaří spustit, jsou vaše možnosti omezené. V současné době neexistují žádné samostatné nástroje, které byste mohli spustit, pokud samotný Windows nefunguje správně k analýze souborů výpisu BSOD. Pokud k tomu dojde, budete muset obnovit soubory s výpisem pomocí živého disku CD se systémem Linux použít DVD nebo přenosný USB flash disk.
Poté můžete soubor analyzovat pomocí programu WinDbg nebo NirSoft BlueScreenView na fungujícím počítači nebo notebooku se systémem Windows podle následujících pokynů.
Změna nastavení souboru s výpisem paměti v nastavení systému Windows
Soubory výpisu paměti se vytvářejí automaticky, ale můžete nastavit úroveň podrobností obsažených v souboru výpisu paměti v Nastavení systému Windows. Toto bude fungovat pouze u BSOD, ke kterým dojde pozměně tohoto nastavení, ale pokud má váš počítač problémy, můžete podle těchto pokynů přidat do výpisových souborů další informace.
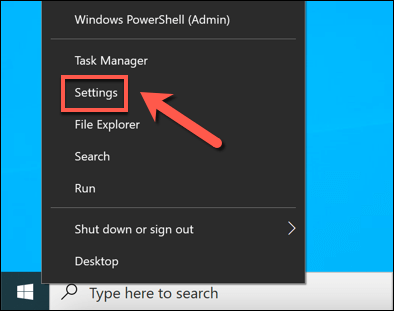
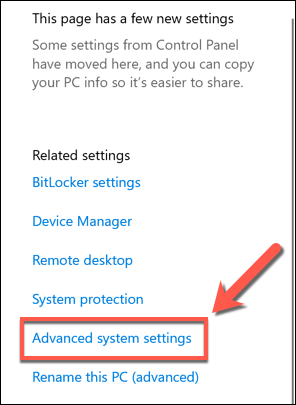
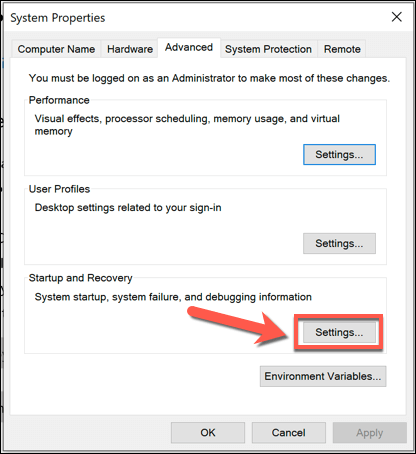
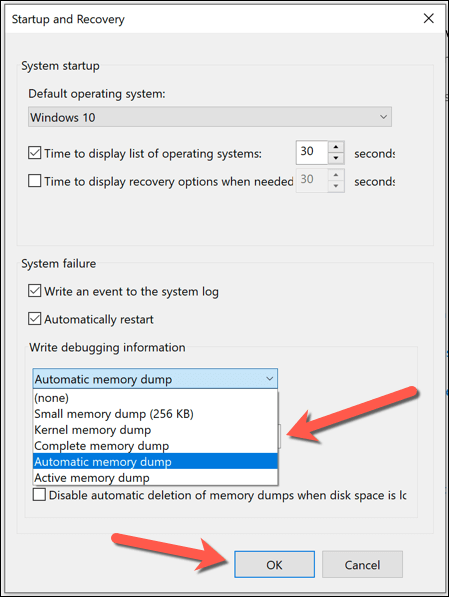
Po provedení této změny bude pravděpodobně nutné restartovat počítač, aby bylo zajištěno použití tohoto nastavení. Jakékoli budoucí chyby BSOD, které se vyskytnou, vygenerují soubor s výpisem paměti obsahující úroveň informací, kterou jste vybrali výše.
Jak analyzovat soubory s výpisem paměti systému Windows pomocí WinDbg
Pokud dojde k chybě BSOD, můžete k analyzování souboru s výpisem paměti použít program WinDbg. Tento vývojový nástroj vytvořený společností Microsoft je nejlepší způsob, jak analyzovat vaše paměťové soubory, ale můžete také použít starší NirSoft BlueScreenView jako alternativu podle následujících kroků.
Tyto kroky předpokládají, že váš počítač funguje dostatečně dobře nainstalovat a používat WinDbg. Pokud tomu tak není, budete muset načíst soubory výpisu z pevného disku pomocí živého disku CD nebo USB systému Linux a analyzovat je jinde. Prostředí živých CD lze zavést pomocí instalačního média většiny Linuxové distribuce, včetně Ubuntu a Debian.
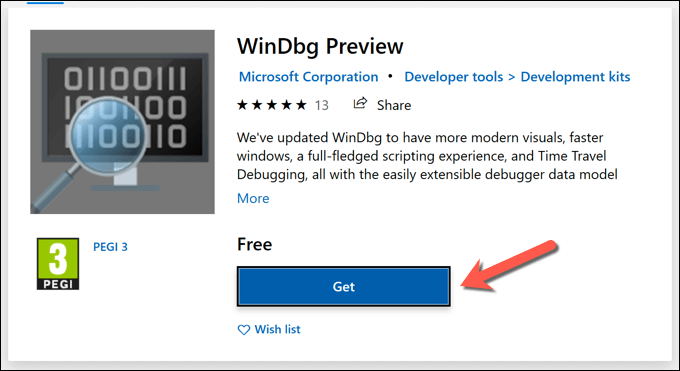
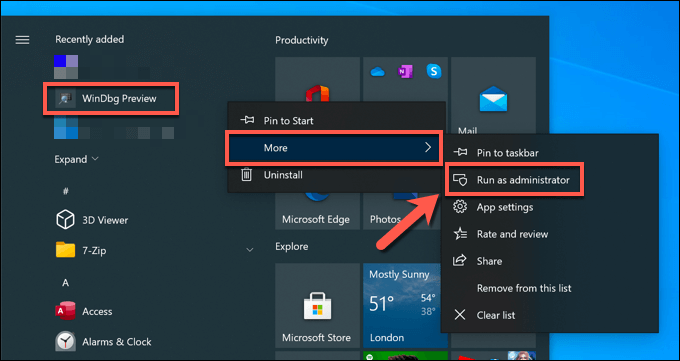
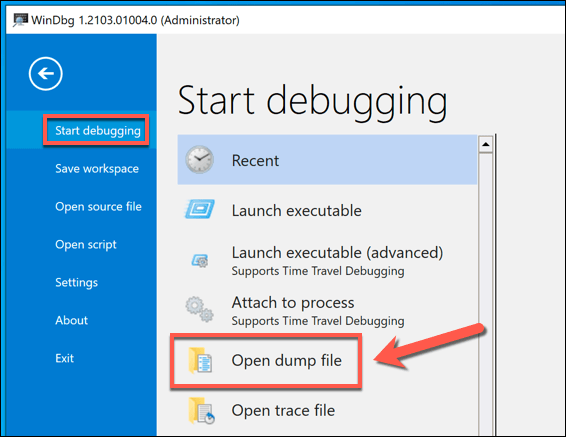

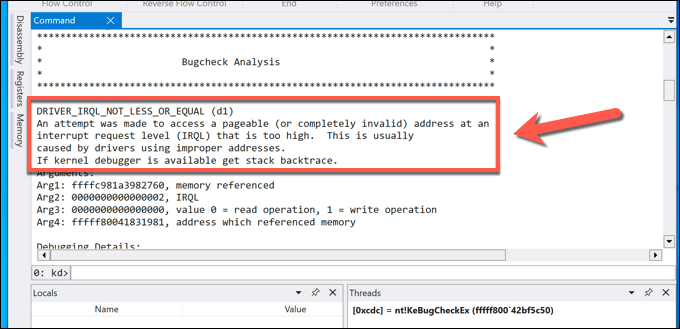

Jakmile zjistíte stop kód a možnou příčinu chyby BSOD, můžete problém dále prozkoumat a určit možnou opravu.
Jak analyzovat soubory s výpisem paměti systému Windows pomocí NirSoft BlueScreenView
WinDbg sice není součástí systému Windows, ale společnost Microsoft jej vyrábí k řešení chyb BSOD. Pokud chcete, můžete však analyzovat soubory výpisu paměti z počítače (nebo z jiného počítače, pokud máte kopii příslušných souborů výpisu) pomocí staršího nástroje NirSoft BlueScreenView.
BlueScreenView může vypadat zastarale, ale nadále nabízí všechny relevantní informace o vašich souborech výpisu BSOD. To zahrnuje název a hodnotu stop kódu (například DRIVER_IRQL_NOT_LESS_OR_EQUAL), které můžete použít k identifikaci příčiny.
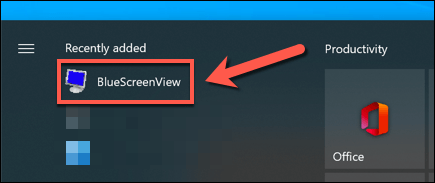
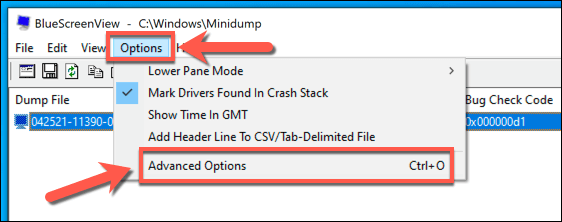
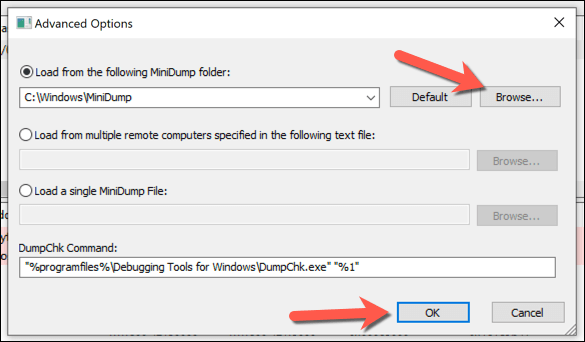
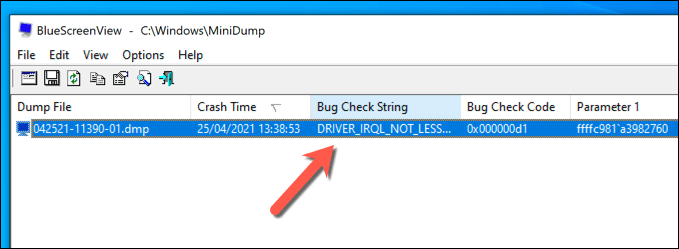

Zatímco BlueScreenView je užitečný nástroj pro rychlou identifikaci chyby BSOD name, nejedná se o úplný nástroj pro ladění jako WinDbg. Pokud nemůžete problém vyřešit pomocí tohoto nástroje, budete muset zkusit WinDbg pro podrobnější analýzu.
Odstraňování chyb BSOD pomocí souborů s výpisem paměti
Pomocí obnovených informací o souboru s výpisem paměti můžete vyřešit chyby BSOD hledáním stop kódů nebo souvisejících chybových souborů BSOD. Chybové kódy zastavení vám pomohou zejména najít příčinu BSOD, od špatné informace o konfiguraci systému BSOD po neočekávaná chyba výjimky z obchodu BSOD.
Jsou způsobeny BSOD chyby od všeho od vadný hardware po poškozené systémové soubory. Chcete-li je zastavit, měli byste zkontrolujte, zda v počítači není malware pravidelně a používat nástroje jako SFC opravit instalaci systému Windows, pokud dojde k poškození. Pokud selže vše ostatní, můžete vždy resetovat nebo přeinstalovat Windows 10 obnovit počítač do plného funkčního stavu.