Pracovníci Office po celém světě zažili během posledních zhruba 15 měsíců výrazné změny ve způsobu jejich práce. Téměř přes noc přinutila globální pandemie zaměstnavatele otočit se ke vzdálené pracovní síle. A teď, když se někteří lidé vracejí do svých kanceláří, zatímco jiní nadále pracují na dálku, jsou potřeba nové nástroje pro podporu flexibilních pracovních ujednání.
Softwarové společnosti neustále zavádějí nové a vylepšené způsoby, jak spolupracovat na dálku a v hybridních situacích setkání. Například společnost Microsoft nedávno vydala aktualizovanou verzi své aplikace Whiteboard pro Windows 10. Dodává se s aktualizovaným uživatelským rozhraním a některými novými funkcemi. Ukážeme vám, jak najít a nainstalovat modernizovanou aplikaci Whiteboard, a dáme vám několik tipů, jak ji používat.
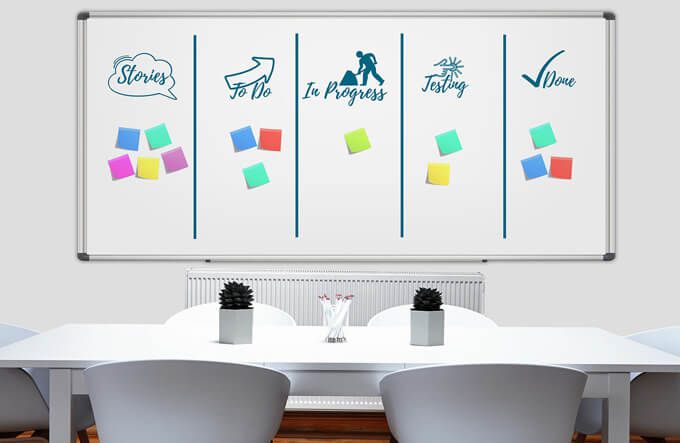
Jak získat novou aplikaci Whiteboard
Nová aplikace Whiteboard je k dispozici v Microsoft Storu. Pokud má vaše organizace omezený přístup do obchodu, promluvte se svým týmem IT o získání přístupu k nové aplikaci Whiteboard. Pokud máte přístup, navštivte Microsoft Store ve webovém prohlížeči a vyhledejte Whiteboard. Poté vyberte aplikaci Microsoft Whiteboard a podle pokynů ji nainstalujte.
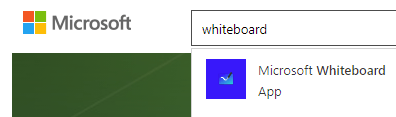
Případně použijte vyhledávací pole systému Windows. Vyberte kartu Aplikacea vyhledejte tabuli. Vyberte Hledat aplikace v Microsoft Storua v jeho okně se spustí Obchod.
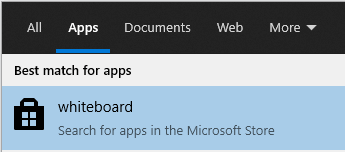
Aplikace Microsoft Whiteboard se zobrazí v Výsledky vyhledávání. Vyberte možnost Microsoft Whiteboarda podle pokynů nainstalujte aplikaci do počítače se systémem Windows 10.
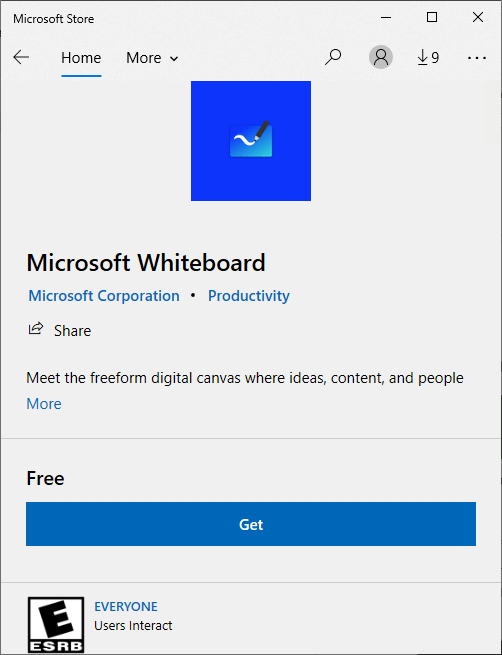
Pokud nejste přihlášeni ke svému Microsoftu účtu, v určitém okamžiku tohoto procesu se zobrazí výzva k přihlášení buď pomocí bezplatného účtu Microsoft, nebo pomocí účtu Microsoft 365.
Jak používat aplikaci Whiteboard
Při prvním použití aplikace Whiteboard si všimnete, jak, bíláje.
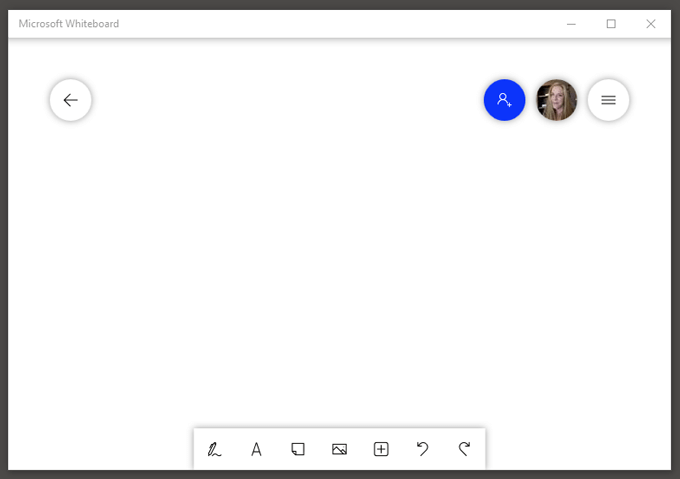
Samotná aplikace má čtyři hlavní sekce:
Jak pozvat ostatní na vaši tabuli
První věcí, kterou pravděpodobně budete chtít udělat, je pozvat někoho ke spolupráci. Vyberte ikonu Pozvat někohoa přepnutím na odkaz pro sdílení na webu vytvořte odkaz na tuto konkrétní tabuli. Pak můžete tento odkaz sdílet s ostatními.
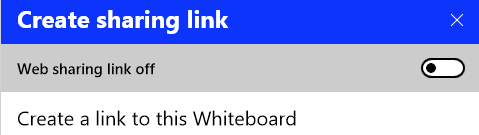
Pokud používáte osobní účet Microsoft, můžete vygenerovaný odkaz sdílet s dalšími osobními účty. Pokud používáte účet organizace, můžete sdílet s jinými účty ve stejné organizaci.
Tabuli nemůžetepoužívat ke spolupráci s někým mimo vaši organizaci. Uživatelé osobních účtů Microsoft musí používat nainstalovanou aplikaci, nikoli verzi prohlížeče. Doufejme, že Microsoft usnadní spolupráci bez ohledu na to, jaký typ účtu máte.
Nástroje Microsoft Whiteboard
Tradiční nástroje Whiteboard jsou vždy k dispozici na panelu nástrojů v dolní části Aplikace tabule
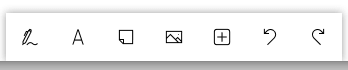
Můžete vybrat:

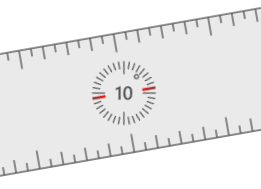
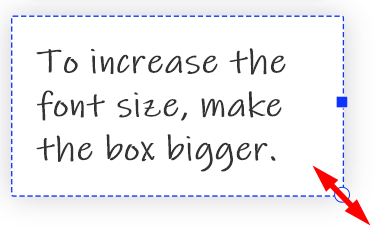
Kliknutím pravým tlačítkem zobrazíte tlačítka pro výběr všecha vložení. Když vyberete zadaný text, získáte přístup k nástrojům pro kopírování, vložení, vyjmutía odstranění . Chcete-li upravit velikost textu pro text i samolepící papírky, změňte velikost pole přetažením v pravém dolním rohu.
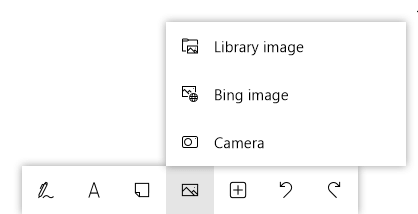
Pokud vyberete nabídku obrázku, můžete zvolit obrázek knihovny, obrázek Bingnebo Fotoaparát
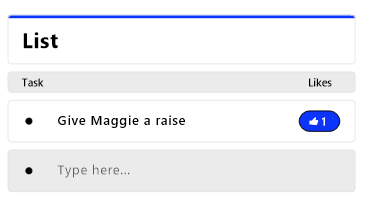
Můžete také vložit dokumenty jako soubory Soubory PDF a Word nebo PowerPoint. Zobrazí se výzva k rozhodnutí, zda chcete vložit celý dokument nebo vybrané stránky.
Vkládání šablon
Skryté v nabídce Vložitna panelu nástrojů jsou šablony - pravděpodobně nejlepší funkce Microsoft Whiteboard. Zde jsou některé z nejlepších šablon, ze kterých si můžete vybrat.
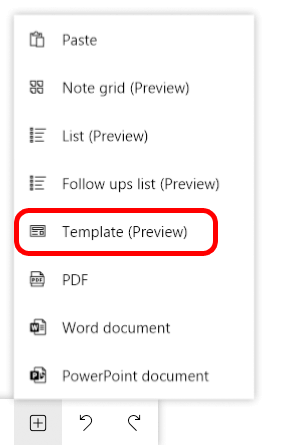
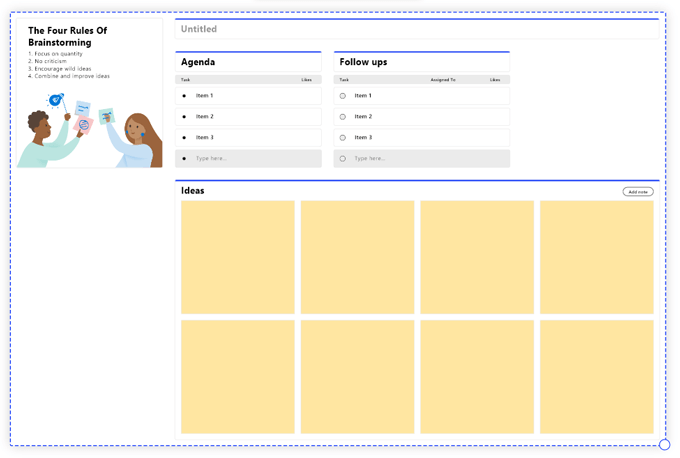
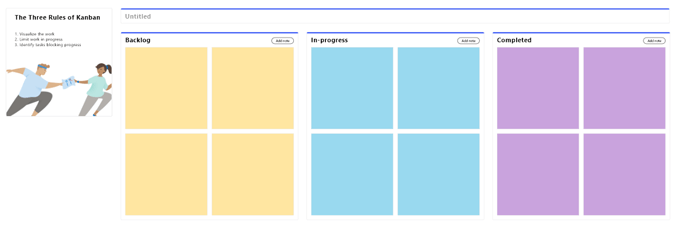

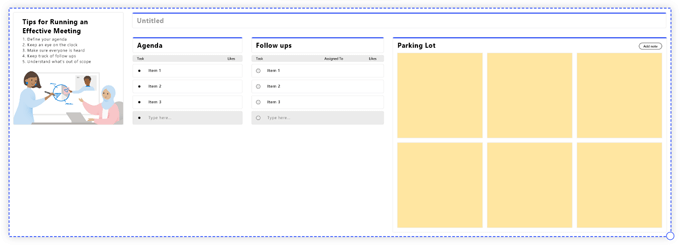
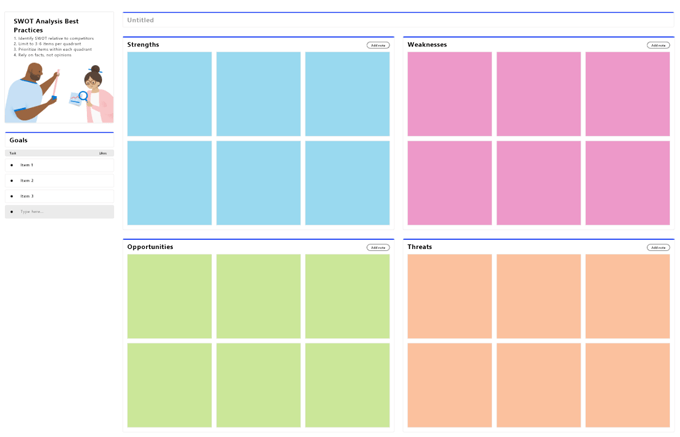

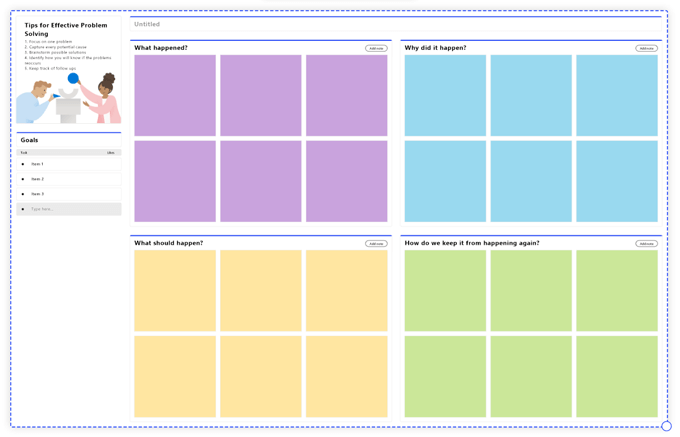

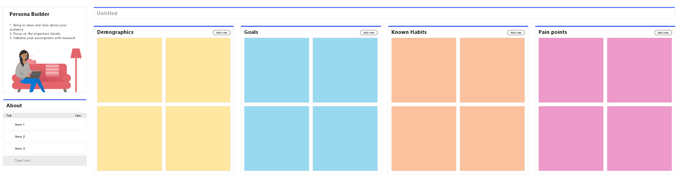
Ne tak intuitivní, ale užitečné
Microsoft Whiteboard není nejintuitivnější z aplikací a při používání jsme narazili na několik závad to. Jakmile se však naučíte vstupy a výstupy, budete mít možnost využívat všechny jeho funkce.