Pokud váš počítač se systémem Windows trpí Chyba BSOD (Blue Screen of Death), znamená to, že došlo ke katastrofické chybě, která Windows donutila přestat pracovat. Zatímco BSOD jsou v systému Windows 10 mnohem méně časté než dřívější vydání, stále se zobrazí chyba BSOD, když Windows čelí problému, ze kterého se nemůže zotavit.
Chybové zprávy BSOD jsou obtížné dešifrovat, se jmény jako clock_watchdog_timeout, které nabízejí málo informací o příčině. Pokud se vám například zobrazí chyba BSOD irql_not_less_or_equal, budete muset problém vyřešit podle následujících pokynů.
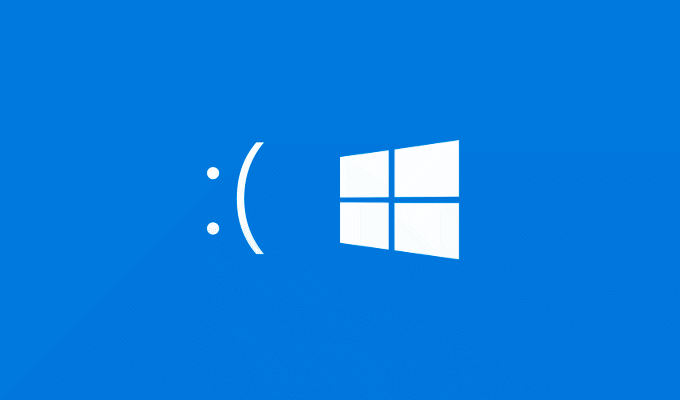
Co způsobuje BSOD irql_not_less_or_equal v systému Windows 10?
Abyste pochopili možnou příčinu chybové zprávy BSOD irql_not_less_or_equal, musíte pochopit, co tento chybový kód znamená.
Tato chyba je v podstatě bezpečnostní chyba. Ovladač zařízení, systémový proces nebo spuštěná aplikace se pokouší získat přístup k části systémové paměti, která je pro ni jinak nedostupná, obvykle proto, že k jejímu přístupu nemá oprávnění.
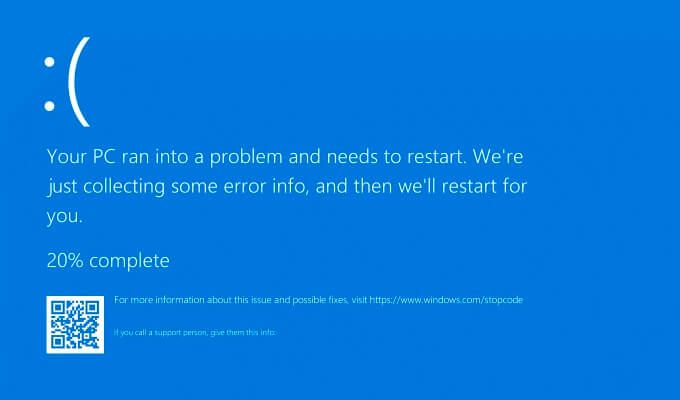
To je důvod, proč je tato chybová zpráva často spojena s ntoskrnl.exe (jádro Windows) v souborech výpisu BSOD, protože samotný proces jádra se při výskytu tohoto BSOD zhroutí. Příčinou může být chyba nebo chyba v ovladači zařízení, například poškozené systémové soubory, přehřátí nebo poškozený hardware nebo nekompatibilní aktualizace ovladače nebo systému.
Naštěstí existuje několik běžných kroků, které můžete provést postupujte podle pokynů, které by vám měly pomoci obnovit počítač, pokud se tato chyba objeví, jak popisuje tato příručka níže.
Spusťte systém Windows v nouzovém režimu pro řešení problémů
Po jakékoli chybě BSOD se váš počítač restartuje. Bohužel to ztěžuje řešení problému, zvláště pokud jste zasekli ve smyčce BSOD. Smyčka BSOD je místo, kde se váš počítač restartuje po BSOD, s další chybovou zprávou BSOD, která se objeví bezprostředně po dokončení procesu restartování a cyklus bude opakovat neomezeně dlouho.
Abyste mohli diagnostikovat chybu BSOD irql_not_less_or_equal, zejména pokud se Windows nespouští správně, měli byste spusťte do nouzového režimu. Nouzový režim je režim řešení potíží systému Windows, který nabootuje plochu systému Windows s minimálním počtem služeb, ovladačů a aplikací potřebných k jeho spuštění.
Ve většině případů by to mělo umožnit obejít chybu BSOD pokud je chyba ovladače nebo softwaru, i když je nepravděpodobné, že by to pomohlo, pokud je váš hardware vadný. Pokud jste nedávno aktualizovali počítač nebo nainstalovali nový ovladač, můžete pomocí nouzového režimu vrátit změny pomocí kroků v níže uvedené části.
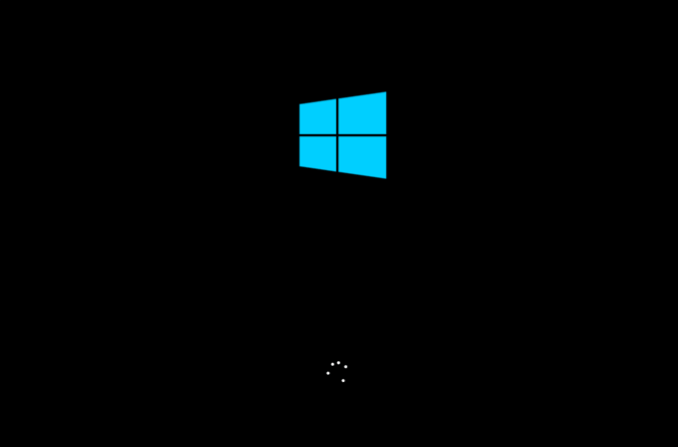
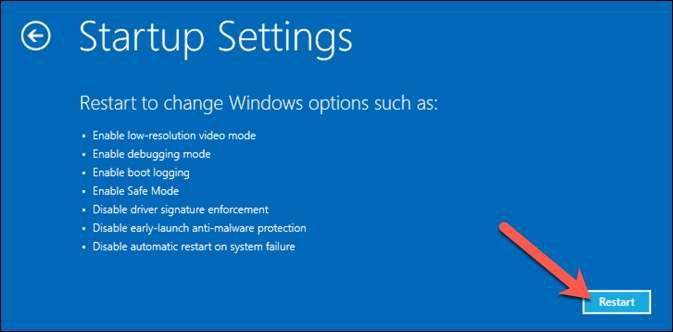
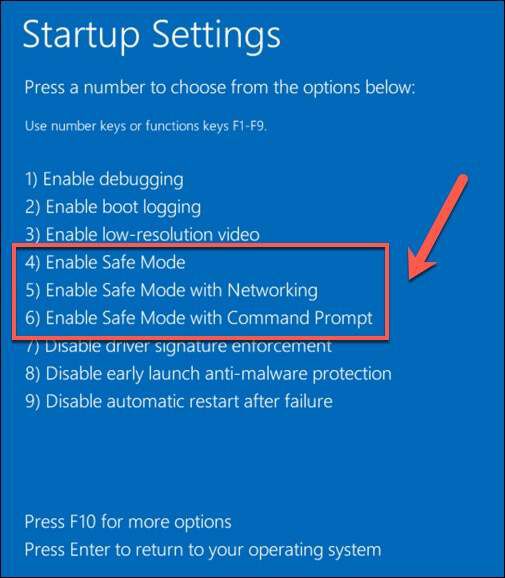
Jakmile Pokud jste v nouzovém režimu, můžete provést některé z dalších kroků opravy uvedených níže.
Aktualizace ovladačů a systémových souborů systému Windows
Operační systém Windows spoléhá na stovky různých systémových procesů, tisíce systémových souborů a miliardy řádků kódu abychom vám poskytli funkční uživatelské rozhraní. Není to však dokonalé, protože chyby v kritických systémech nebo souborech ovladačů způsobují BSOD, například chyba irql_not_less_or_equal.
Pokud jste svůj počítač nedávno neaktualizovali, měli byste zkontrolovat Windows Update, zda neobsahuje nový ovladač a systém soubory, které mohou obsahovat opravy kritických chyb. Možná se budete muset nejdříve spustit v nouzovém režimu, pokud se váš počítač právě nespouští, nebo pokud aktualizace se neinstaluje správně.
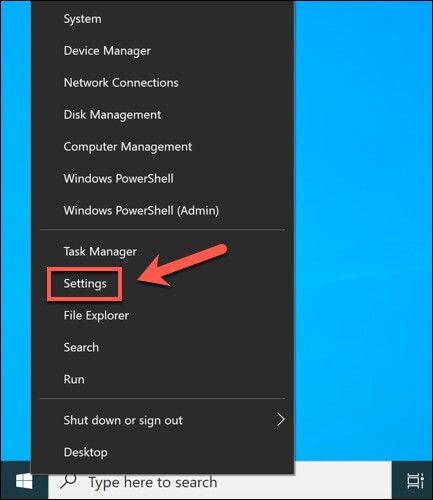
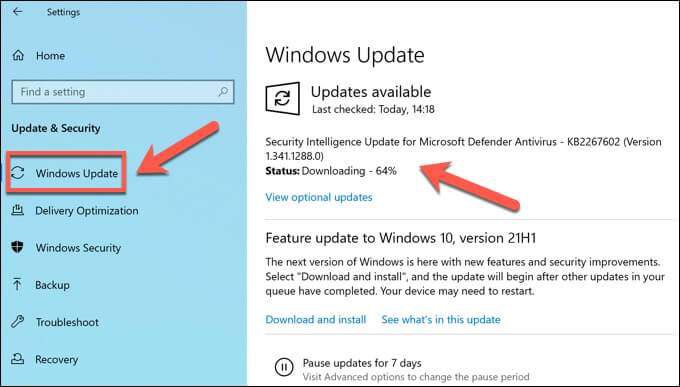
Pokud jsou k dispozici nějaké aktualizace pro počítač, nainstalujte je a poté počítač restartujte. Měli byste také zkontrolovat webové stránky výrobce, zda neobsahují nejnovější vydání ovladačů, zejména u zařízení, jako jsou grafické karty, kde jsou aktualizace obvykle novější než ovladače vydané prostřednictvím Windows Update.
Zkontrolujte své systémové soubory pro chyby
Aktualizovali jste počítač, ale vaše systémové soubory mohou být stále nějakým způsobem poškozené. Může se to stát například po napadení malwarem nebo po chybné aktualizaci. Pokud si nejste jisti, můžete zkontrolujte chyby v systémových souborech použít nástroje Kontrola systémových souborůa DISM.
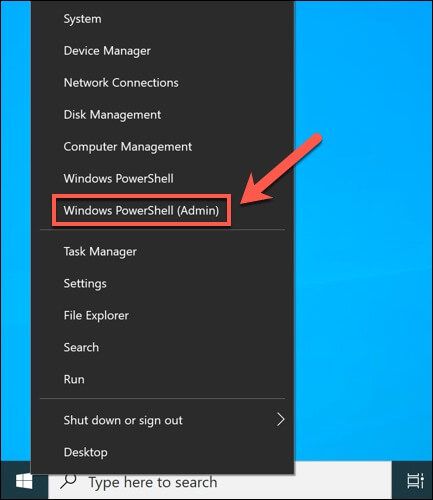
- V okně PowerShell zadejte dism.exe / online / cleanup-image / restorehealtha pomocí nástroje DISM aktualizujte obraz systému Windows nejnovějšími soubory. Tento krok zajišťuje, že při skenování instalace systému Windows pomocí nástroje SFC může nahradit všechny chybějící nebo poškozené soubory.
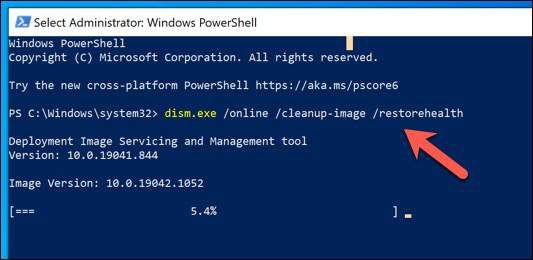
- Po spuštění příkazu DISM zadejte sfc / scannowa začněte skenovat počítač pomocí nástroje SFC. Nechte to dokončit - Windows opraví všechny soubory, které dokáže, nebo vás upozorní, pokud narazí na nějaké chyby.
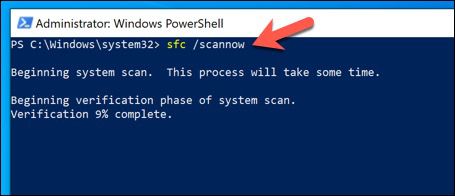
Pokud nástroje DISM a SFC nemohou váš systém opravit souborů, možná budete muset zvážit resetování systému Windows 10, abyste získali novou a nepoškozenou instalaci.
Vrácení (nebo nahrazení) konfliktních ovladačů
BSOD irql_not_less_or_equal je často způsoben problémem s ovladačem. Ovladače systému umožňuje systému Windows bezpečně komunikovat s konkrétními hardwarovými komponentami, používat je a ovládat je. Pokud je ovladač nekompatibilní, poškozený nebo zastaralý, mohou (a obvykle se) vyskytnou BSOD.
Chcete-li tento problém vyřešit, můžete nahradit všechny konfliktní ovladače, zejména pokud jste nedávno aktualizovali řidič. Vrácení ovladače zpět nebo jeho nahrazení alternativou je možné pomocí nabídky Správce zařízení. Možná to bude nutné spustit v nouzovém režimu.
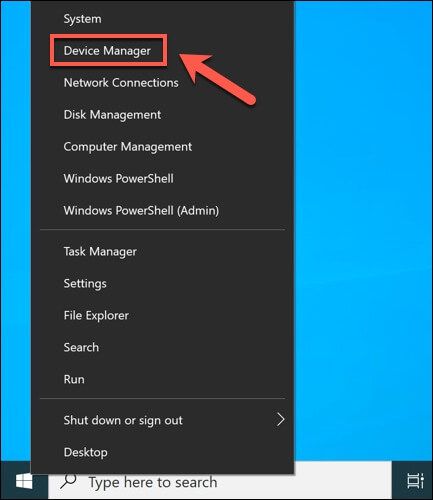
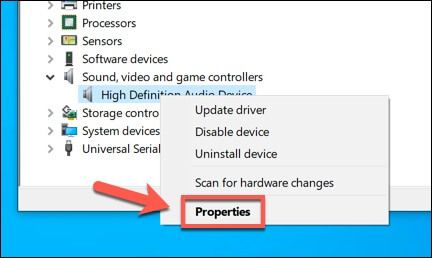

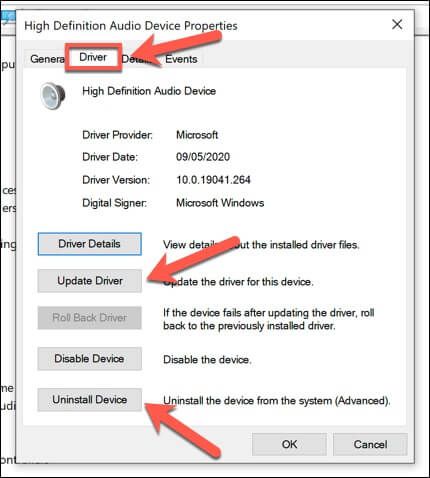
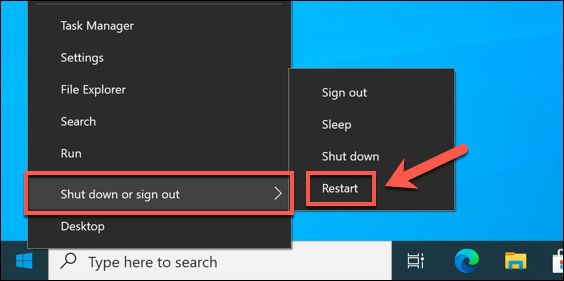
Otestujte hardware na selhání
Chyby BSOD systému nejsou vždy způsobeny problémy s instalací systému Windows nebo konflikt ovladačů. Pokud váš hardware nějak selže, pravděpodobně bude následovat nestabilita systému (a BSOD).
Než začnete něco vyměňovat, proveďte v počítači běžné kontroly údržby systému. Například čištění počítače prachu a jiných kontaminantů může snížit teplotu vašeho systému, snížit nároky na hardware vašeho počítače a pomoci mu efektivněji fungovat.

Pokud je váš počítač čistý, můžete spustit zátěžový test CPU zkontrolovat, zda váš procesor funguje správně. Můžete také spustit podobné testy jako zkontrolujte, zda není vadná systémová paměť, protože to jsou nejpravděpodobnější příčiny BSOD irql_not_less_or_equal, u nichž existuje podezření na selhání hardwaru.
Tyto testy opakujte několikrát, abyste zjistili, zda váš hardware selhává. Pokud ano, budete muset tyto komponenty vyměnit (nebo zcela vyměnit počítač).
Oprava chyb BSOD ve Windows 10
Pokud váš počítač trpí chybou BSOD irql_not_less_or_equal, výše uvedené kroky by vám měly pomoci ji vyřešit. I když nemůžete zastavit BSOD, můžete se na ně předem připravit do zálohování důležitých souborů do cloudového úložiště. Můžete také povolit obnovení systému umožnit vám obnovit soubory PC do dřívějšího časového bodu.
Někdy je jediným způsobem, jak se zotavit z chyby BSOD, zvážit vymazání a přeinstalování systému Windows 10 a vrátit ji do výchozí konfigurace. Pokud však váš hardware selhává, přeinstalování systému Windows nepomůže a budete muset problém vyřešit pomocí upgrade vašeho PC.