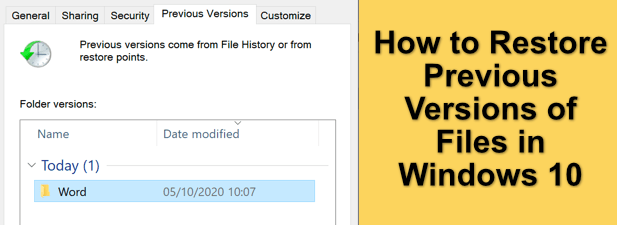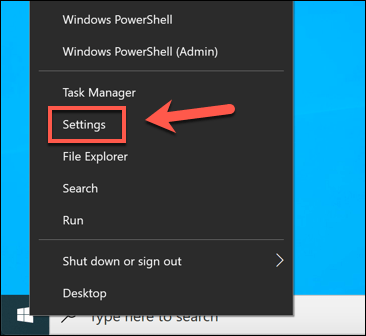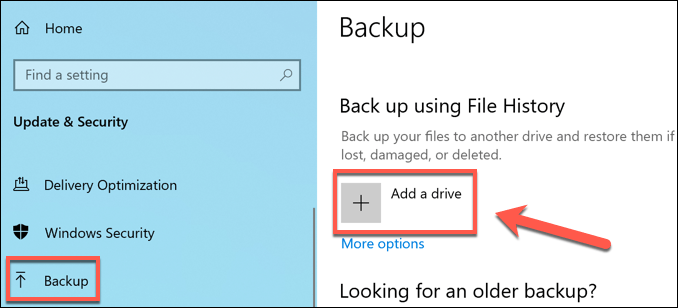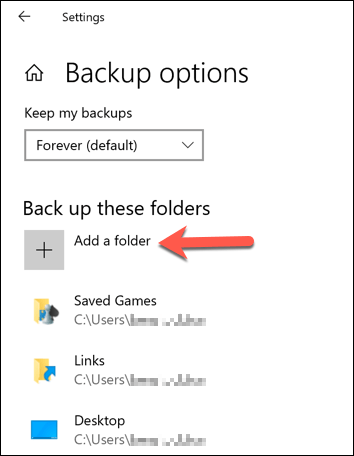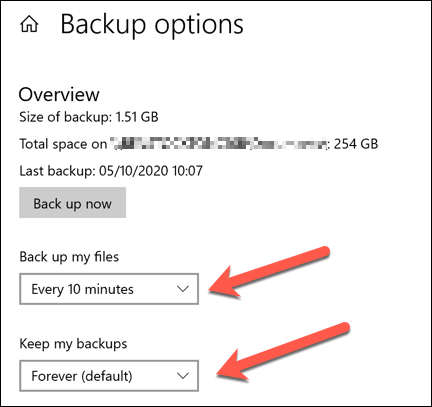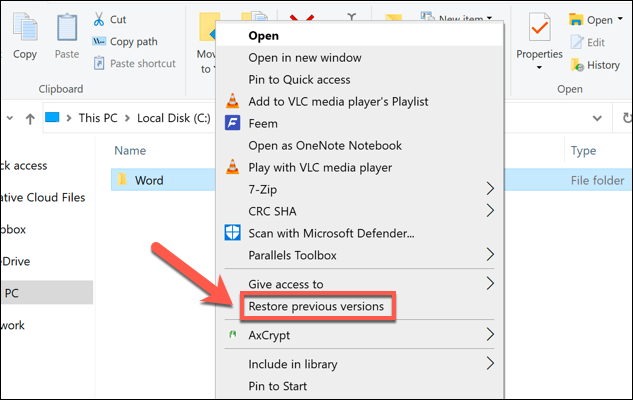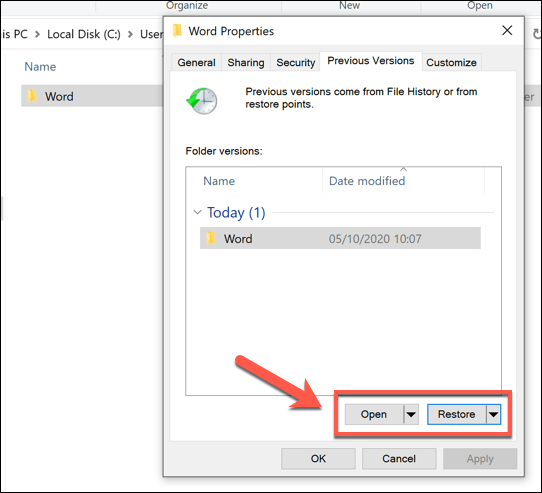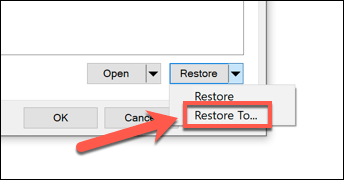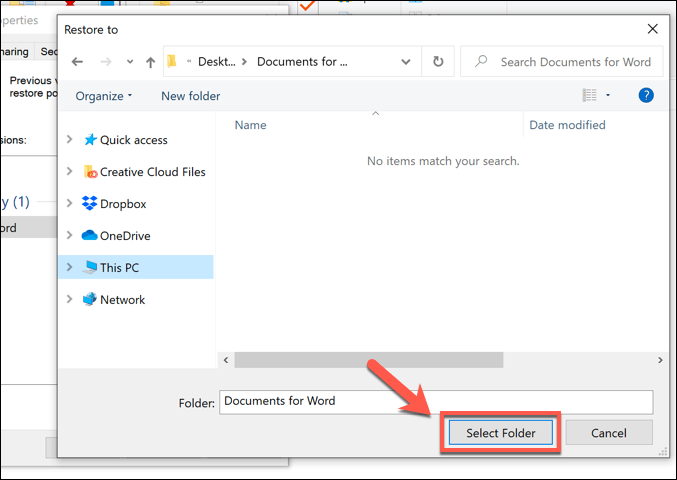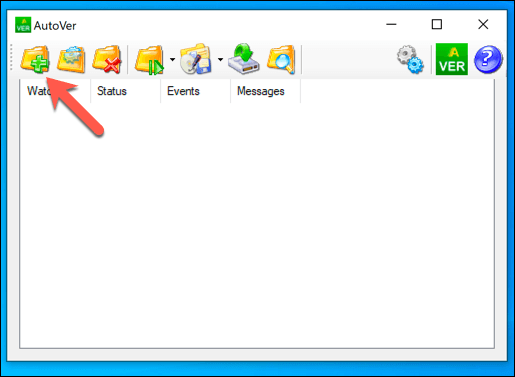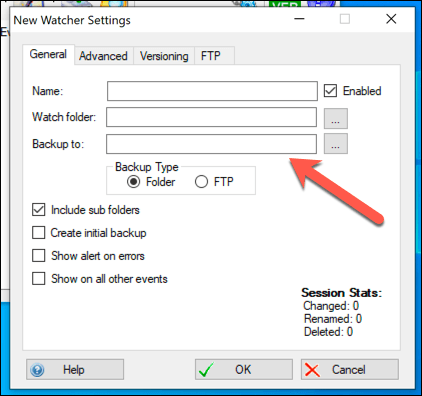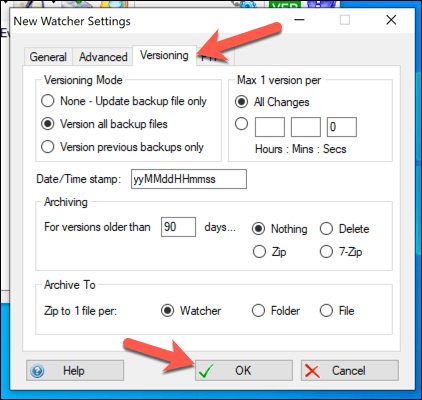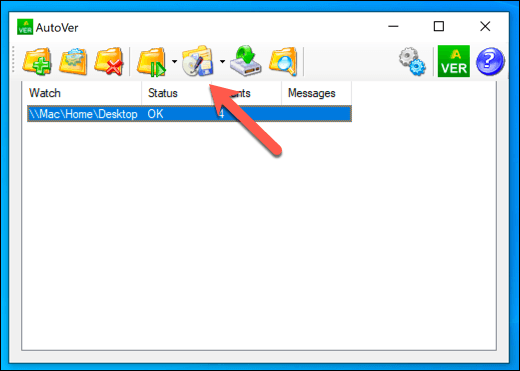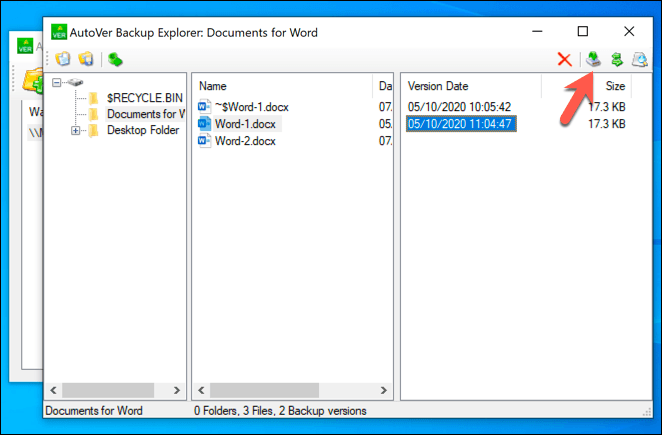V předchozích verzích systému Windows bylo ukládání přes soubor katastrofou (přinejmenším v případě, že k tomu nedošlo). Kromě Obnovení systému neměl Windows žádné vestavěné možnosti pro vrácení náhodných změn souborů. Původní verze vašeho souboru byla ztracena, pokud se vám nepodařilo uložit jej s novým názvem souboru.
Společnost Microsoft si uvědomila, že se jedná o problém, a představila historii souborů, což je funkce, která vám umožní vrátit změny ve vašem souboru soubory, ale existují alternativy, pokud chcete použít řešení jiného výrobce. Chcete-li obnovit předchozí verze souborů v systému Windows 10, je třeba provést následující kroky.
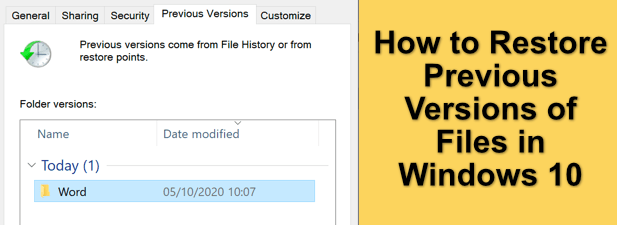
Obnovit předchozí verze souborů pomocí historie souborů
Pokud chcete vrátit změny souboru a obnovit předchozí verzi, nejlepší způsob, jak to udělat, je použít vlastní funkce Windows pro správu verzí souborů. Nejprve musíte mít povolenou historii souborů, která obvykle používá k ukládání souborů externí disk (nebo v některých případech síťová jednotka ).
Pokud není povolena historie souborů , pak možná nebudete moci obnovit předchozí verzi v systému Windows 10, pokud již synchronizace souborů do cloudového úložiště.
Můžete zkontrolovat, zda je v nabídka Nastavení systému Windows. Klikněte pravým tlačítkem na nabídku Start a vyberte možnost Nastavení.
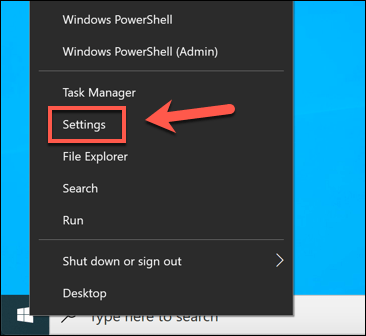
V systému Windows V nabídce Nastavenívyberte možnost Aktualizace a zabezpečení>Zálohování. Pod možností Zálohovat pomocí historie souborůbude uvedena jednotka, kterou aktuálně používáte k zálohování historie souborů. Pokud žádný z nich není uveden, budete muset povolit historii souborů výběrem možnosti Přidat disk.
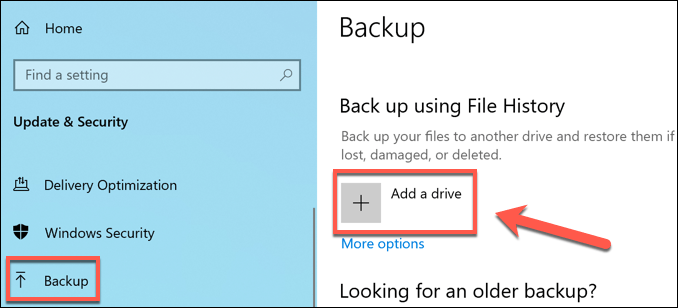
V rozevírací nabídce se zobrazí seznam dostupných externích jednotek. Vyberte jednu z těchto možností a povolte historii souborů. Nabídka Zálohase aktualizuje pomocí posuvníku, který vám umožní zapnout a vypnout historii souborů, jakmile to provedete. Složky, které monitoruje, můžete vybrat výběrem možnosti Další možnostipod posuvníkem.

V V nabídce Další možnostimůžete přidávat nebo odebírat složky ke sledování Historie souborů výběrem možnosti Přidat složkupod kategorií Zálohovat tyto složky.
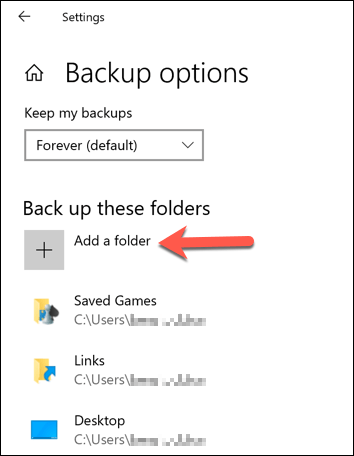
Můžete také změnit, jak často jsou soubory zálohovány a jak často jsou zálohy ukládány. Chcete-li tato nastavení změnit, změňte je pomocí rozbalovacích nabídek Zálohovat souborya Zachovat moje zálohy.
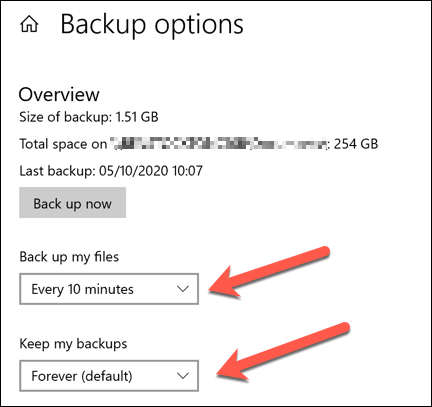
Jakmile je povolena Historie souborů a budete sledovat správné složky, můžete pomocí Průzkumníka souborů Windows obnovit předchozí verze souborů. Toto bude fungovat pouze u souborů, které upravujete poaktivaci historie souborů. Chcete-li to provést, otevřete Průzkumník souborů a najděte soubor nebo složku obsahující soubor, který chcete obnovit. Klikněte pravým tlačítkem na soubor nebo složku a poté vyberte možnost Obnovit předchozí verze.
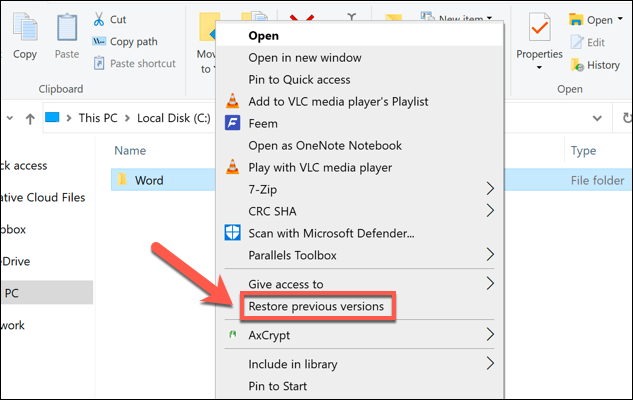
V Na kartě Předchozí verzev okně Vlastnostise zobrazí seznam předchozích verzí souboru nebo složky. Chcete-li soubor nebo složku zobrazit, vyberte ze seznamu verzi, kterou chcete obnovit, a poté dole klikněte na tlačítko Otevřít. Chcete-li jej obnovit, vyberte možnost Obnovitmísto toho .
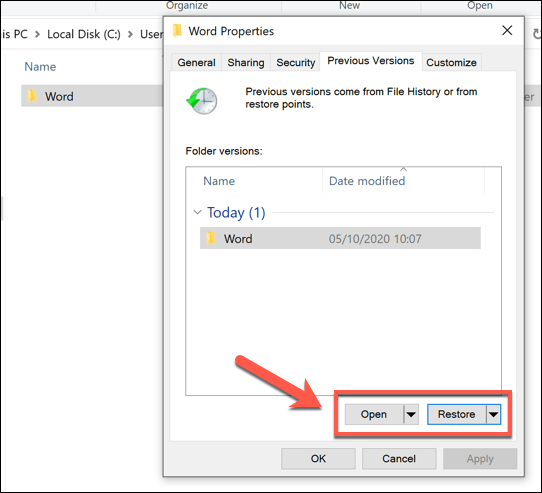
Pokud vyberete možnost Obnovit, dříve uložené soubory přepíší nové soubory. Chcete-li uložit obě kopie, vyberte nejprve šipku dolůvedle tlačítka Obnovita poté zvolte Obnovit do.
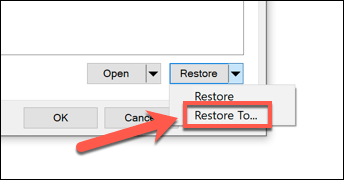
Chcete-li uložit předchozí verze souborů, vyberte novou složku a poté vyberte možnost Vybrat složku.
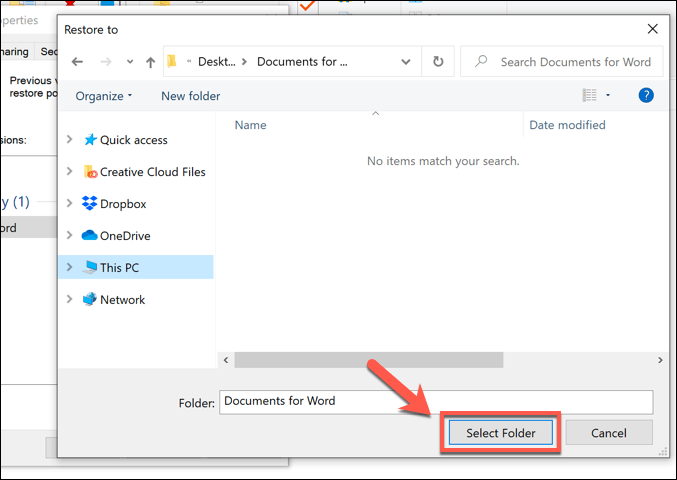
Otevře se Průzkumník souborů Windows, který vám zobrazí obnovené soubory, ať už jste se rozhodli přepsat nové kopie nebo je místo toho uložit jinde. Tato možnost, jak jsme již zmínili, funguje pouze v případě, že jste měli historii souborů povolenou předprovedením změn v souborech.
Bohužel není mnoho možností, které vám pomohou obnovit předchozí verze v systému Windows 10, pokud ještě nemáte zálohovací systém. Pokud soubor odstraníte, můžete mít více štěstí, protože společnost Microsoft nyní nabízí Nástroj Windows File Recovery, které vám pomohou obnovit ztracené soubory.
Používání softwaru pro správu verzí souborů třetích stran
Historie souborů systému Windows je skvělou volbou pro správu verzí souborů, ale spoléhá se na zálohování pomocí externí jednotky a zálohy jsou omezeny na každých 15 minut. I když to podporuje síťové disky, zdá se, že podpora tohoto řešení je problematičtější v závislosti na tom, jak je vaše síť nakonfigurována.
S ohledem na tuto skutečnost můžete místo toho použít software pro správu verzí souborů třetích stran. I když existují placené možnosti, jednou z nejjednodušších aplikací pro správu verzí souborů pro Windows je AutoVer , bezplatná aplikace, která vám umožní pravidelně zálohovat soubory na externí disky, síťové úložné jednotky a servery FTP mimo server .
Chcete-li začít, stáhněte a nainstalujte si do svého počítače Windows AutoVer. Jakmile je software nainstalován, můžete začít sledovat určité složky výběrem ikony Přidat nový hlídačv klientu AutoVer.
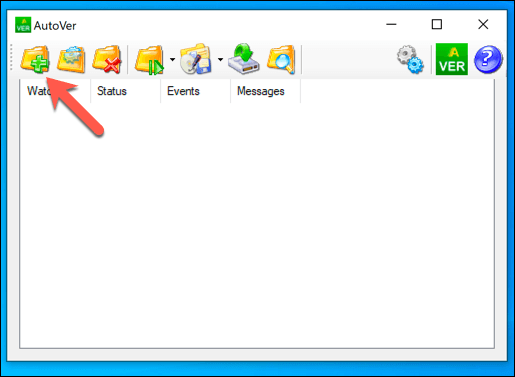
Budete muset identifikovat složku, kterou chcete monitorovat, a také umístění pro uložení záloh souborů. Do pole Názevzadejte název pravidla monitoru. V části Sledovat složkuzadejte umístění složky nebo jednotky, kterou chcete sledovat. Nakonec do pole Zálohovat dozadejte umístění pro uložení záloh. Můžete se rozhodnout použít místní umístění zálohy, jako je externí disk, nebo přepnout na záložní soubory přes FTP výběrem z možností Typ zálohy.
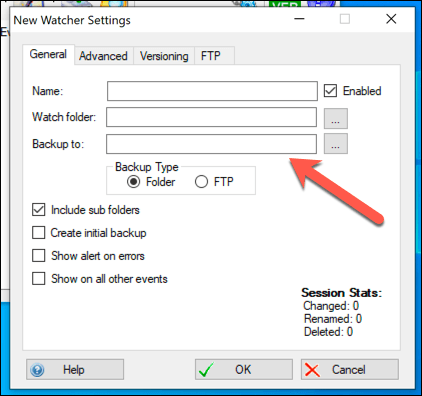
Na kartě Správa verzímůžete vybrat, jak dlouho chcete záložní soubory ukládat. Pokud plánujete zálohování na vzdálený server, můžete nastavení připojení FTP nastavit na kartě FTP. Až budete se změnami spokojeni, uložte změny kliknutím na tlačítko OK.
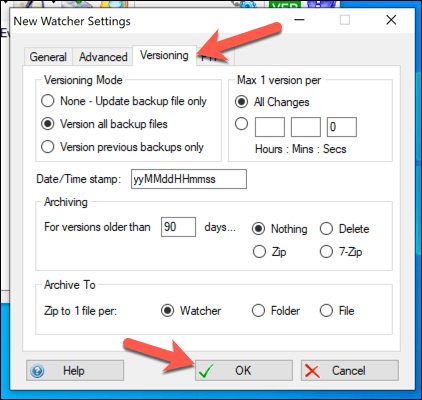
AutoVer bude automaticky zálohovat všechny změny v souborech, téměř jakmile provedete změny. Chcete-li okamžitě spustit pravidlo sledovatele a zahájit novou zálohu, vyberte tlačítko Synchronizovat vybraný sledovač (nyní zálohovat!).
Chcete-li zobrazit zálohované soubory, můžete tak učinit kliknutím pravým tlačítkem na pravidlo sledování a výběrem možnosti Prozkoumat zálohy. Otevře se Průzkumník souborů AutoVer, který vám umožní zobrazit uložené soubory. Chcete-li obnovit dřívější verzi souboru, můžete vybrat jednu z jeho verzí, vybrat v pravém sloupci datovanou verzi a poté kliknout na tlačítko Obnovit soubor.
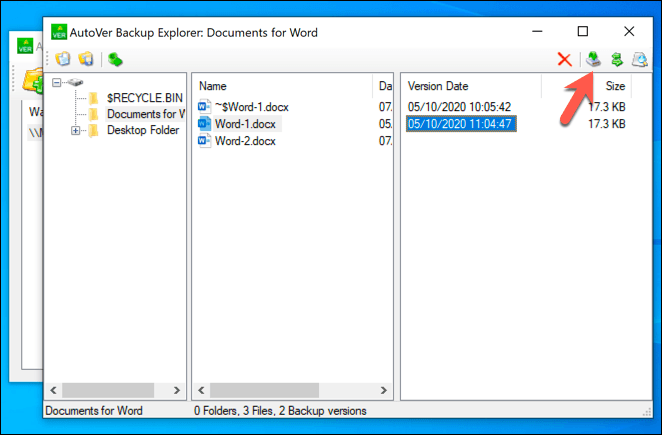
I když může AutoVer vypadat trochu zastarale, funguje to neuvěřitelně dobře při pravidelném zálohování souborů a při možnosti verzování souborů ve Windows 10 od jiných výrobců. Soubory jsou zálohovány téměř okamžitě vám umožní rychle obnovit změny souborů, které mohly být omylem změněny.
Zatímco služby cloudového úložiště jako Disk Google jsou alternativní možnosti, omezujete se na to, jak často verze soubor lze uložit pro. Díky tomu je neomezené vytváření verzí souborů, jako jsou ty, které nabízí AutoVer, vynikající řešení pro dlouhodobé zálohování.
Udržování souborů Windows 10 v bezpečí
Váš počítač nebude trvat věčně, takže je důležité mít na paměti vždy záložní systém pro Windows. Obnovení předchozích verzí souborů ve Windows 10 je mnohem snazší, pokud začnete k ukládání kopií souborů používat cloudové úložiště mimo web, například Zálohování a synchronizace Google.
Pokud se však obáváte pouze zrušení malých změn, měla by dobře fungovat integrovaná historie souborů systému Windows, ale verze souborů můžete ukládat pravidelněji pomocí nástrojů, jako je AutoVer. Pokud jste soubory omylem smazali, můžete je získat pomocí software třetích stran, jako je Shadow Explorer.
Související příspěvky: