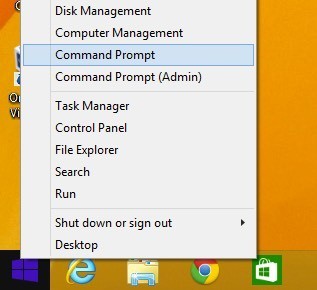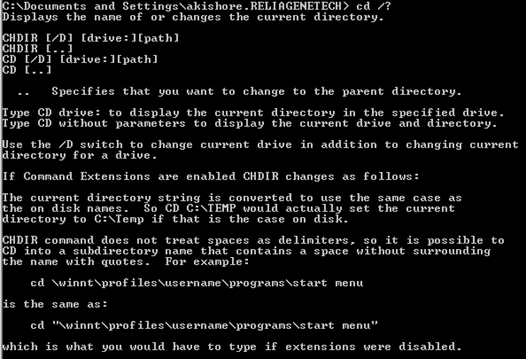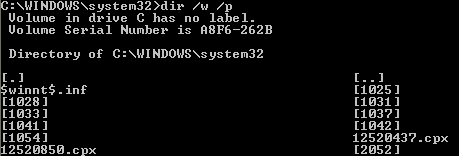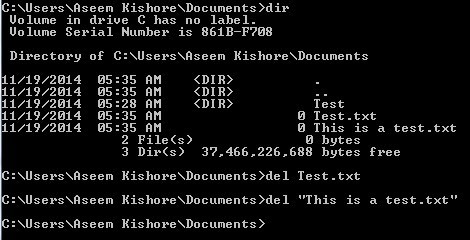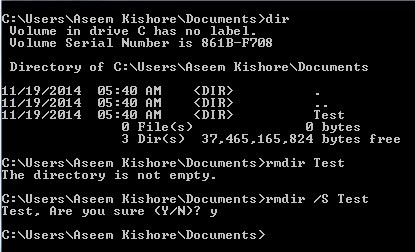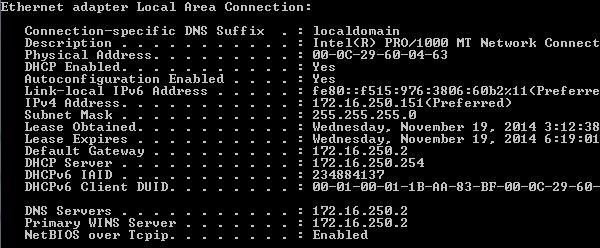Dříve jsem musel zavést klientský počítač do bezpečného režimu a vymazat virus pomocí příkazového řádku, protože při každém načtení systému Windows by se soubor stal uzamčeným a tudíž nedetekovatelným! Existuje několik dalších důvodů, proč budete muset používat příkazový řádek ve svém životě (ačkoli zřídka), takže je dobré vědět, jak se pohybovat po cestě!
Pokud jste se chtěli dozvědět, jak použijte příkazový řádek v systému Windows, projdu některé z nejčastěji používaných základních příkazů. Stejně tak, že všichni jsou na stejné stránce, můžete se dostat do příkazového řádku tak, že kliknete na Starta potom kliknete na Spustita zadáním CMD. V systému Windows 7 stačí kliknout na tlačítko Start a začít psát cmd. V systému Windows 8 stačí kliknout pravým tlačítkem myši na tlačítko Start a zvolit Příkazový řádek
Zobrazí se velké černé okno s kurzorem na konci cesty k uživatelskému profilu ve složce C: \ Documents and Settings \ Usernamenebo C: \ Users \ Username. Tak co teď dělat !? Protože nemohu vysvětlit vše, budete pravděpodobně chtít skončit pomocí několika nápověd, které jsou poskytovány v samotném systému MS DOS zadáním HELPa stisknutím klávesy Enter.
Když to uděláte, dostanete seznam všech příkazů, které můžete použít v MS DOSu a krátký popis toho, co dělají:
2
Podrobnější informace o parametrech a způsobu použití každého příkazu naleznete také zadáním názvu příkazu a následným stisknutím klávesy /?. Například zadání CD / ?,vám poskytne stručný návod, jak používat příkaz CD:
Jak je vidět z výše uvedeného, příkazové CD MS DOS zobrazí název nebo změní aktuální adresář. Pokud jste chtěli změnit výchozí profil uživatele do adresáře System32 systému Windows a odstranit soubor viru, zadejte následující příkaz pro navigaci do tohoto adresáře:
cd c: \ window \ system32 a stiskněte klávesu Enter
Aktuální adresář na výzvě se nyní změní na:
že jste v tomto adresáři, můžete si nejprve prohlédnout všechny soubory a adresáře, abyste mohli zadat příkaz DIRa stiskněte klávesu Enter. Nyní získáte obří seznam všech souborů a složek v tomto adresáři. Můžete zadat DIR /?a uvidíte, které parametry můžete předat.
 , můžete zadat DIR / P, abyste seznam poskytli ve stránkovaném formátu, který můžete procházet pomalu. Nebo můžete zadat DIR / W, abyste získali seznam v širokém formátu, nikoli v jediném sloupci. Chytrá věc v systému DOS spočívá v tom, že pro každý příkaz můžete zahrnout několik parametrů, takže můžete zadat DIR / P / Wa získat zobrazení vedle sebe v širokém formátu:
, můžete zadat DIR / P, abyste seznam poskytli ve stránkovaném formátu, který můžete procházet pomalu. Nebo můžete zadat DIR / W, abyste získali seznam v širokém formátu, nikoli v jediném sloupci. Chytrá věc v systému DOS spočívá v tom, že pro každý příkaz můžete zahrnout několik parametrů, takže můžete zadat DIR / P / Wa získat zobrazení vedle sebe v širokém formátu:
Nyní, když máme seznam souborů a složek, pokračujte v odstranění příkladu viru. Pokud chcete soubor smazat, použijte příkaz DEL. Opět zadáte do DEL /?několik užitečných informací o příkazu.
můžeme jednoduše zadat název souboru DELa soubor bude smazán. Pokud tento příkaz použijete, nebude vás před odesláním souboru vyzvat k potvrzení, proto se ujistěte, že jste zadali správný název souboru. Také musíte zadat název souboru s příponou, takže bude DEL Test.txttento soubor odstranit. Také, pokud potřebujete odstranit soubor s mezery v názvu, musíte použít uvozovky jako DEL "Toto je test.txt".
Pokud potřebujete vytvářet nebo odstraňovat složky, použijte příkazy MKDIRa RMDIR. Stojí za to poznamenat, že pokud se pokusíte smazat neprázdný adresář, zobrazí se chybová zpráva. Pokud jste si však jisti, že chcete vymazat adresář a vše uvnitř, můžete použít příkaz RMDIR / S foldername.
Existuje spousta dalších příkazů, které můžete použít k provádění nejrůznějších věcí, jako je kopírování souborů, tisk textových souborů, změna oprávnění k souboru atd. Pokud tedy můžete v systému Windows používat většinu těchto funkcí pomocí rozhraní GUI , tak proč se obtěžovat s aplikací DOS, ne?
Nejprve nikdy nevíte, kdy se stane něco špatného se systémem Windows a nezapadnete do příkazového řádku, protože se nic načte. Také každý příkaz zadaný v příkazovém řádku, jak jsme ukázali výše, lze uložit do souboru s příponou .BAT a spustit kdykoli klepnutím na soubor nebo lze naplánovat spuštění pomocí applet Ovládací panel naplánovaných úloh systému Windows .
Takže pokud chcete, aby bylo možné rutinně provádět některé jednoduché akce v počítači, například kopírování souborů z jedné složky do druhé, stačí napsat příkazy do programu Poznámkový blok a místo toho uložit soubor s příponou .BAT jako textový soubor. V zásadě musíte zvolit možnost Všechny soubory pro typ souboru a potom zadejte název jako "MyFile.bat" s uvedenými uvozovkami.
p>Dovolte mi zmínit pár dalších příkazů, které se velmi často hodí.IPCONFIG
Příkaz IPCONFIG poskytuje informace o síťových kartách, adresách IP a také umožňuje obnovíte svou adresu IP. Moje oblíbená položka je ipconfig / all,, která vám poskytne podrobné informace o každém síťovém adaptéru v počítači. Tyto informace můžete použít k zjištění adresy IP routeru (výchozí brány) a zda získáte adresu IP ze serveru DHCP.
DISKPART
Opět, když skončíte s problémy s pevným diskem, může se tento příkaz ukázat jako velmi užitečný. DISKPART umožňuje spravovat pevné disky nainstalované v počítači. Můžete dělat věci, jako je nastavení oddílu, který má být aktivním oddílem, přiřazení písmena jednotky oddílu, zmenšení disku, odebrání disku offline nebo online atd.
SFC
Kontrola systémových souborů je opravdu užitečná, protože skenuje všechny chráněné systémové soubory a nahrazuje nesprávné verze správnými verzemi souborů. Bude mnohokrát, kdy se některé systémové soubory v systému Windows stanou zkorumpovanými a kontrolou systémových souborů je opraví snadno. Právě jste spustili sfc / scannowa provedl sken a opravil všechny problémy. Trvá to spoustu času, ale stojí za to, pokud máte nějaké problémy s korupcí.
Níže jsou uvedeny další velmi užitečné příkazy, které byste nakonec měli použít: