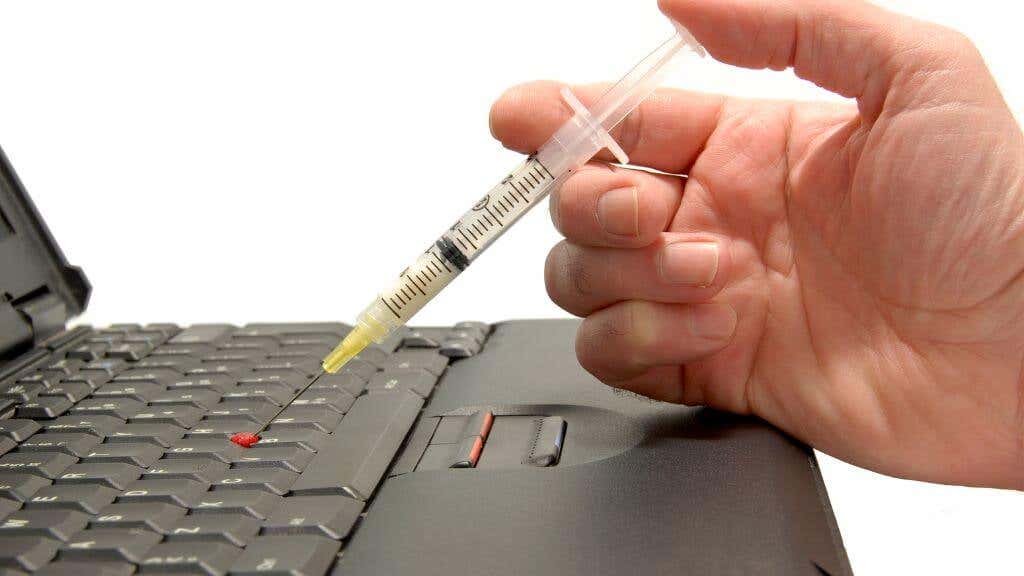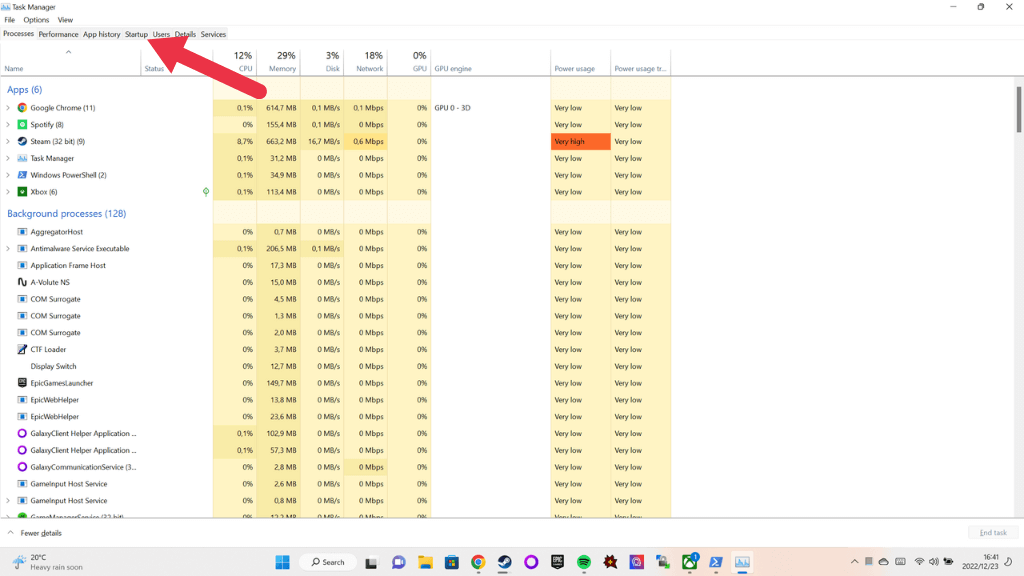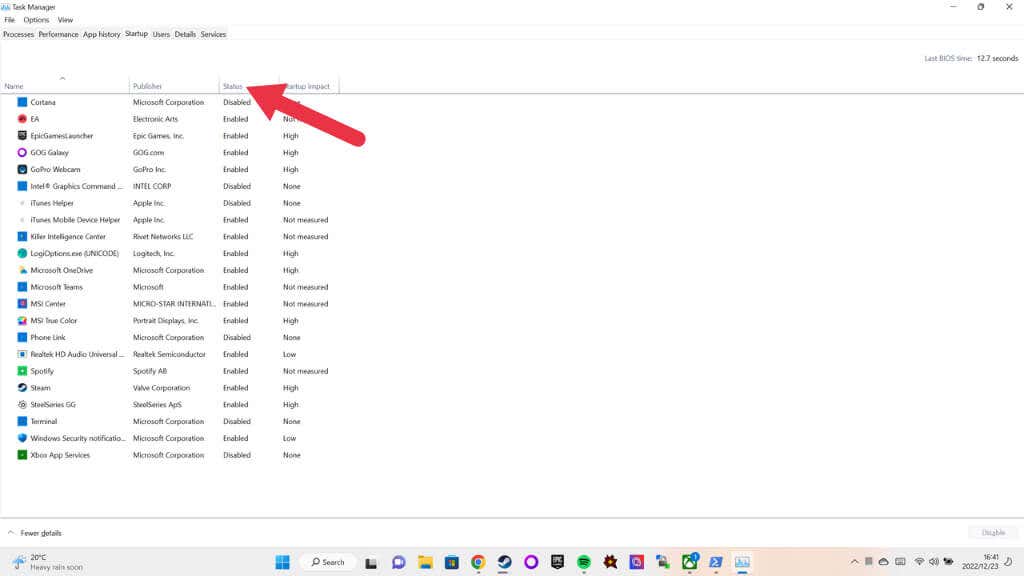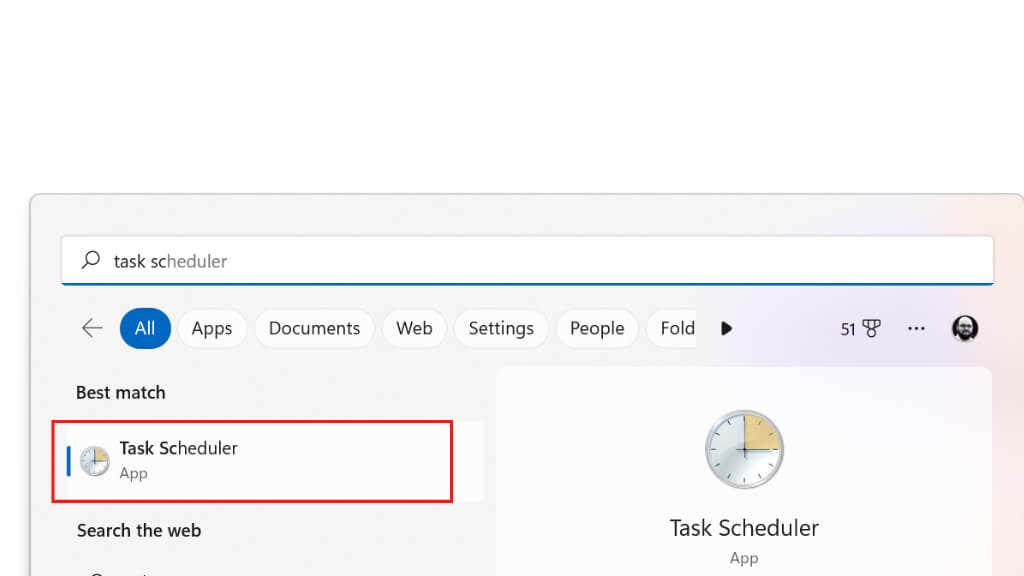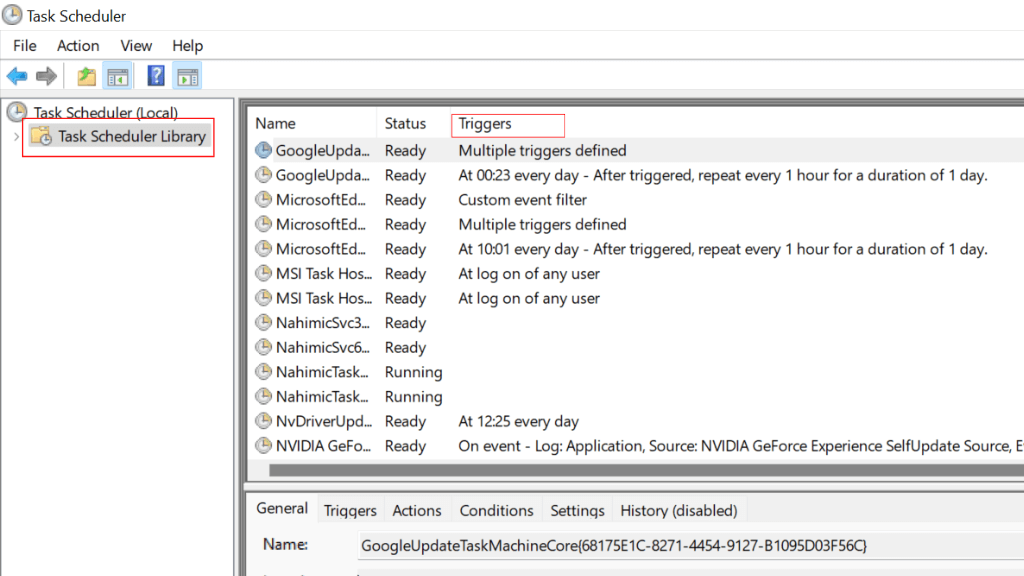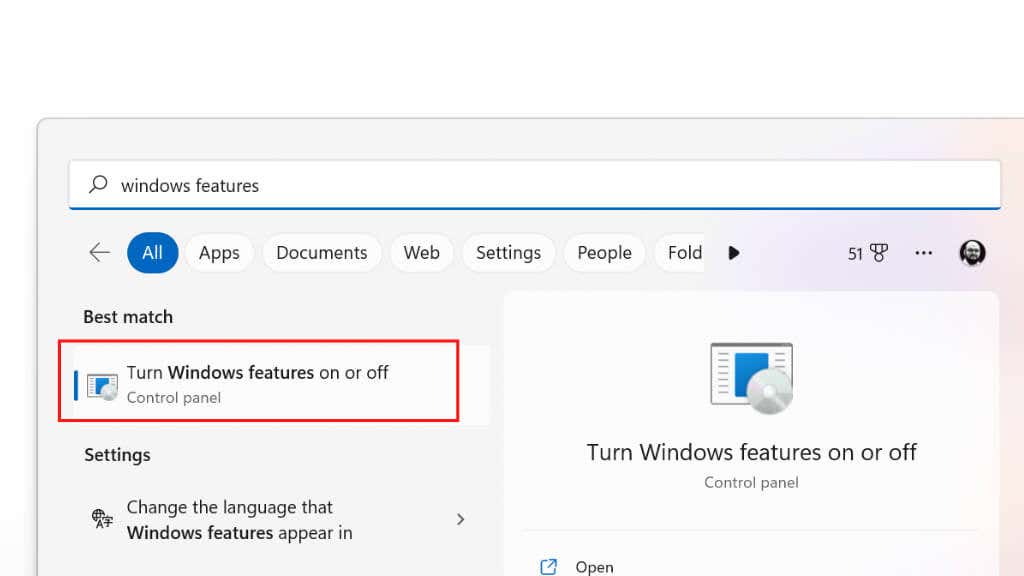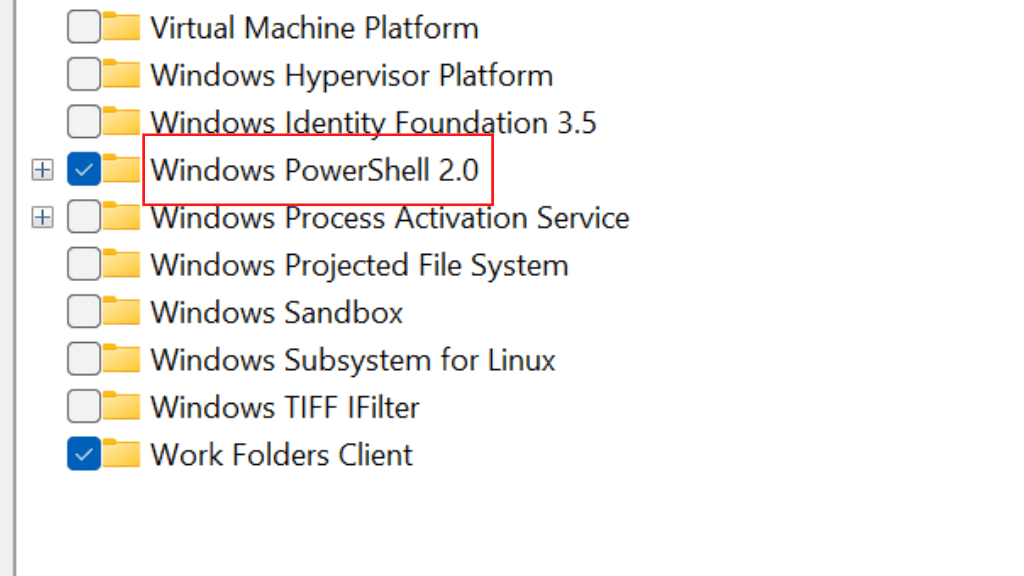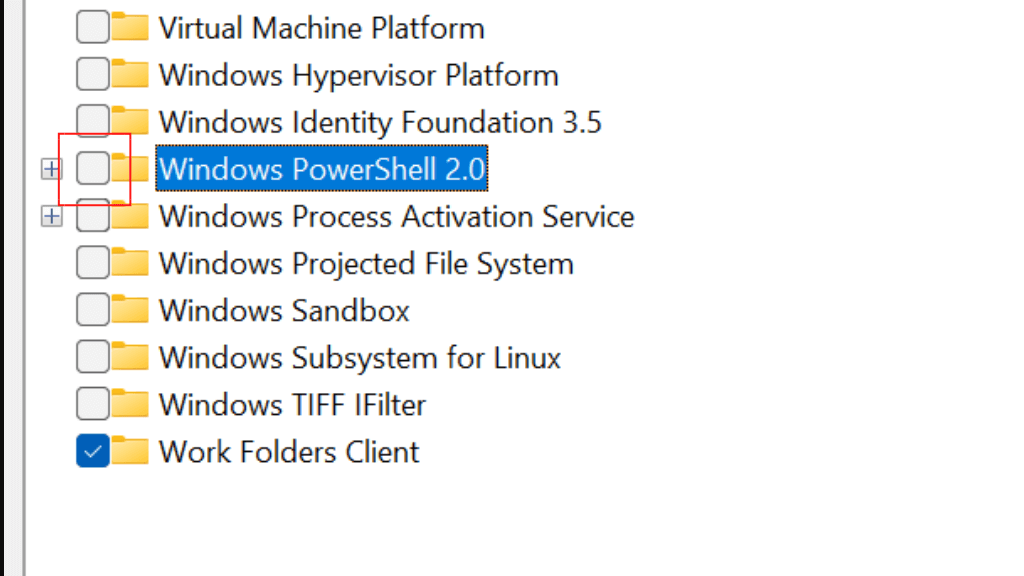Pokud se Microsoft Windows PowerShell stále objevuje bez zjevného důvodu, může to znesnadnit používání počítače a vy se budete obávat, že je něco v nepořádku.
Existují různé důvody, proč se PowerShell otevírá neustále. Některé jsou benigní, zatímco jiné jsou vážnější. Postupujte podle těchto kroků pro odstraňování problémů a my zjistíme, která to je ve vašem případě.
1. Spusťte antivirovou nebo malwarovou kontrolu
Automatické spuštění prostředí PowerShell může způsobovat škodlivý program nebo skript. Může se jednat o virus, malware nebo jiný typ bezpečnostní hrozby využívající PowerShell k provádění škodlivých akcí na vašem počítači.
Pokud škodlivý program nebo skript způsobuje automatické spouštění prostředí PowerShell, měli byste problém vyřešit pomocí následujících kroků:
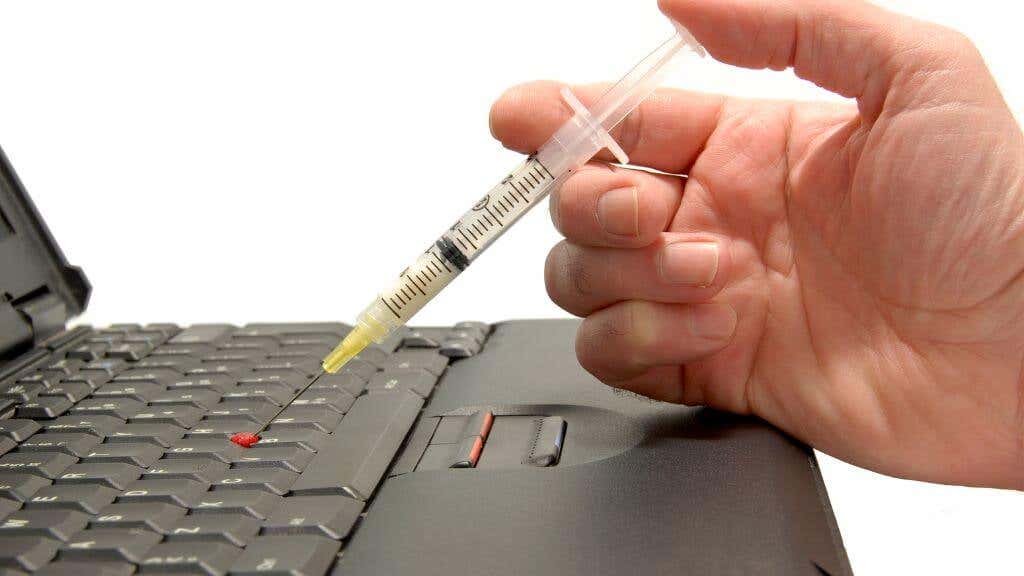
Odpojte počítač od internetu, abyste zabránili škodlivému programu nebo skriptu komunikovat s jeho serverem nebo stahovat další malware.
Pomocí bezpečnostního softwaru prohledejte počítač na přítomnost malwaru a odstraňte všechny zjištěné hrozby. To může zahrnovat spuštění úplné kontroly systému pomocí vašeho antivirového softwaru nebo použití speciálního nástroje pro odstranění malwaru.
Po odstranění škodlivého programu nebo skriptu byste měli restartovat počítač a spustit další kontrolu, abyste se ujistili, že hrozba byla zcela odstraněna.
Jakmile bude váš počítač čistý a bez malwaru, měli byste změnit všechna hesla nebo bezpečnostní pověření, která mohla být ohrožena, a aktualizovat svůj bezpečnostní software na nejnovější verzi.
2. Zkontrolujte, zda je PowerShell nastaven na automatické spouštění při spuštění
PowerShell možná nedělá nic konkrétního, ale jednoduše je nastaven na spuštění při spuštění. Chcete-li zkontrolovat, zda je PowerShell nastaven na spuštění při spuštění počítače, postupujte takto:
Na počítači otevřete Správce úlohstisknutím kláves Ctrl+ Shift+ Escna klávesnici.
V okně Správce úloh klikněte na kartu Po spuštění.
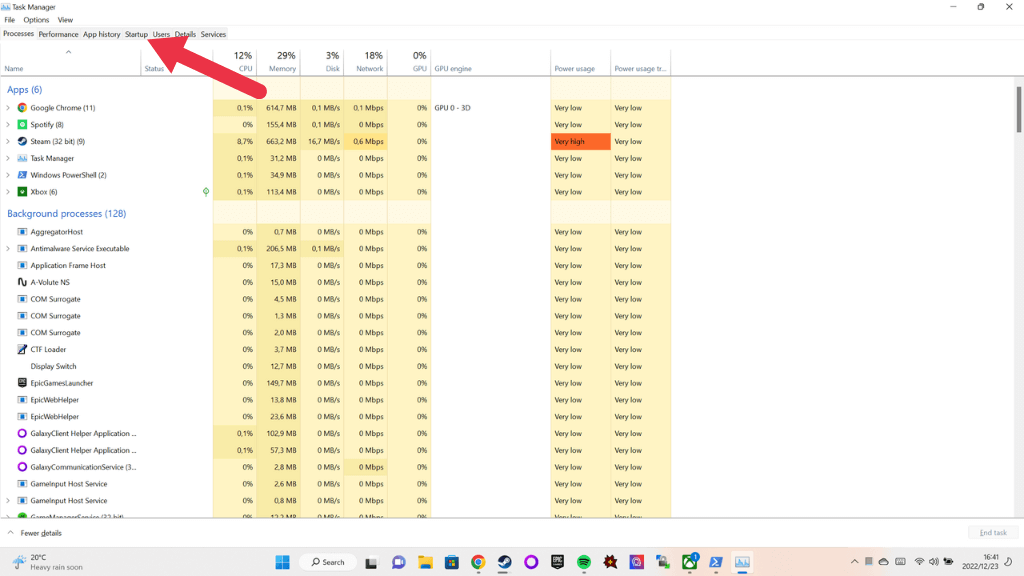
Na kartě Po spuštění vyhledejte v seznamu položek po spuštění položku „Windows PowerShell“.
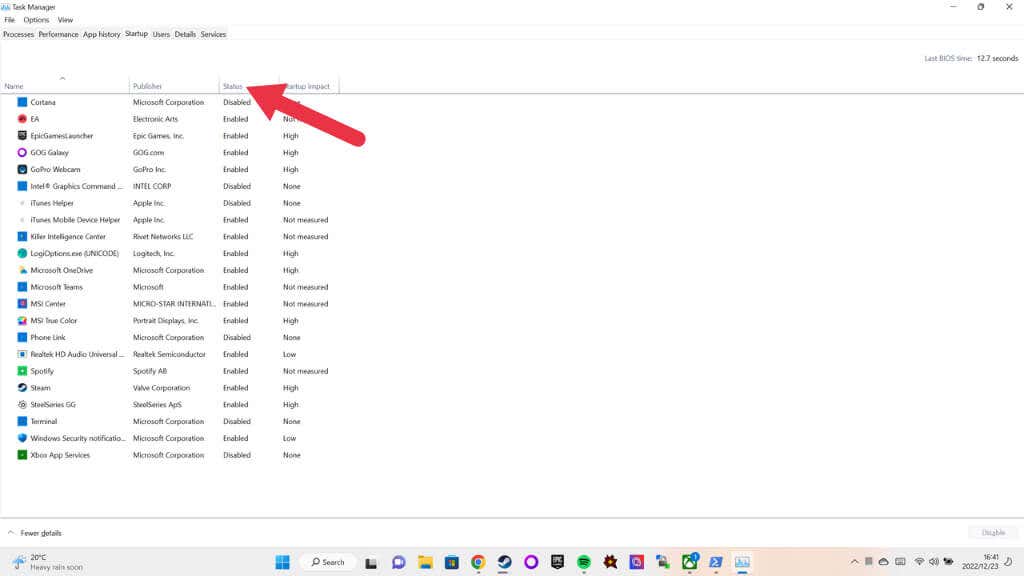
Pokud v seznamu po spuštění vidíte položku pro Windows PowerShell, znamená to, že PowerShell je nastaven tak, aby se spouštěl automaticky při spuštění počítače. Sloupec stavu pro položku prostředí Windows PowerShell bude indikovat, zda je spuštění programu při spuštění povoleno nebo zakázáno..
Pokud v seznamu po spuštění nevidíte položku pro Windows PowerShell, znamená to, že PowerShell aktuálně není nastaven na spuštění při spuštění. To však nutně neznamená, že PowerShell není spuštěn automaticky – může být spuštěn v důsledku jiného programu, skriptu nebo nastavení ve vašem počítači.
Chcete-li problém dále prozkoumat a odstranit, možná budete muset zkontrolovat další nastavení a konfigurace v počítači, jako jsou naplánované úlohy, spouštěcí skripty a systémové služby. Můžete také zkontrolovat spouštěcí složku v Windows 10 nebo Windows 11 a zjistěte, jak zakázat spouštěcí programy.
3. Úloha nebo skript běží na pozadí
Chcete-li zkontrolovat, zda úloha nebo skript spuštěný na pozadí nezpůsobuje na vašem počítači vyskakovací okno PowerShell, postupujte takto:
Otevřete Plánovač úloh kliknutím na tlačítko Startna hlavním panelu a vyhledáním položky Plánovač úloh. Případně zadejte taskschd.mscdo dialogového okna Spustit (klávesa Windows+ R) a stiskněte Enter.li>
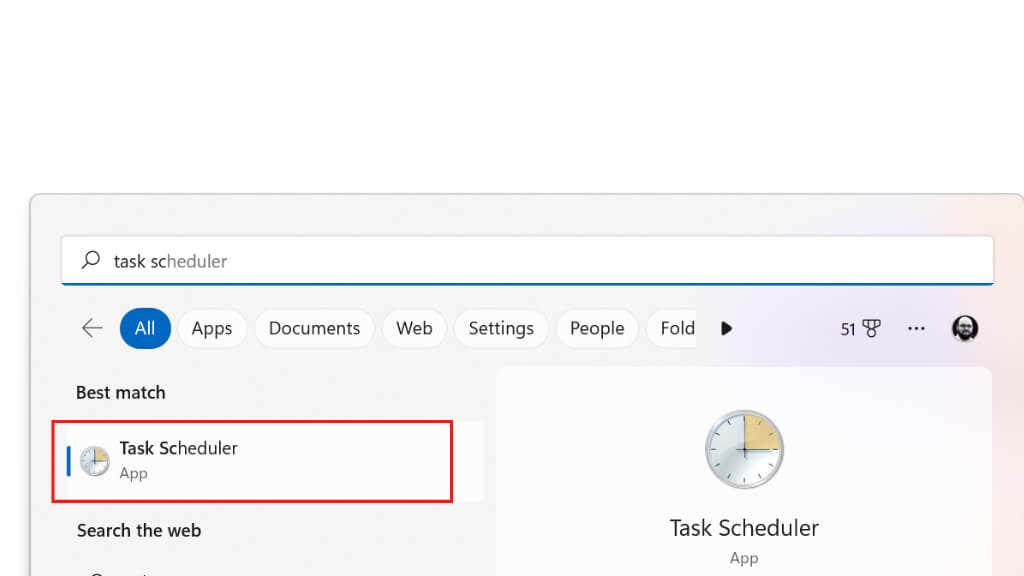
V okně Plánovač úloh v části Knihovna plánovače úlohvyhledejte všechny úlohy nebo skripty, které se mají spouštět v pravidelných intervalech nebo při spuštění. To bude uvedeno ve sloupci Spouštěče. Pokud najdete nějaké úlohy nebo skripty, o kterých se domníváte, že by mohly způsobovat problém, můžete na úlohu nebo skript kliknout pravým tlačítkem a z nabídky vybrat možnost Zakázat.
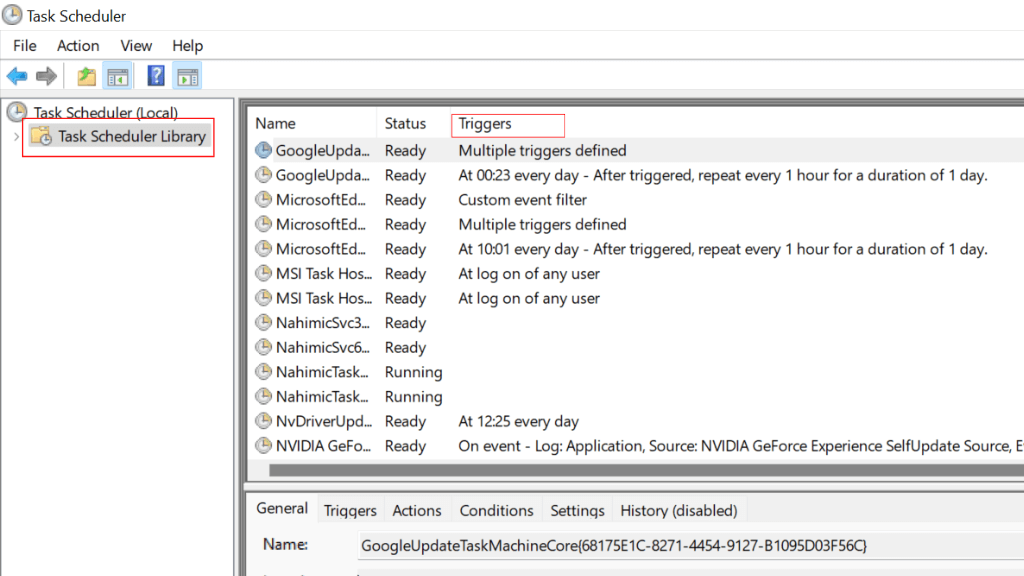
4. Zkratka nebo klávesová zkratka PowerShellu otevírá PowerShell
PowerShell se může objevit, protože je propojen s klávesovou zkratkou nebo zkratkou, kterou neúmyslně spouštíte. Pokud máte nainstalovaný program jako WinHotKey, může mít takovou kombinaci kláves nakonfigurovanou.

Můžete také kliknout pravým tlačítkem na libovolnou zkratku a poté zkontrolovat její vlastnosti, abyste zjistili, zda jako součást spouštěcích parametrů zmiňuje PowerShell. To je známkou toho, že zástupce může otevřít PowerShell, třeba za účelem spuštění skriptu, a pak jej prostě znovu nezavře.
5. Jedna z vašich aplikací používá PowerShell
Aplikace třetí strany může pro některé své funkce používat PowerShell. Zde je několik konkrétních kroků, pomocí kterých můžete zkontrolovat, zda tomu tak je:.
Zkontrolujte dokumentaci aplikace: Mnoho aplikací obsahuje dokumentaci nebo soubory nápovědy, které popisují funkce a možnosti aplikace, zkontrolujte, zda se v nich nezmiňuje PowerShell.
Odkazy na PowerShell hledejte v nastaveních nebo možnostech konfigurace aplikace: Mnoho aplikací obsahuje možnosti, které vám umožňují přizpůsobit chování aplikace. Tato nastavení můžete zkontrolovat a zjistit, zda obsahují nějaké odkazy na PowerShell.
Používejte aplikaci a vyhledejte prováděné příkazy PowerShellu: Pokud v dokumentaci nebo nastavení aplikace nenajdete žádné odkazy na PowerShell, zkuste aplikaci spustit a použít ji k provedení úkoly, které vás zajímají. Věnujte pozornost všem zprávám nebo výzvám, které se objeví na obrazovce, abyste zjistili, zda odkazují na PowerShell.
Ne u všech aplikací, které používají PowerShell, bude tato skutečnost zřejmá. Některé aplikace mohou PowerShell používat interně, aniž by to bylo pro uživatele vystaveno. V těchto případech možná nebudete schopni určit, zda aplikace používá PowerShell bez podrobnějších informací nebo pomocí pokročilejších nástrojů a technik. Pokud máte čas, můžete zkusit odinstalovat a znovu nainstalovat aplikace, abyste zjistili, která z nich může být zodpovědná.
V některých případech můžete vidět, co se spouští v PowerShellu, když se zobrazí, a podrobnosti tohoto výstupu mohou také napovědět, která aplikace je s problémem spojena.
6. Konflikty hardwaru a softwaru

Konflikty hardwaru a softwaru mohou způsobit, že se PowerShell zobrazí různými způsoby. Některá možná řešení pro vyřešení těchto konfliktů zahrnují:
Aktualizujte ovladače:Zastaralé nebo nesprávné ovladače mohou způsobit konflikty s prostředím PowerShell a dalším softwarem. Můžete zkusit aktualizovat ovladače na nejnovější verzi a zjistit, zda se tím problém vyřeší.
Zkontrolujte aktualizace softwaru nebo systému Windows:Aktualizace softwaru mohou často vyřešit konflikty tím, že opraví chyby nebo problémy s kompatibilitou. Můžete zkontrolovat aktualizace operačního systému a jakéhokoli dalšího softwaru, který používáte, a zjistit, zda nejsou dostupné aktualizace, které by mohly pomoci problém vyřešit.
.Restartujte počítač:Někdy může restartování počítače pomoci vyřešit konflikty resetováním systému a vymazáním všech dočasných souborů nebo dat, které mohou způsobovat problémy.
Použití nástroje Kontrola systémových souborů: Nástroj Kontrola systémových souborů (SFC) je vestavěný nástroj, který dokáže ve vašem systému vyhledat poškozené nebo chybějící soubory a opravit je. Pomocí příkazu sfc /scannow v Příkazový řádek (CMD) můžete zkusit opravit jakékoli problémy, které mohou způsobovat konflikty s PowerShell. Budete jej muset spustit jako správce systému.
Použijte nástroj DISM:Nástroj DISM (Deployment Image Servicing and Management) je další vestavěný nástroj, který může pomoci vyřešit problémy s vaším systémem. Pomocí nástroje DISM můžete prohledat problémy v systému a pokusit se je opravit.
7. Ve skriptu PowerShell máte smyčku!

Pokud máte ve skriptu PowerShell smyčku, která způsobuje neustálé zobrazování prostředí PowerShell, můžete zkusit problém vyřešit pomocí následujících kroků:
Otevřete skript v textovém editoru:Prvním krokem je otevření skriptu v textovém editoru, abyste viděli kód a mohli v něm provádět změny. Můžete použít jakýkoli textový editor, který vám vyhovuje, například Notepad, TextEdit nebo pokročilejší editor, jako je Notepad++.
Najděte smyčku ve skriptu:Po otevření skriptu v textovém editoru musíte najít smyčku, která způsobuje problém. Smyčka je blok kódu, který se provádí opakovaně, dokud není splněna určitá podmínka. Ve vašem skriptu může být smyčka označena klíčovými slovy jako „for“, „while“ nebo „do“.
Upravte smyčku, abyste problém vyřešili:Jakmile smyčku ve skriptu najdete, musíte ji upravit, abyste problém vyřešili. To může zahrnovat změnu podmínky, která určuje, kdy se má smyčka přestat provádět, nebo přidání dalšího kódu, který za určitých podmínek smyčku opustí.
Uložte skript a otestujte jej:Po provedení nezbytných změn ve skriptu uložte soubor a spusťte skript znovu, abyste zjistili, zda byl problém vyřešen. Pokud problém přetrvává, možná budete muset pokračovat v úpravách smyčky, dokud nebude fungovat tak, jak má..
Pokud nejste autorem skriptu a nevíte nic o skriptování v prostředí PowerShell, je nejlepší vyhledat konkrétní opravu pro tento konkrétní skript nebo kontaktovat autora skriptu.
8. Zakažte prostředí Windows PowerShell
Pokud vše ostatní selže, proč prostě nezakázat PowerShell.exe? Zde je postup:
Otevřete nabídku Starta do vyhledávacího pole zadejte Funkce systému Windows.
Vyberte Zapnout nebo vypnout funkce systému Windows.
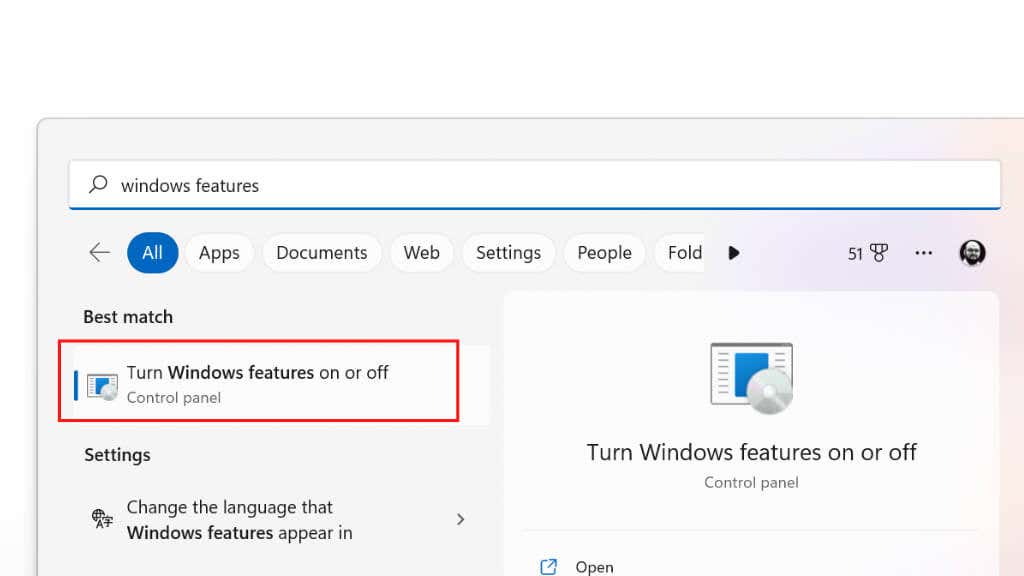
V okně Funkce systému Windows přejděte dolů do části Windows PowerShell.
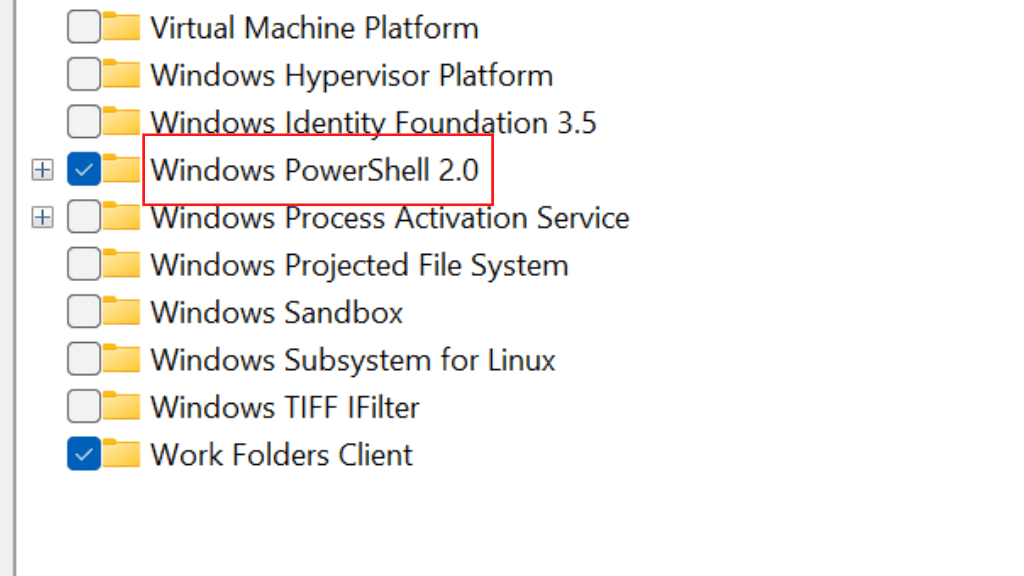
Chcete-li jej zakázat, zrušte zaškrtnutí políčka vedle položky Windows PowerShell.
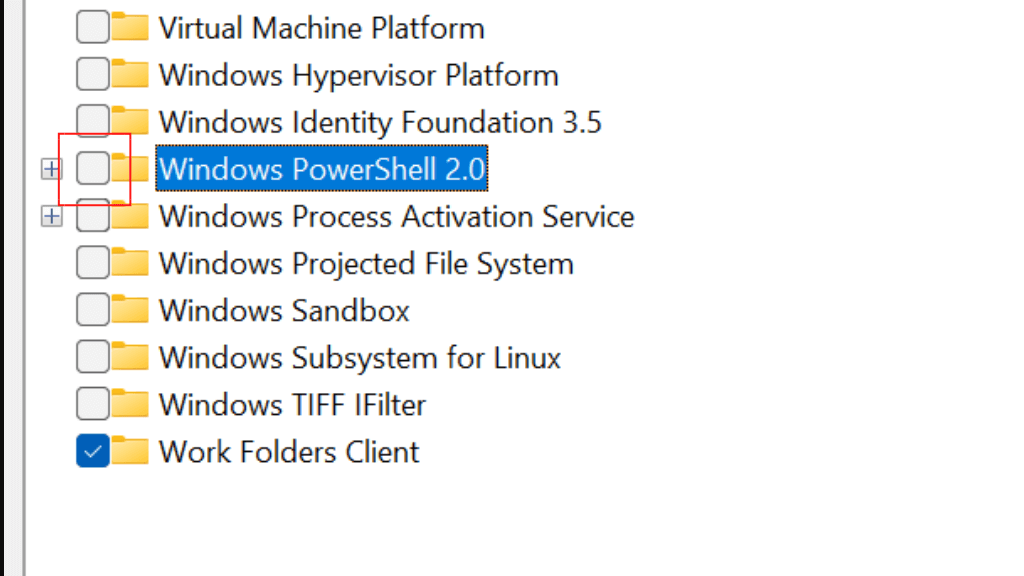
Vyberte OK.
Restartujte počítač.
Zakázání PowerShellu může zabránit správnému fungování určitých aplikací nebo funkcí. PowerShell byste měli deaktivovat pouze v případě, že jste si jisti, že jej nepotřebujete. To však s největší pravděpodobností trvale zabrání problému s vyskakovacím oknem PowerShell.
.
Související příspěvky: