Spouštěcí složka systému Windows byla důležitou složkou, kterou lze snadno zjistit prostřednictvím nabídky Start v minulých verzích systému Windows. Začalo to již od Windows 95 a všechny programy umístěné ve spouštěcí složce by se spouštěly a spouštěly kdykoli, kdy byl počítač zapnutý.
Býval to tak, že kdykoli jste spustili počítač se systémem Windows, vyhledá a spustí dávkový skript s názvem autoexec.bat.Kdokoli, kdo má znalosti systému Power DOS, může použít textový editor k úpravě tohoto skriptu, aby přidal své oblíbené programy k zavedení, spolu s Windows operační systém. Díky tomu bylo vše, co jste chtěli použít, načteno, jakmile se počítač zavedl.
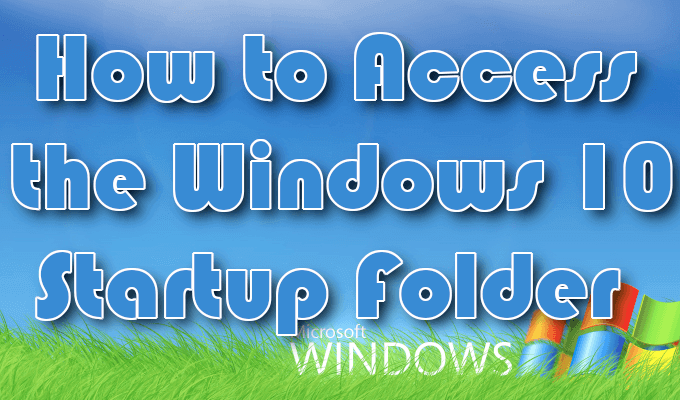
Používání autoexec.bat pokračovalo celou dobu Windows NT let, ale Microsoft byl v úmyslu přesunout uživatele pryč od skriptovaného prostředí příkazového řádku. Místo toho chtěla povzbudit použití modelu grafického rozhraní s okny, soubory a složkami a tím učinila všechny následné verze svých operačních systémů nevyžadující autoexec.bat.
Nakonec by to úplně odstranili, nicméně spouštěcí složku systému Windows 10 lze najít i dnes.
Jak získat přístup ke spouštěcí složce Windows 10
Zpět do systému Windows 95 byly dávkové skripty a rozhraní příkazového řádku nezbytné pro to, aby váš počítač udělal cokoli. Všechny klikatelné ikony, které dnes považujete za samozřejmé, neexistovaly. Místo toho, abyste spustili něco jako Microsoft Word, vyžadovali jste, abyste otevřeli interpret příkazového řádku a zadali jste winword.exe.

Windows 95, i když stále umožňuje uživatelům provádět téměř každý důležitý úkol pomocí příkazového řádku, takové akce byly snazší pomocí grafického uživatelského rozhraní. Můžete kliknout na složku Program Files a najít ikony označené programem, který chcete spustit. Vše, co bylo potřeba, bylo rychlé dvojklik a program byl spuštěn.
In_content_1 vše: [300x250] / dfp: [640x360]->Windows 95 byl prvním krokem ke změně přístupu k programům. Dnes je klepnutí na program, který má být spuštěn, samozřejmostí. Je to, jako by to tak vždy bylo. Sotva někdo používá příkazy k otevření programů. Je však zajímavé, že u Windows 10 jsme ve skutečnosti viděli malý nárůst v obnovení přístupu z příkazového řádku pomocí PowerShell.
Spouštěcí složka v nabídce Start

Nabídka Start byla poprvé vytvořena v systému Windows 95 a mírně se podobá nabídce Start, kterou máme dnes v systému Windows 10. Je to malá plovoucí nabídka, která se objeví po kliknutí na ikonu Start nebo Windows v levém dolním rohu plochy. V systému Windows 95 najdete zde spouštěcí složku.
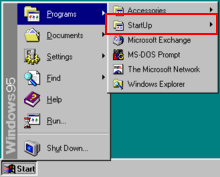
Když byl spuštěn Windows 8, Microsoft se rozhodl vyloučit nabídku Start. Přestože veškerá funkčnost byla v operačním systému stále přítomna, bylo mnohem těžší najít vše. Microsoft chtěl, aby uživatelé šli jiným způsobem s plánovacími programy pro automatické spuštění.
Mnoho zděšení Microsoftu bylo potlačení ze strany uživatelské komunity natolik skvělé, že nabídka Start se tiše přivedla zpět do systému Windows 10.
Spouštěcí složka systému Windows 10 je podobná ten, který se nachází ve Windows 7. Nicméně již není přístupný stejným způsobem. Spouštěcí složka systému Windows 10 se již neobjeví v nabídce Start, jak tomu bylo dříve. Funkce jsou stále k dispozici, i když některé provozní podrobnosti se změnily. Přístup ke spouštěcí složce systému Windows 10 nyní vyžaduje trochu navigace.
Dvě spouštěcí složky systému Windows 10

Pokud jde o spouštěcí složku systému Windows 10, lze ji najít na dvou různých místech. Jedna spouštěcí složka systému Windows 10 pracuje na systémové úrovni a je sdílena mezi všemi uživatelskými účty (složka Všichni uživatelé), zatímco druhá funguje na uživatelské úrovni a je jedinečná pro tento uživatelský účet (složka Aktuální uživatel).
Na druhém se opravdu záleží pouze v případě, že máte v počítači se systémem Windows 10 více účtů. Každý účet bude kromě univerzální spouštěcí složky obsahovat jedinečnou spouštěcí složku.
Při řešení problémů je důležité porozumět rozdílu mezi spouštěcími složkami všech uživatelů a aktuálních spouštěcích složek uživatelů. Pokoušíte se pochopit, proč se určitá aplikace neotevře, nebo když pracujete s aplikacemi, které obsahují uživatelské licence nebo omezení přístupu, bude vyžadovat, abyste věděli, kterou spouštěcí složku konfigurovat.
Existuje jedna oblast, která vám umožňuje pro interakci s funkcí spouštění, která obsahuje všechny programy nalezené uvnitř složky. Jediný rozdíl je v tom, že programy nelze přidat ani odebrat. Můžete povolit nebo zakázat pouze ty, které jsou aktuálně uvnitř spouštěcí složky. Toto umístění je Správce úloh systému Windows.
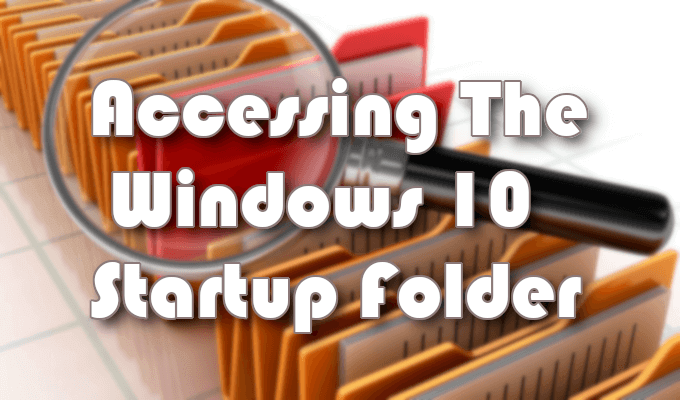
Přístup ke spouštěcí složce Windows 10
Existuje několik způsobů, jak získat přístup ke spouštěcí složce Windows 10. Chcete-li získat přístup ke spouštěcí složce systému Windows 10, první možností je prostřednictvím Průzkumníka souborů.

Pro zobrazení určitých složek v cestě budete muset povolit možnost „Zobrazit skryté soubory“. Otevřete Průzkumník souborů a přetáhněte jednu z následujících cest na panel Rychlý přístup.
Z těchto umístění můžete přidat nebo odebrat programy, které chcete spustit, kdykoli spustíte počítač se systémem Windows 10.
Alternativní způsob, jak toho dosáhnout, je přeskočit přímo do každé složky pomocí příkazu Spustit.
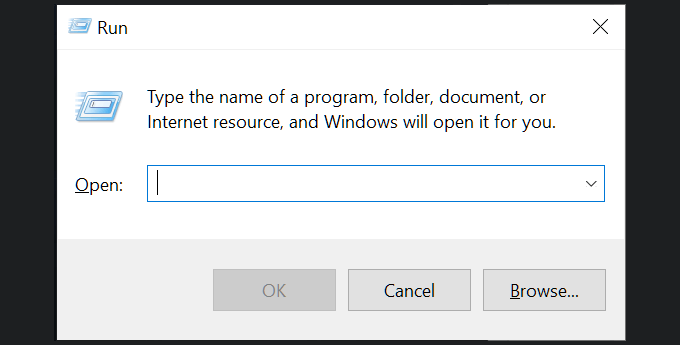
Otevřete dialogové okno Spustit funkci současným stisknutím klávesy Windows + R.
- Spouštěcí složka Všichni uživatelé vyžaduje následující cestu:
Tím se dostanete přímo do složky obsahující spouštěcí programy týkající se zadaná složka.
Povolení a zakázání spouštěcích programů

Pokud jsou všechny chcete povolit nebo zakázat určité programy ve spouštěcí složce systému Windows 10, k této funkci můžete přistupovat prostřednictvím okna Správce úloh systému Windows nebo Nastavení.
Chcete-li spustit spuštění pomocí Správce úloh:
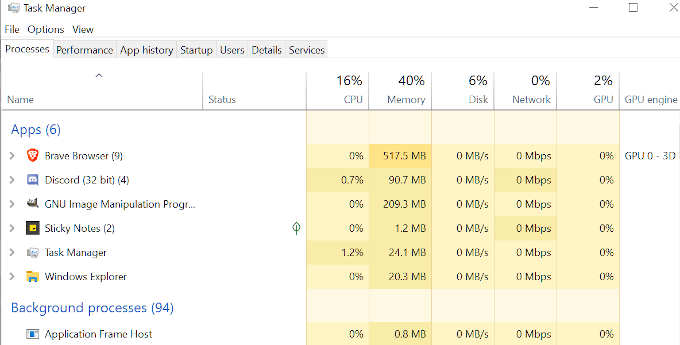
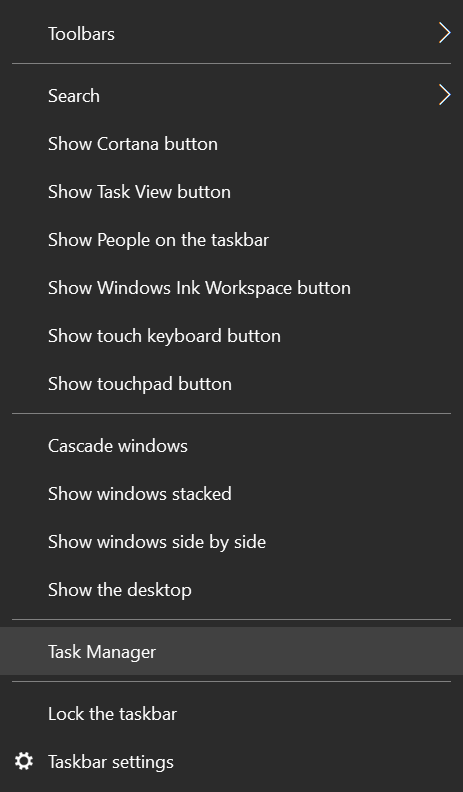
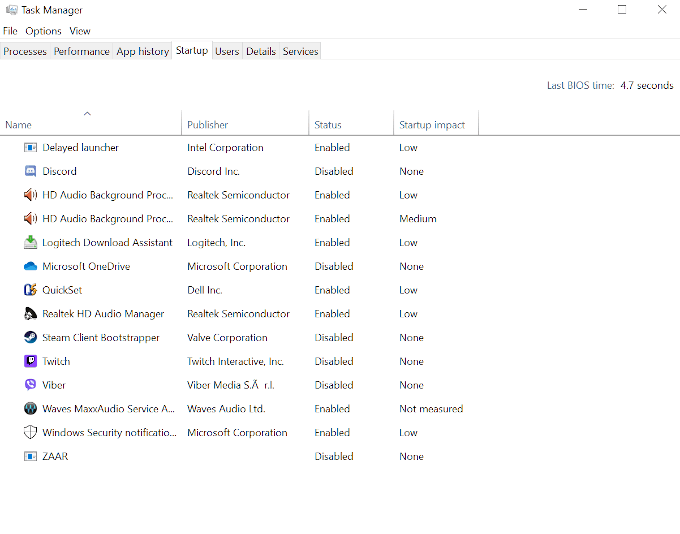
Přístup ke spuštění pomocí nastavení systému Windows:

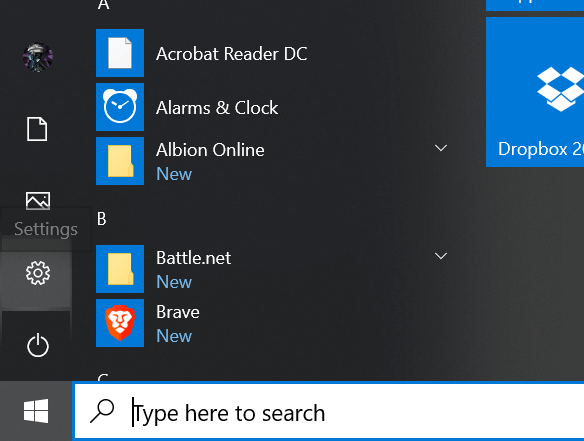
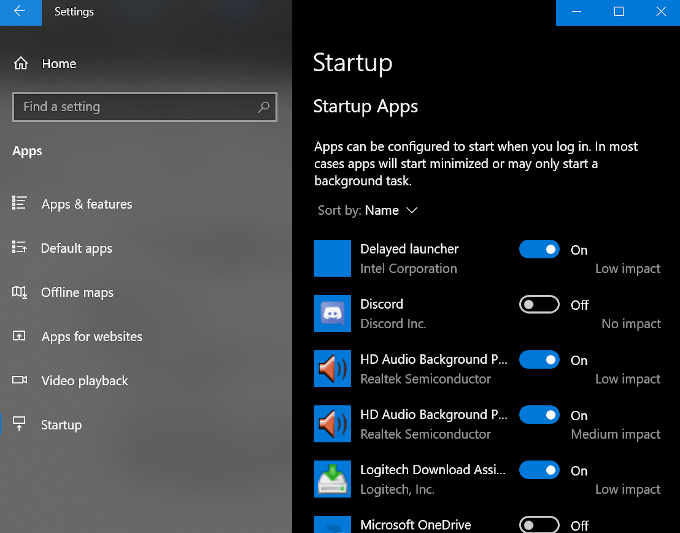
Zahajovací příkaz pro Spouštěcí složka systému Windows 10
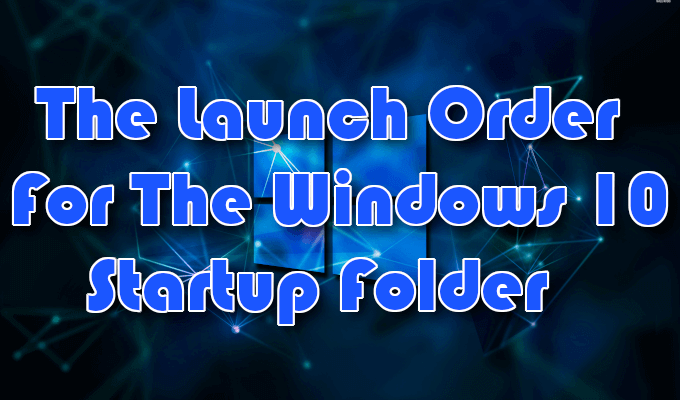
Žádná položka umístěná v žádné ze spouštěcích složek se nespustí okamžitě po přihlášení, jako tomu bylo ve dnech Windows 95. Místo toho Windows 10 spouští programy ve velmi specifickém pořadí, počínaje nezbytnými systémovými procesy a všemi položkami v Karta Spuštění Správce úloh. Programy, které jste přidali do spouštěcích složek, budou následovat.
Obvykle to netrvá dlouho, ale pokud již máte spoustu aplikací a služeb první a třetí strany nakonfigurovaných pro spouštění při spuštění , může to trvat několik minut v závislosti na rychlosti zpracování vašeho počítače.
Příliš mnoho programů ve spouštěcí složce systému Windows 10 může představovat riziko rozsáhlých prostojů a zpomalit počítač na nepoužitelné rychlosti, zatímco se pokouší spusťte každý program. Je vhodné zajistit, aby do těchto složek byly umístěny pouze potřebné programy a aby se celkový počet minimalizoval.