Pokud chcete, aby se programy spouštěly společně se systémem Windows 11, musíte je zahrnout do jeho složky Po spuštění. Tato složka je skrytá, ale snadno dostupná, jakmile víte, kde ji hledat.
Čtěte dále a zjistěte, jak najít složku Po spuštění v systému Windows 11 a co potom musíte udělat, abyste do ní přidali programy. Také si projdeme, jak spravovat aplikace, které se již otevírají při spuštění.
Související : Ještě jste nedosáhli upgrade na Windows 11? Přečtěte si, jak přejděte do složky Po spuštění v systému Windows 10.
Přístup ke spouštěcí složce v systému Windows 11
Windows 11 poskytuje samostatné složky Po spuštění pro každý uživatelský účet v počítači. Obsahuje však také globální složku Po spuštění, která ovlivňuje všechny účty. Do obou umístění se můžete dostat několika způsoby – pomocí příkazu Spustit nebo ruční navigací do umístění složky.
Použít příkaz Shell
1. Klepněte pravým tlačítkem myši na tlačítko Start systému Windows na hlavním panelu a vyberte možnost Spustit . Nebo stiskněte klávesu Windows + R .

2. Do dialogového okna Spustit zadejte následující a vyberte OK :
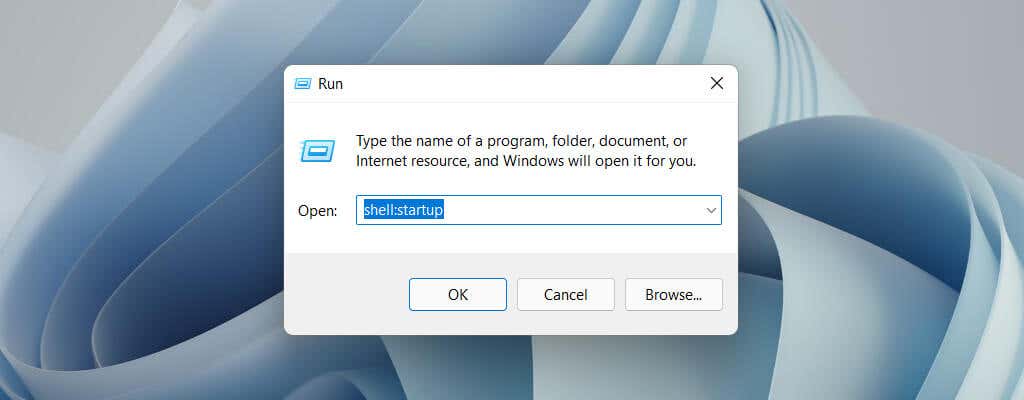
Složka Po spuštění se automaticky zobrazí v novém okně Průzkumníka souborů.
Ručně přejděte do složky Po spuštění
1. Otevřete okno Průzkumníka souborů a vyberte Zobrazit >Zobrazit >Skryté položky .
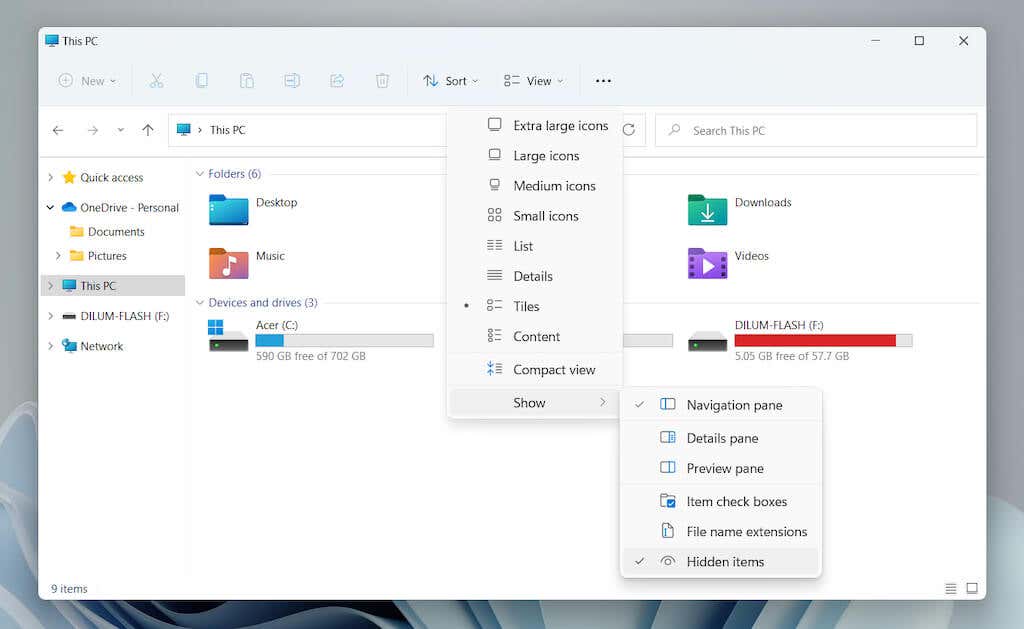
2. Přejděte na požadované místo:
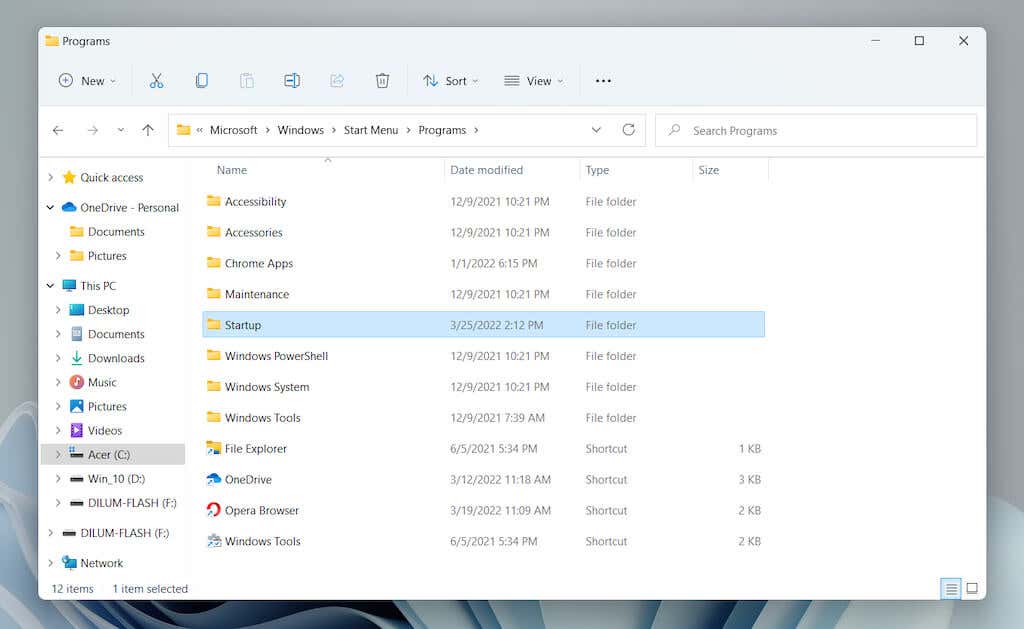
Případně zkopírujte následující cestu ke složce – nahraďte [Uživatelské jméno] svým uživatelským jménem na PC se systémem Windows – do adresního řádku v Průzkumníkovi souborů a stiskněte Enter :
Přidat programy do spouštěcí složky ve Windows 11
Chcete-li, aby se program automaticky spouštěl spolu se systémem Windows 11, musíte přidat zástupce k jeho spustitelnému souboru do složky Po spuštění vašeho uživatelského účtu. Pokud chcete, aby se otevřel pro všechny uživatelské účty na vašem PC, musíte jej přidat do globální složky Po spuštění pro všechny uživatele. Zde je několik způsobů, jak vytvořit a přidat zástupce.
Přetáhněte spustitelný soubor (pouze spouštěcí složka aktuálního uživatele)
1. Otevřete složku Po spuštění a přetáhněte okno Průzkumníka souborů do rohu plochy.
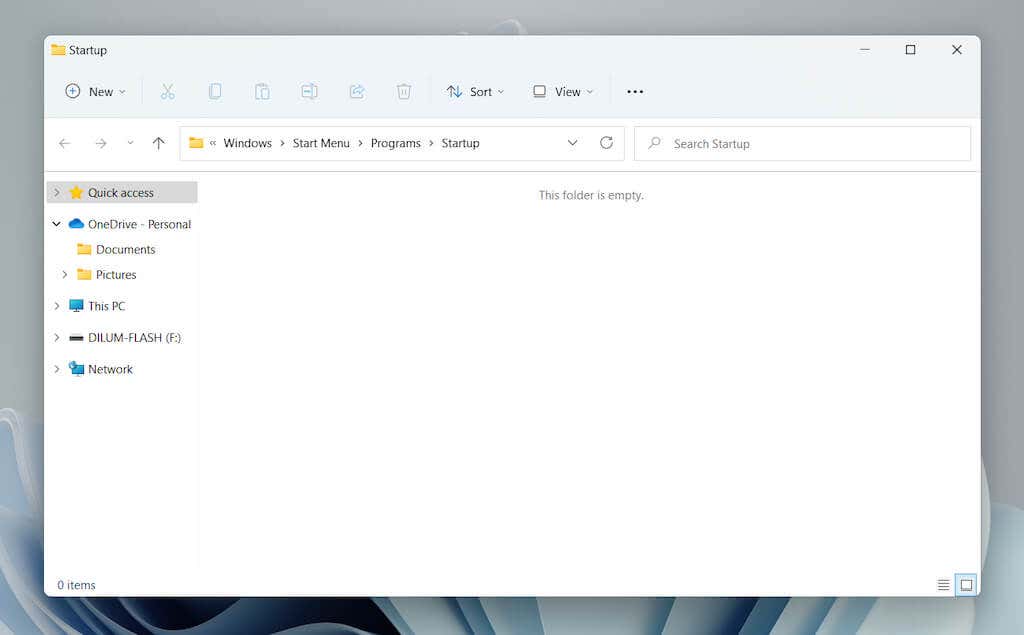
2. Otevřete nové okno Průzkumníka souborů (klikněte pravým tlačítkem na ikonuPrůzkumník souborů na hlavním panelu a vyberte možnostPrůzkumník souborů ) a přejděte do umístění instalační adresář programu. Poté určete hlavní spustitelný soubor (EXE) související s programem. Vyberte Zobrazit >Zobrazit >Přípony názvů souborů , pokud chcete zobrazit přípony souborů v Průzkumníku souborů.
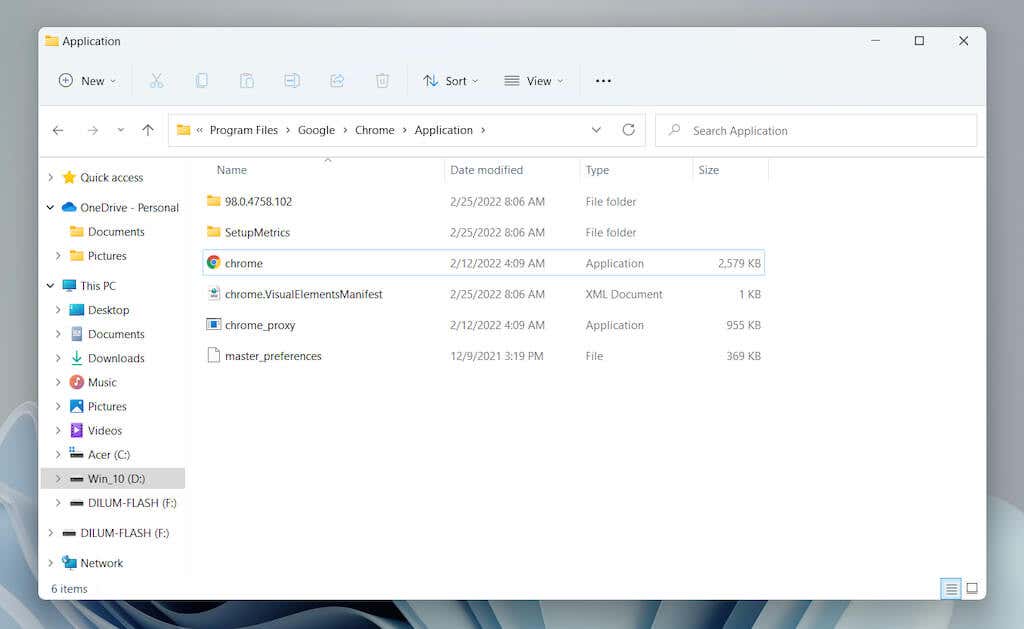
Poznámka : Programy se obvykle nacházejí v adresářích Program Files a Program File (x86) na systémovém disku (Místní Disk C ).
3. Přetáhněte spustitelný soubor do složky Po spuštění a uvolněte jej, jakmile se kurzor změní na Vytvořit odkaz při spuštění .
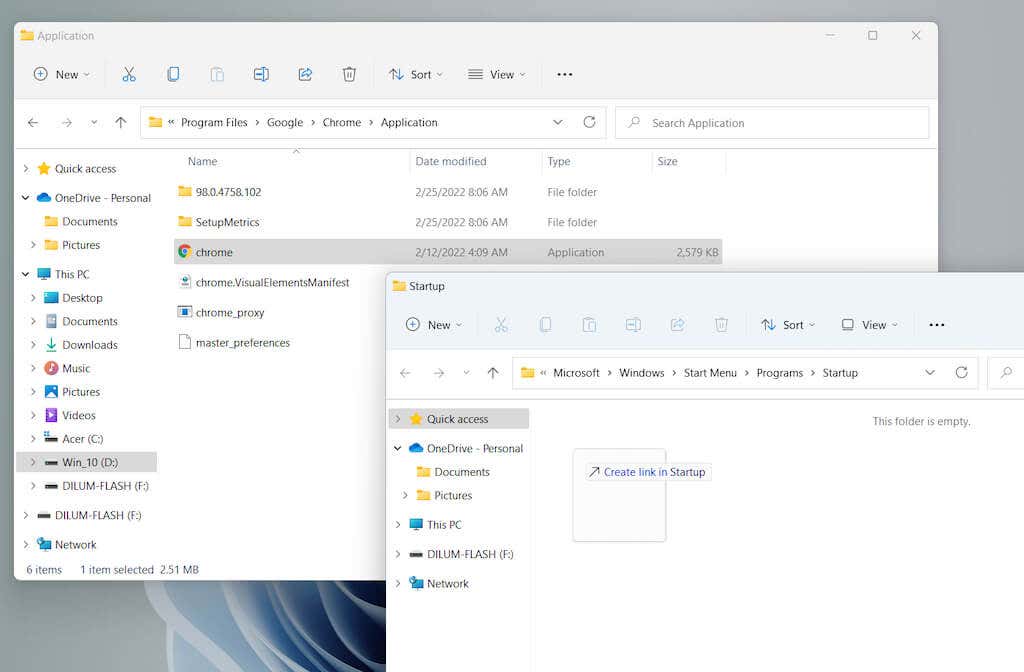
Tip : Nelze najít spustitelný soubor programu. Stačí otevřít nabídku Start a přetáhnout aplikaci ze seznamu Všechny aplikace do složky Po spuštění , abyste okamžitě vytvořili zástupce.
Přímo vytvořit nového zástupce (pouze spouštěcí složka aktuálního uživatele)
.1. Klikněte pravým tlačítkem na volnou oblast ve složce Po spuštění a vyberte Nový >Zástupce .
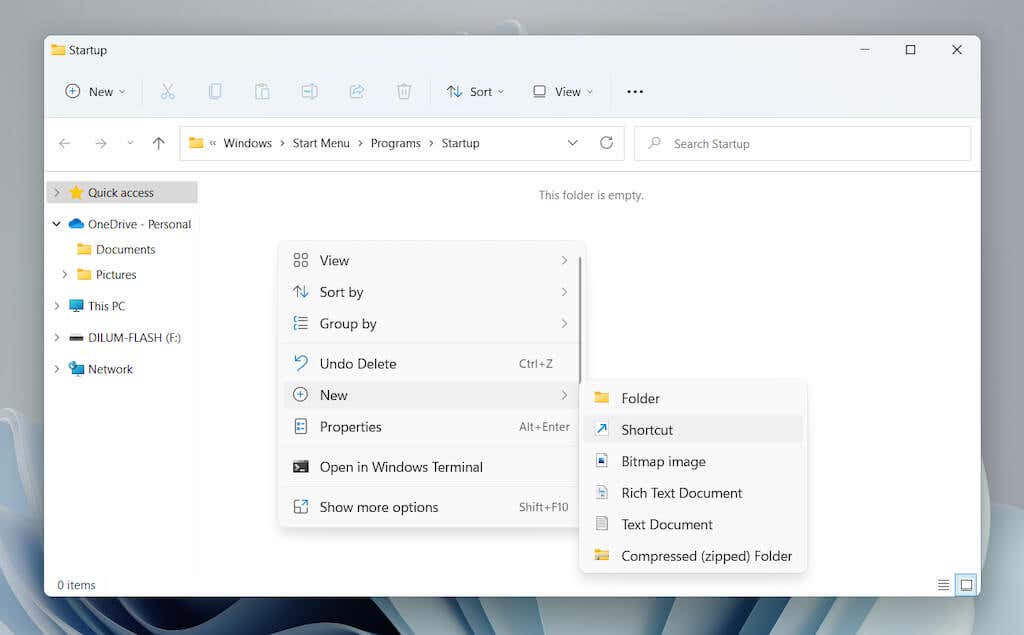
2. Vyberte tlačítko Procházet a vyberte spustitelný soubor programu z jeho instalačního adresáře. Poté pokračujte výběrem Další .
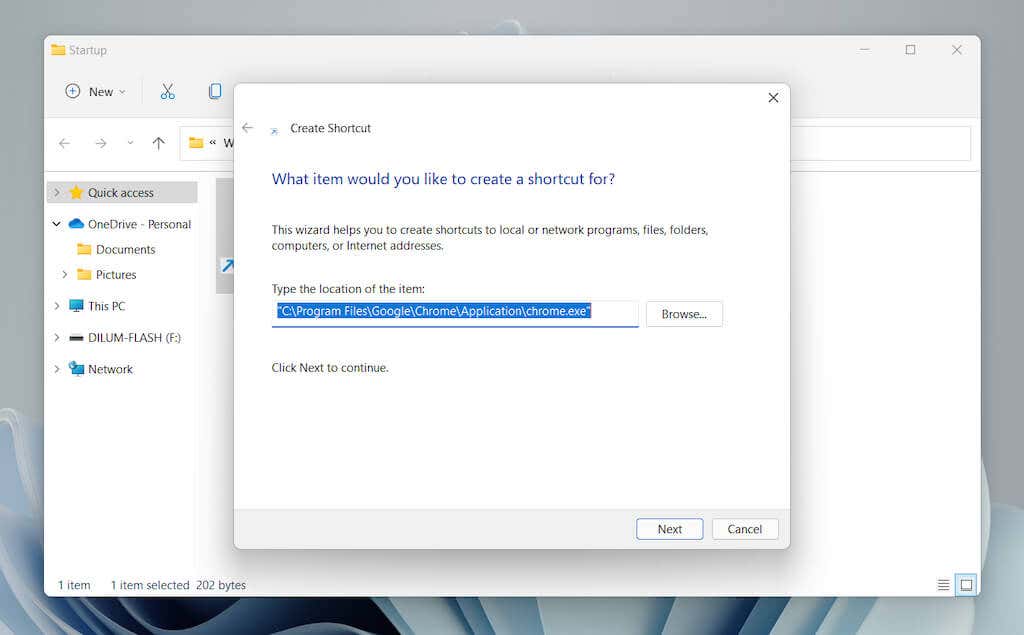
3. Zadejte název zkratky a vyberte Dokončit .
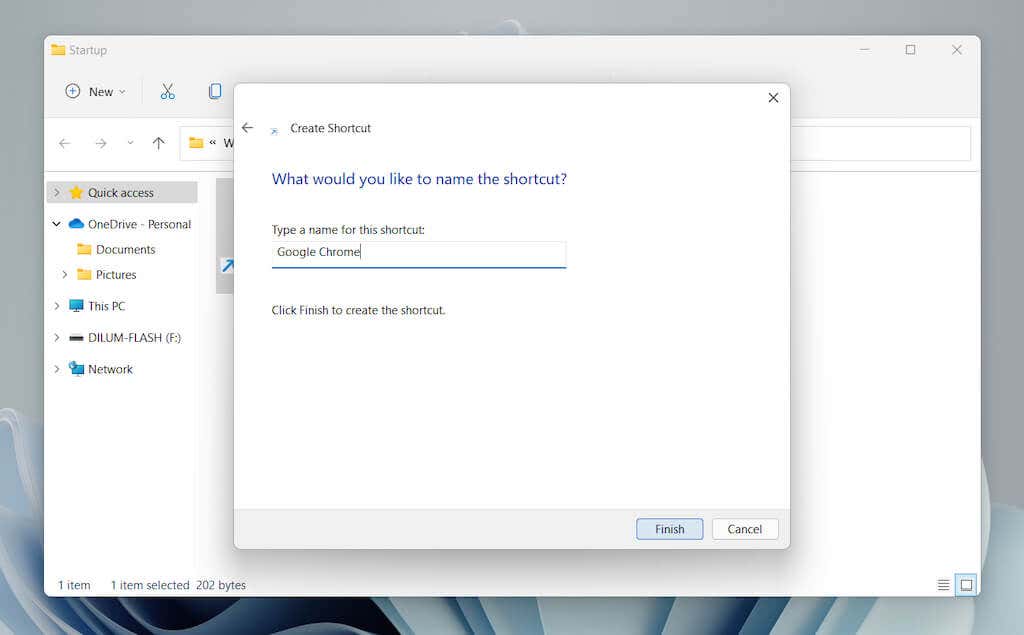
Přesunout zástupce z plochy (spouštěcí složky aktuálního uživatele a všech uživatelů)
Vzhledem k oprávněním souvisejícím se složkou vám spouštěcí složka pro všechny uživatele neumožňuje vytvářet v ní zástupce. Místo toho:
1. Nejprve přidejte zástupce na plochu.
2. Přetáhněte zástupce do složky Po spuštění.
3. Uvolněte, když uvidíte Přesunout do spuštění .
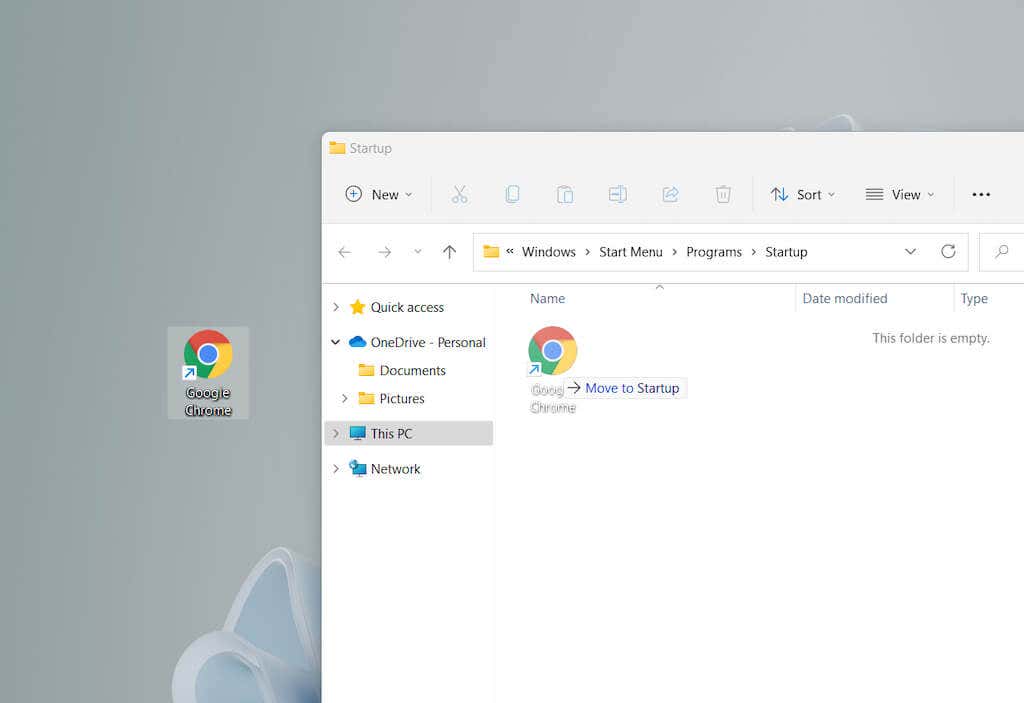
Tato metoda funguje také se spouštěcí složkou aktuálního uživatele.
Odstranění programů ze spouštěcí složky ve Windows 11
Pokud chcete zastavit spuštění programu spolu se systémem Windows 11 při spuštění, stačí zástupce odstranit.
1. Otevřete složku Po spuštění svého uživatelského účtu nebo všech uživatelských účtů v počítači.
2. Vyhledejte program, který chcete přestat otevírat při spuštění – např. Google Chrome .
3. Klikněte pravým tlačítkem a vyberte ikonu Koš .
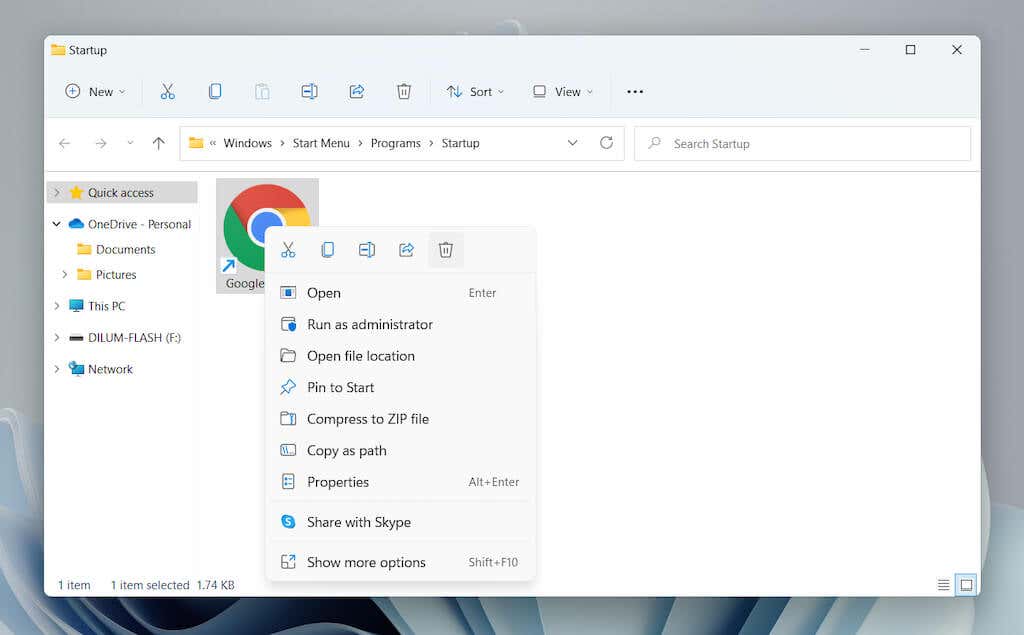
Správa dalších spouštěcích programů ve Windows 11
Složka Po spuštění v systému Windows 11 je umístění, které používáte k přidávání programů, které se jinak nemohou automaticky otevřít při spuštění. Předpokládejme, že chcete spravovat aplikace, které jsou předem nakonfigurovány tak, aby se automaticky spouštěly společně s operačním systémem. V takovém případě musíte použít možnosti správy spouštění v aplikaci Nastavení a Správce úloh.
Správa spouštěcích aplikací prostřednictvím Nastavení
1. Otevřete nabídku Start a vyberte možnost Nastavení .
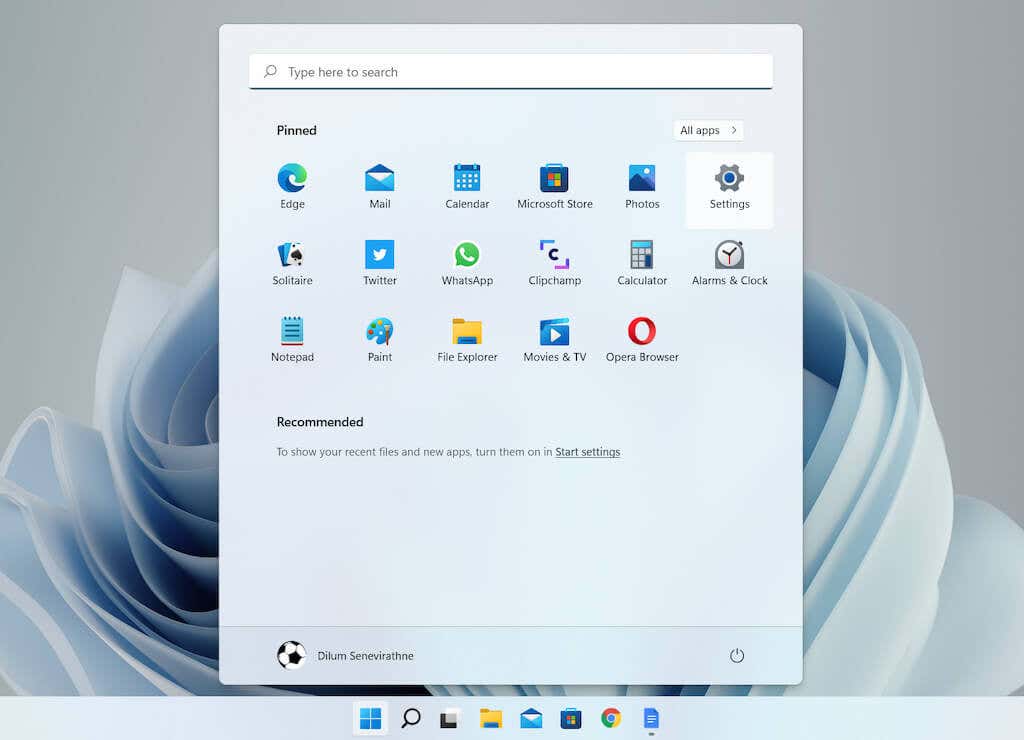
2. Výběrem Aplikace >Po spuštění načtete seznam spouštěných aplikací.
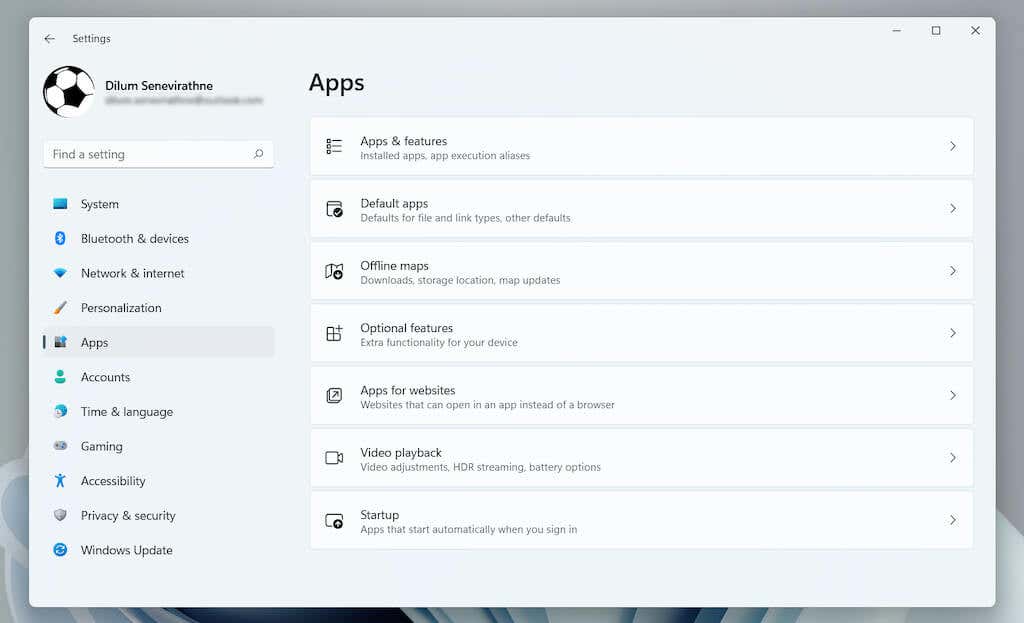
3. Vypněte nebo povolte přepínač vedle libovolného programu, který chcete deaktivovat nebo povolit při spuštění.
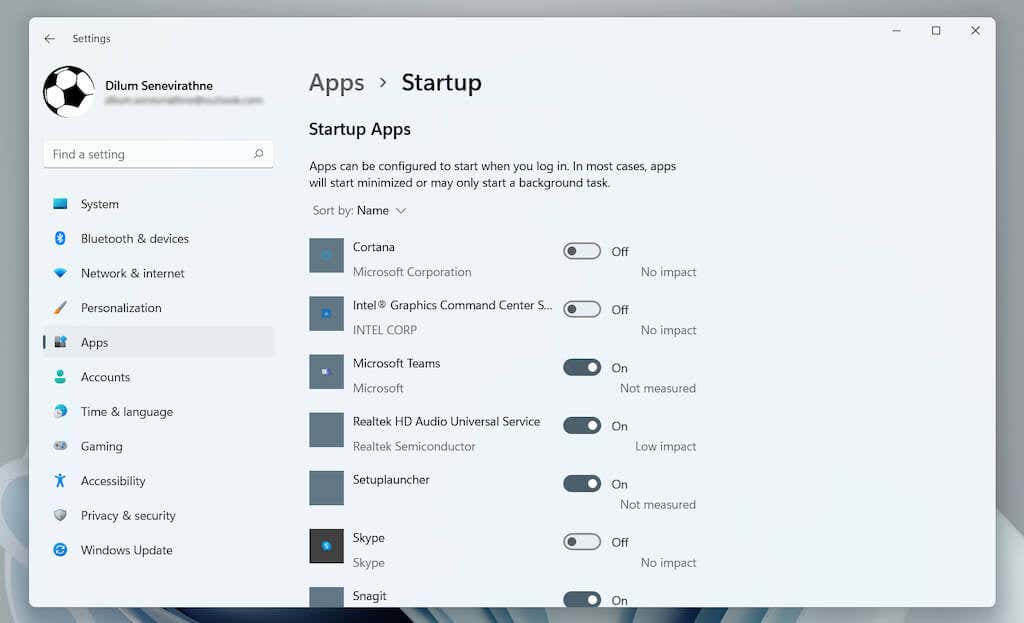
Správa spouštěcích aplikací pomocí Správce úloh
1. Klikněte pravým tlačítkem na tlačítko Start a vyberte možnost Správce úloh ..
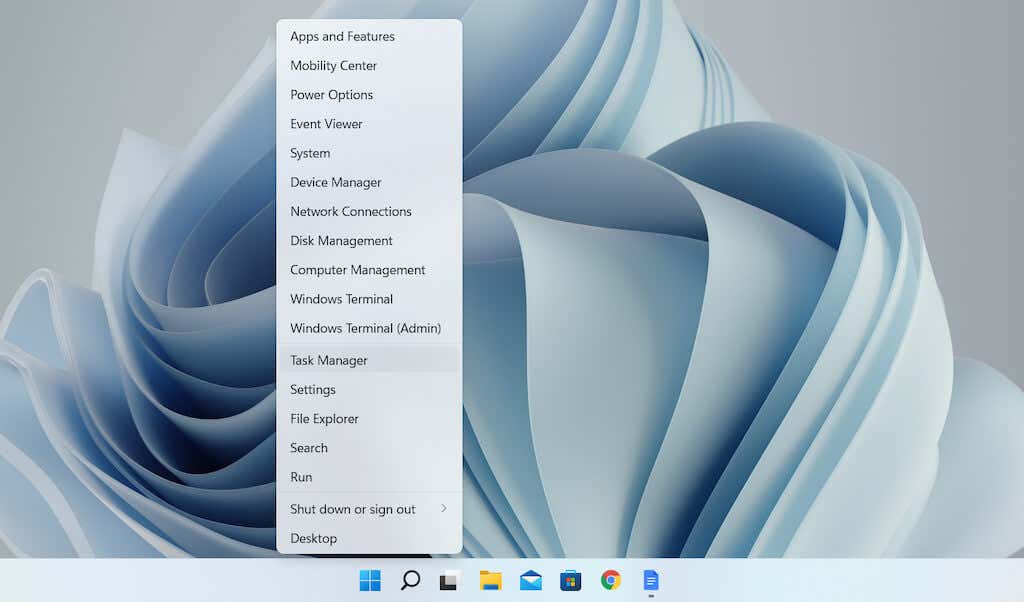
2. Výběrem možnosti Další podrobnosti rozbalíte výchozí zobrazení Správce úloh.
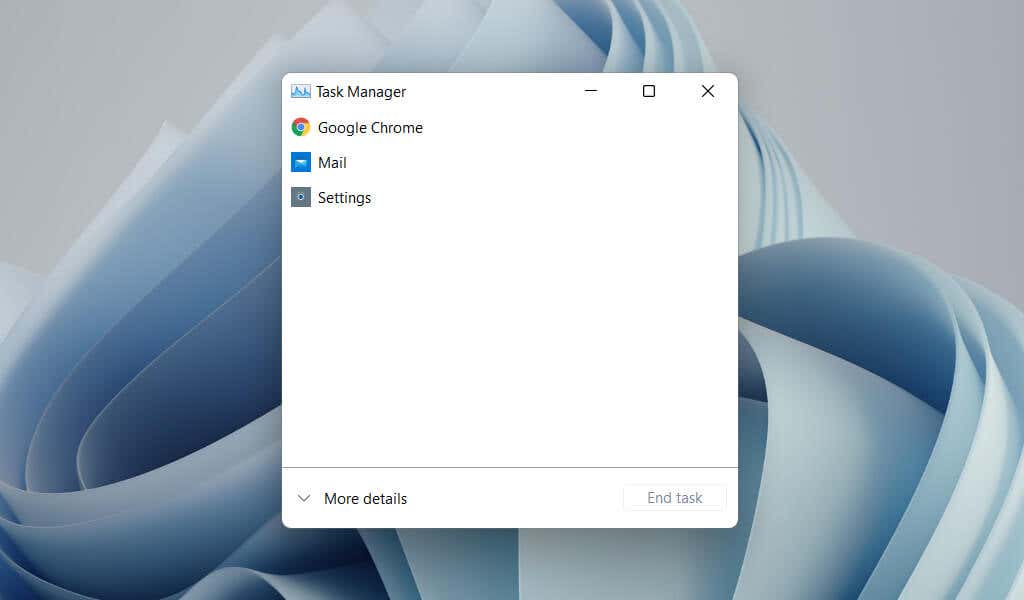
3. Přepněte na kartu Po spuštění a načtěte seznam položek po spuštění. Poté zvýrazněte program a kliknutím na tlačítko Zakázat /Povolit v pravém dolním rohu okna jej deaktivujte nebo povolte při spuštění.
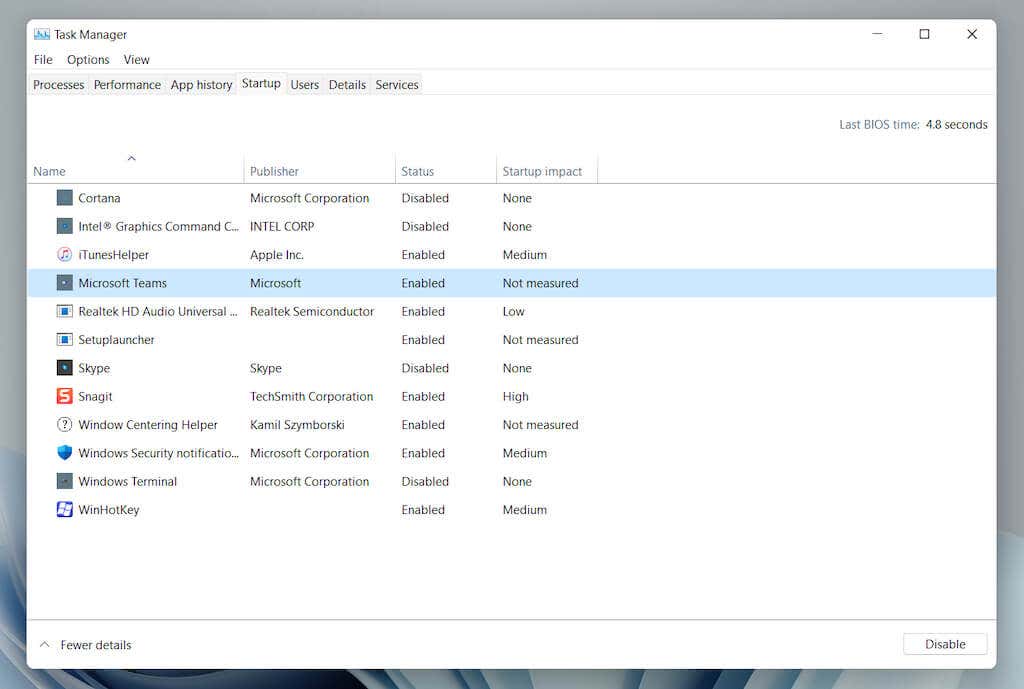
Zabalení
Přestože automatické načítání oblíbených programů při spuštění systému Windows 11 vám umožňuje začít je používat okamžitě a minimalizuje možnost rušení, protože má příliš mnoho spouštěcích aplikací může také nepříznivě ovlivnit výkon. Nezapomeňte tedy odstranit všechny programy, které již nepoužíváte, ze složky Po spuštění a pomocí aplikace Nastavení nebo Správce úloh spravovat další položky při spuštění v počítači.
.