Ironií je, že ikonický software iTunes společnosti Apple je nyní dostupný pouze pro Windows. Na macOS a iOS byla aplikace nahrazena několika aplikacemi, z nichž každá dělá specializovanou práci a dělá ji dobře. Uživatelé Windows však někdy čelí problému, kdy iTunes nebudou přehrávat hudbu.
Může to být způsobeno tím, že iTunes nedostává pozornost vývojářů Apple v hlavním čase, jako tomu bylo v době, kdy to byla hlavní aplikace v arzenálu společnosti Apple. Nebo to může být jednoduše proto, že je to iTunes.Ať tak či onak, existuje několik věcí, které můžete zkusit přimět domy Microsoftu a Applu, aby si zase hrály pěkně.
1. Zkontrolujte svůj zvukový výstup
Než začnete s odstraňováním problémů s nastavením zvuku, ujistěte se, že je váš zvukový hardware správně nastaven. Máte zapojeny reproduktory nebo sluchátka? Mají moc? Jsou všechny posuvníky hlasitosti na správné úrovni? Projděte řetěz, abyste se ujistili, že je vše na svém místě. Pokud vše vypadá správně, je čas podívat se na nastavení zvukového softwaru.
Je možné, že iTunes přehrává hudbu v pořádku, ale posílá zvuk do nesprávného zařízení. Může to být způsobeno samotným počítačem nebo iTunes.
Kontrola cílového univerzálního zvukového výstupu:
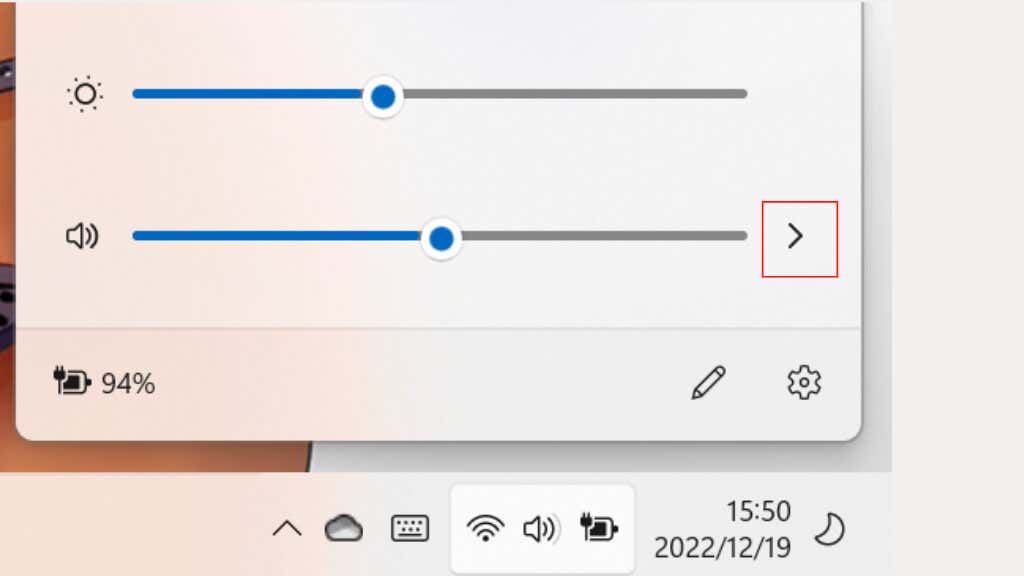
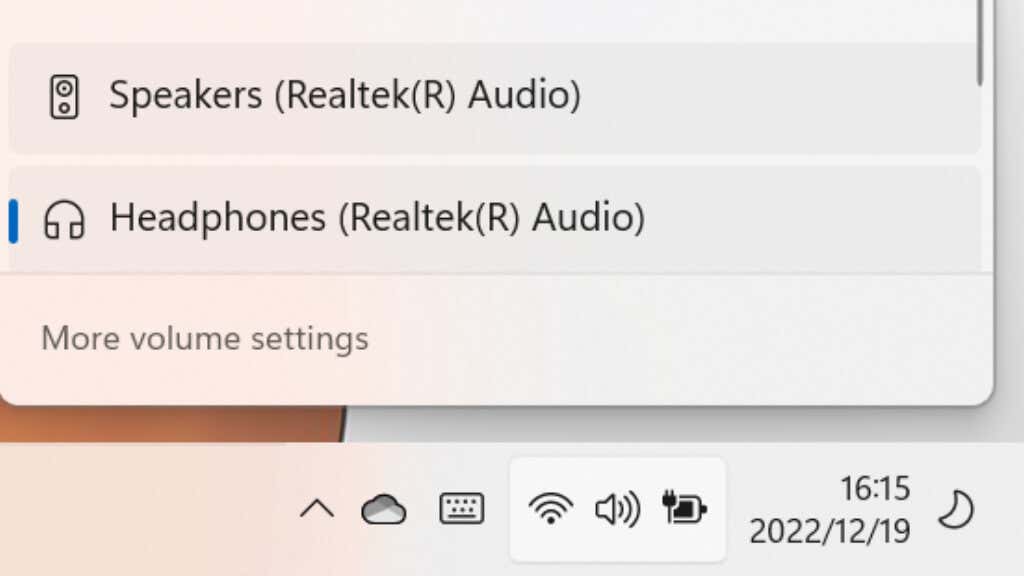
Pokud je výstupní zařízení správné, zkontrolujeme, zda je iTunes nastaven na požadovaný výstup:
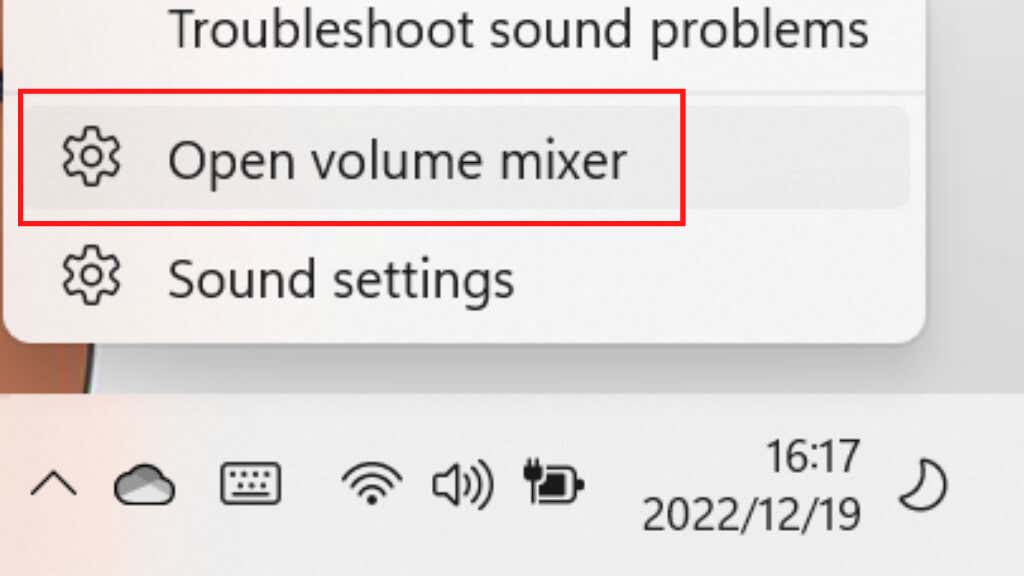
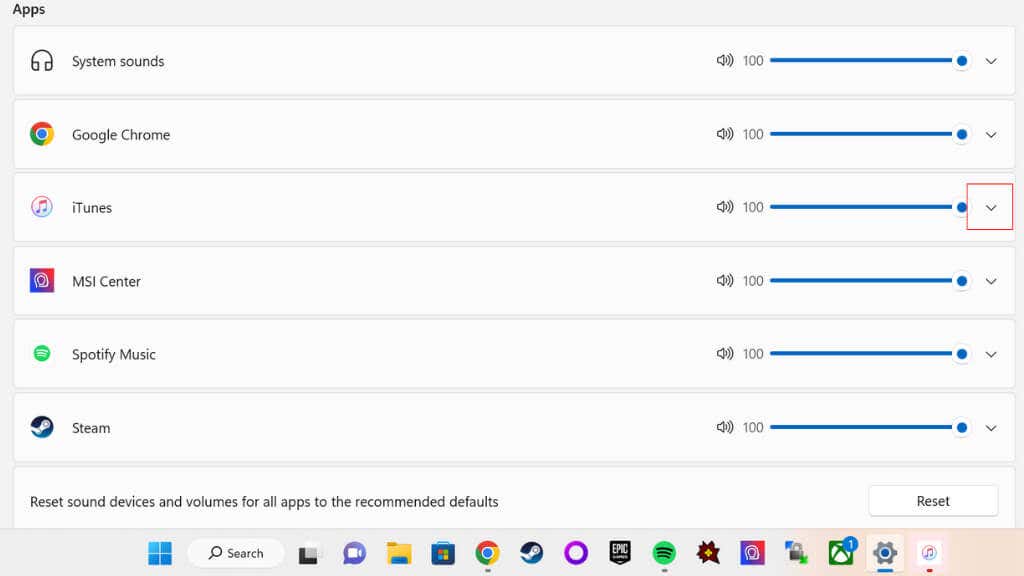
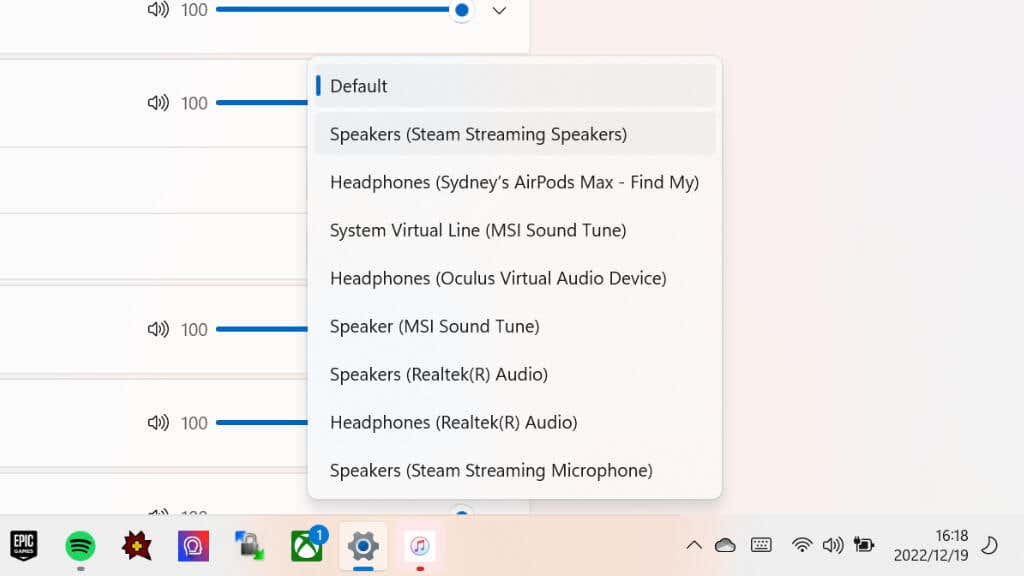
Mimochodem, je to skvělý způsob, jak posílat hudbu z iTunes například do reproduktoru Bluetooth a přitom stále získávat zvuk z jiného počítače přes reproduktory počítače,.
2. Zkontrolujte Předvolby přehrávání iTunes
Je tu ještě jedno nastavení přehrávání, které může způsobovat problémy iTunes, a najdete ho v části iTunes>Upravit>Předvolby>Přehrávání>Přehrávání zvuku pomocí.
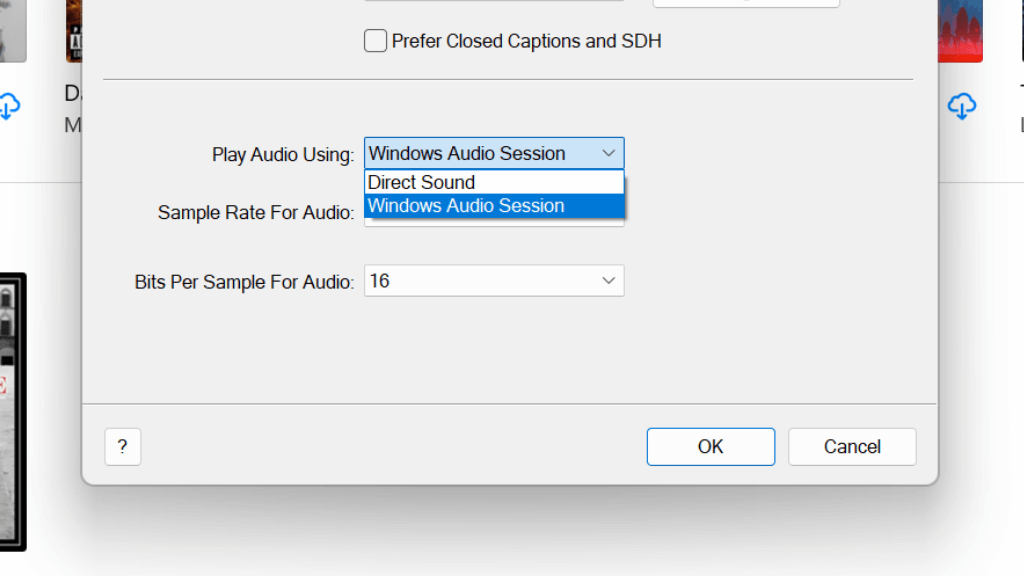
Existují pouze dvě možnosti; Windows Audio Sessionnebo Direct Sound. Ať už je aktuálně vybrána, vyzkoušejte alternativu, abyste zjistili, zda to pomůže. Pokud ne, změňte nastavení zpět, než budete pokračovat.
3. Aktualizujte a restartujte počítač
Pokud zdroje zvuku vypadají správně, přejděte na Aktualizace systému Windows a zkontrolujte, zda nejsou k dispozici nějaké nové aktualizace. Pokud existují, pokračujte a nainstalujte je.
Dalším logickým krokem je resetování počítače se systémem Windows v případě přechodného problému se systémem Windows, zvukovým ovladačem nebo iTunes. Je dobré počítač po aktualizaci systému Windows restartovat, takže restartujte systém bez ohledu na to, zda došlo k aktualizaci nebo ne. Po restartování zkuste znovu přehrát hudbu.
4. Zkontrolujte aktualizace iTunes
Vaše problémy s přehráváním mohou být způsobeny známou chybou v iTunes, kterou Apple mezitím opravil v aktualizaci. Protože se iTunes instaluje pomocí Windows Store, vyhledejte jej v obchodě a zjistěte, zda je k dispozici aktualizace.
Pokud jste nenainstalovali iTunes z Windows Store, přejděte na Stránka stahování iTunes, stáhněte si nejnovější verzi iTunes a nainstalujte ji.
5. Zkontrolujte aktualizace ovladače zvuku
I když systém Windows obecně odvádí dobrou práci při udržování ovladačů hardwaru v aktuálním stavu, může za nejnovější verzí zaostávat. Navštivte tedy web výrobce vaší zvukové karty a zkontrolujte, zda není k dispozici novější verze ovladače, a poté jej nainstalujte ručně.
6. Je váš počítač se systémem Windows autorizován?
Apple umožňuje přehrávání zakoupeného obsahu iTunes pouze omezenému počtu počítačů. V jednu chvíli můžete mít až pět autorizovaných počítačů. Pokud jste přeinstalovali systém Windows nebo jste si zakoupili nový počítač, musíte zrušit autorizaci těchto počítačů, pokud jste na svém limitu.
Chcete-li zkontrolovat, kolik počítačů máte aktuálně autorizovaných:
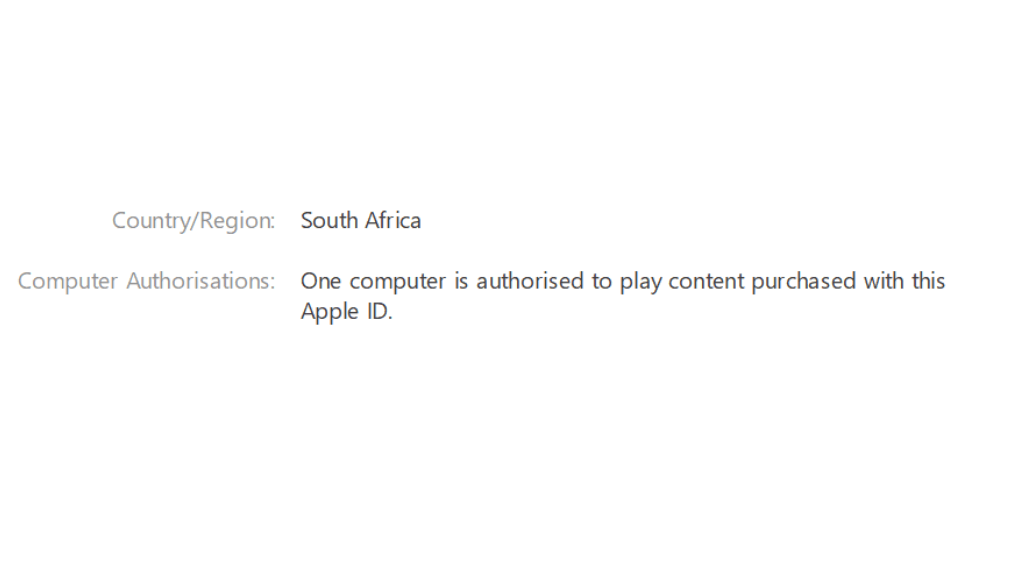
Pokud již máte autorizovaných pět počítačů, zkontrolujte, zda je jedním z nich váš aktuální počítač:
Budete požádáni o zadání e-mailu a hesla Apple ID a poté zvolte Autorizovat. Pokud se zobrazí chyba, že jste dosáhli maximálního počtu autorizací:
7. Zkontrolujte nastavení brány firewall

Pro streamování nebo synchronizaci hudby potřebuje iTunes přístup k internetu. Pokud váš Windows nebo jiný síťový firewall blokuje iTunes v přístupu k internetu, některé jeho funkce nemusí fungovat. Možná budete muset otevřít určité síťové porty na bráně firewall nebo na routeru, aby věci fungovaly. Podívejte se na Seznam síťových portů společnosti Apple, abyste zjistili, které z nich iTunes vyžadují, a poté si přečtěte naše průvodce přesměrováním portů nebo si prostudujte dokumentaci k vašemu firewallu nebo routeru.
8. iTunes přeskakuje skladby ze sdílené knihovny
Pokud máte sdílenou knihovnu hudby zakoupenou pomocí různých Apple ID, iTunes tuto skladbu přeskočí, pokud váš počítač nemá oprávnění ji přehrávat.
Dvakrát klikněte na všechny přeskakované skladby a měli byste být vyzváni k zadání e-mailu a hesla pro Apple ID, které hudbu zakoupilo. Tím bude váš počítač autorizován k přehrávání veškeré hudby patřící k danému Apple ID, za předpokladu, že pro dané Apple ID nebylo dosaženo maximálního počtu autorizací.
9. Přehráváte nepodporovaný formát zvuku

Obecně iTunes převedou všechny hudební soubory, které importujete, do formátu, který preferují, ale v některých případech mají skladby nesprávnou příponu nebo používají verzi formátu, která se s iTunes dobře nepřehrává. Nejlepší je použít dobrý audio převodník, abyste zajistili, že soubory budou ve standardním formátu, který může iTunes použít..
Měli byste také znovu zkontrolovat, zda mají soubory správnou příponu. Pokud je například soubor AAC ve skutečnosti soubor MP3, nebude fungovat. Pokud ani konverzní software nemůže soubor přečíst, soubor může mít nesprávnou příponu nebo je poškozený. Můžete vyzkoušet další běžná rozšíření, abyste zjistili, zda to bude fungovat, ale je jednodušší jednoduše najít správný formát hudby.
10. Znovu vytvořte knihovnu iTunes
Vaše hudební knihovna iTunes může být nějakým způsobem poškozena, což může způsobit přeskakování skladeb nebo přeskočení na jinou skladbu v polovině aktuální skladby. Můžete obnovte svou knihovnu, ačkoli to vyžaduje několik kroků a pokud je to možné, externí nebo sekundární pevný disk.
11. Znovu si stáhněte a nainstalujte iTunes.
Pokud nic z toho, co zkoušíte, nefunguje, je čas iTunes odinstalovat a poté znovu nainstalovat. Než tak učiníte, možná budete chtít exportovat svou knihovnu iTunes poté, co si ji zazálohujete. V případě potřeby ji tedy můžete obnovit po přeinstalaci aplikace.
12. Použijte Apple Music Web Media Player
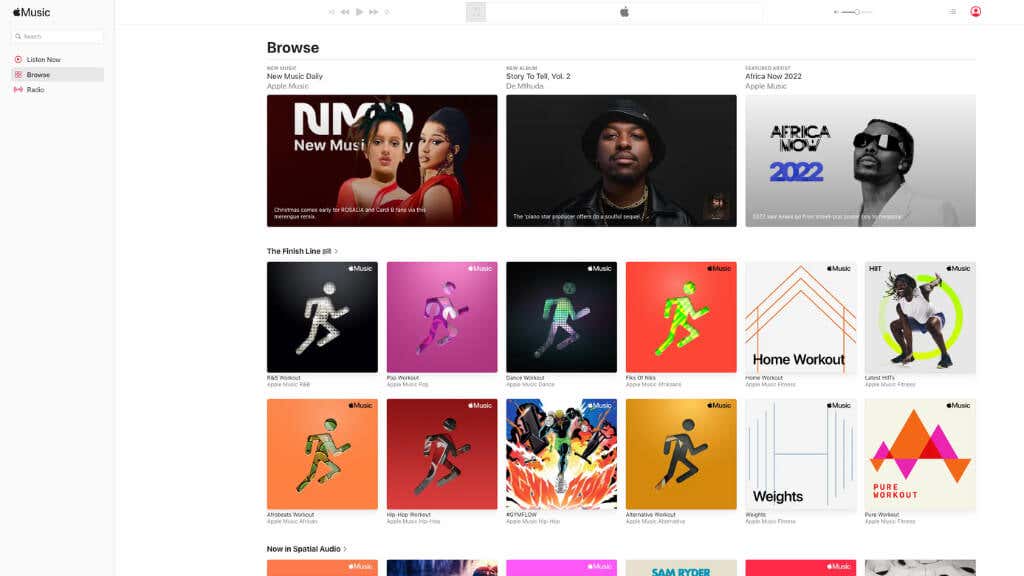
Pokud se pokoušíte použít hudební aplikaci iTunes k přehrávání hudby ze svého předplatného Apple Music, můžete přejít na web apple.music.com a použít webový přehrávač. Jediné, co musíte udělat, je přihlásit se a můžete začít.
Bohužel vám to neumožní přístup k hudbě, kterou jste si zakoupili přímo z obchodu iTunes. Přinejmenším jsme v době psaní nemohli vidět naši zakoupenou hudbu na webu. Byly pro nás viditelné pouze skladby Apple Music, z iCloudu nic. Ale to se mohlo změnit, než jste si to přečetli, takže stojí za to se přihlásit a zkontrolovat.
13. Spojte se s podporou Apple
Pokud se vám zdá, že nic, co jste zkoušeli výše, pro vás nefunguje, poslední věc, kterou byste mohli chtít vyzkoušet, je kontaktovat přímo podporu Apple a zjistit, zda má nějakou konkrétní radu.
Je možné, že problém je ve skutečnosti na straně rovnice společnosti Apple, v takovém případě s tím nemůžete nic moc dělat, kromě čekání, až problém vyřeší. Můžete také přejít na Webová stránka stavu systému Apple a zkontrolovat, zda nějaké nahlášené problémy nesouvisí s vaším problémem s přehráváním. I když můžete přehrávat hudbu na vašem iPodu, iPhonu nebo iPadu, může se vyskytnout specifický problém s odesíláním hudby do počítačů s Windows, který Apple potřebuje vyřešit..
Můžete také vyzkoušet Oficiální komunita podpory Apple, kde se ostatní uživatelé jako vy snaží vzájemně si pomáhat. Prohledejte databázi příspěvků, abyste zjistili, zda má někdo stejný problém.
.