Pokoušíte se psát, ale vaše klávesnice Microsoft Surface nefunguje? Nebojte se; nejsi sám. I když to může být neuvěřitelně frustrující, existuje několik způsobů, jak problém vyřešit a během okamžiku se vrátit do provozu.
V tomto příspěvku probereme, co by mohlo způsobovat poruchu klávesnice Surface, a jednoduché způsoby, jak to opravit, aniž byste museli volat technickou podporu. Pokud tedy vaše klíče nefungují, jak by měly, přečtěte si několik užitečných řešení.

Co způsobuje, že klávesnice Surface přestane fungovat?
Mnoho věcí se může pokazit s klávesnicí Microsoft Surface a způsobit její selhání. Problémy jsou většinou způsobeny problémem s připojením. Mezi další příčiny patří softwarové závady a nesprávné nastavení klávesnice. To znamená, že vaše problémy s klávesnicí mohou být způsobeny také:
Pokud si nejste jisti, co způsobuje problém s klávesnicí Microsoft Surface, vyzkoušejte každý z kroků pro odstraňování problémů a zjistěte, co vám vyhovuje.
1. Zkuste znovu připojit klávesnici
Pokud používáte notebook Surface, můžete klávesnici od zařízení snadno odpojit. Klávesnice se k zařízení připojuje pomocí kolíků konektoru. Když klávesnice náhle přestane fungovat, někdy může být problémem volné připojení. Zkuste klávesnici odpojit a znovu připojit.
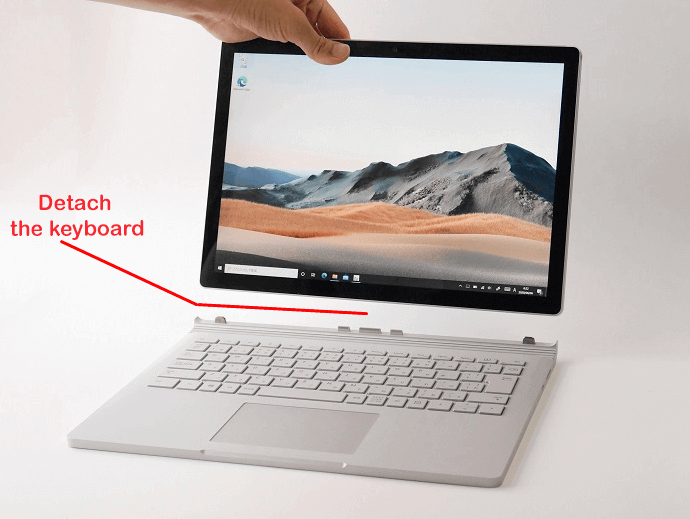
Měli byste také zkontrolovat, zda klávesnice není fyzicky poškozena, když je odpojena. Podívejte se například, zda nejsou zlomené nebo ohnuté kolíky konektoru, a zjistěte, zda není poškozený připojovací port na zařízení Surface.
Pokud máte po ruce další zařízení Surface, zkuste k němu připojit tuto klávesnici. Problém nemusí být v klávesnici, ale v notebooku. Pokud to nefunguje, je pravděpodobnější, že budete potřebovat novou klávesnici.
2. Vyčistěte kolíky konektoru
Zatímco je klávesnice odpojena, využijte příležitosti k vyčištění kolíků konektoru a portu konektoru. Nejprve vyhledejte špínu a prach v konektorovém portu zařízení Surface a očistěte jak port, tak kolíky konektoru na klávesnici pomocí Q-Tip..
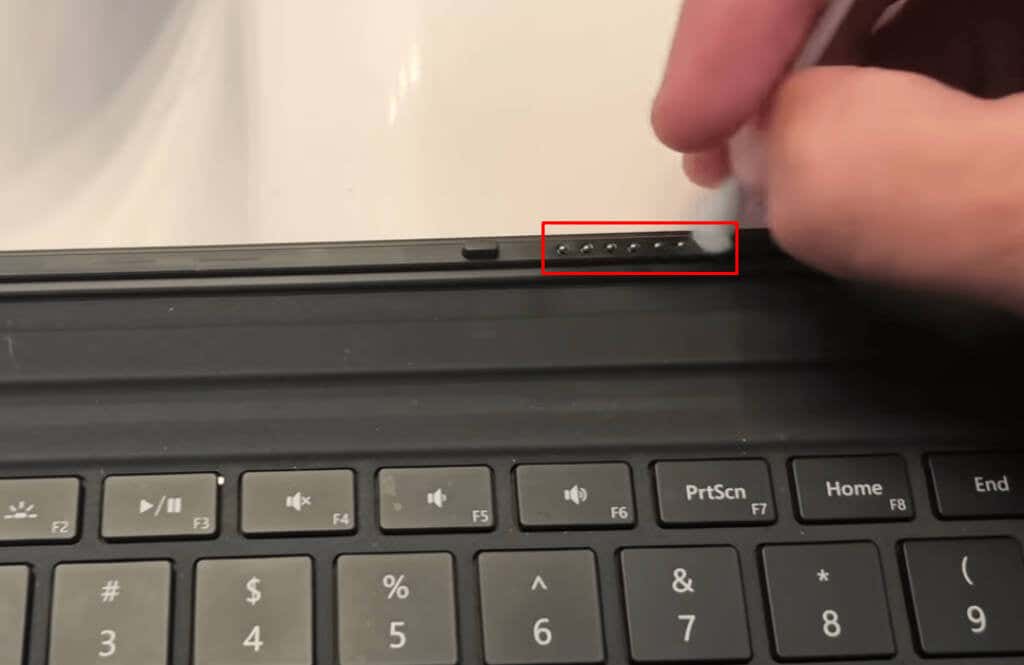
Vyfoukejte všechen prach pomocí plechovky se stlačeným vzduchem a poté namočte Q-Tip do trochy isopropylalkoholu a jemně očistěte konektory. Nebojte se, že alkohol poškodí elektroniku. Isopropylalkohol je bezpečný pro čištění elektroniky.
3. Ujistěte se, že jsou baterie klávesnice nabité
Toto je první krok, který byste měli udělat, pokud používáte bezdrátovou klávesnici, která potřebuje nezávislý zdroj napájení. Nízká spotřeba v bezdrátových klávesnicích může bránit jejich správnému fungování. Nejprve nabijte zařízení a pokračujte dalšími kroky pro odstraňování problémů, pokud to problém nevyřeší.
4. Spárovat a zrušit spárování Bluetooth
Toto je další krok, kterému je třeba věnovat pozornost, pokud používat bezdrátovou klávesnici. Chcete-li odstranit možné chyby mezi klávesnicí a zařízením Surface, resetujte připojení Bluetooth.
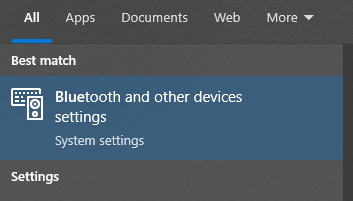
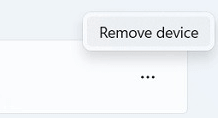
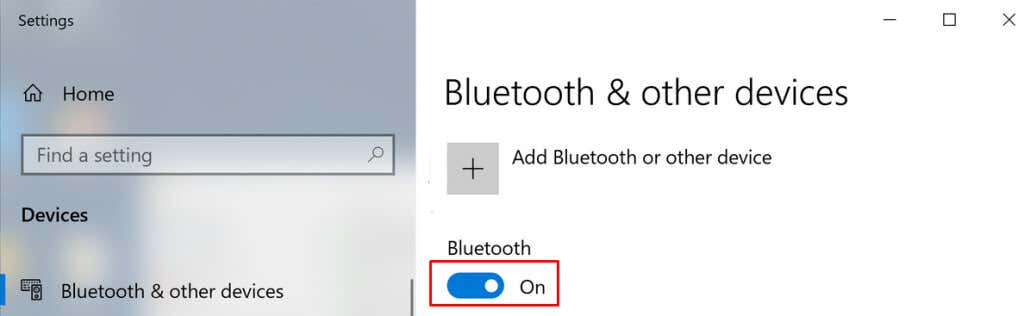

Po zrušení spárování a opětovném spárování zkontrolujte, zda klávesnice funguje.
5. Použijte Poradce při potížích se systémem Windows
Odstraňování problémů nebylo nikdy jednodušší. Windows má obsáhlý seznam nástrojů pro odstraňování problémů, které můžete použít k vyřešení určitých problémů. Zde je postup:
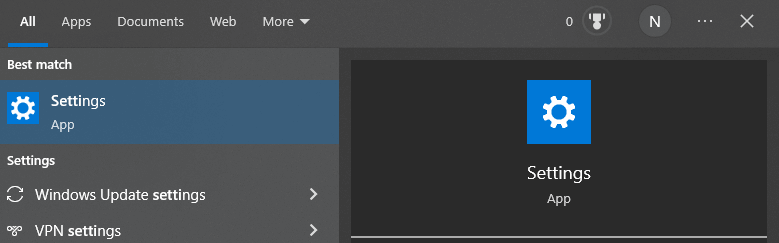
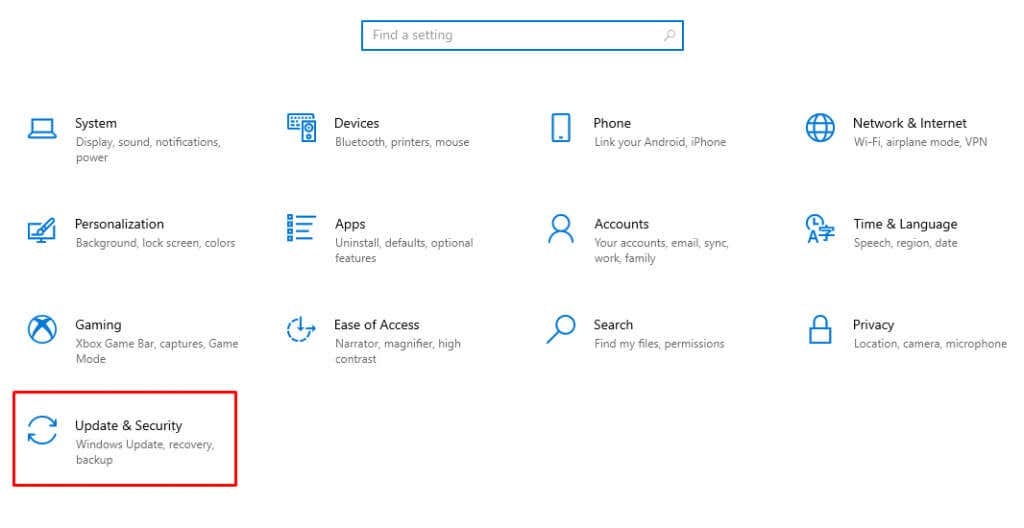
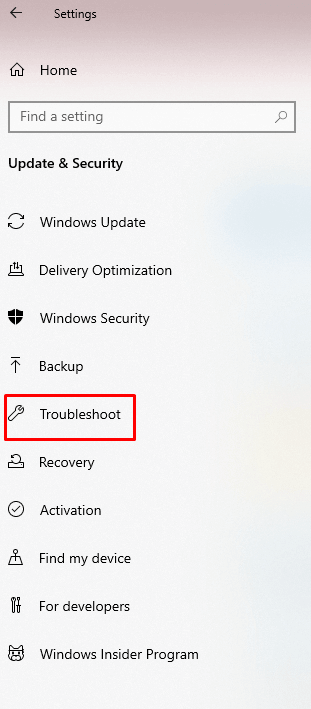
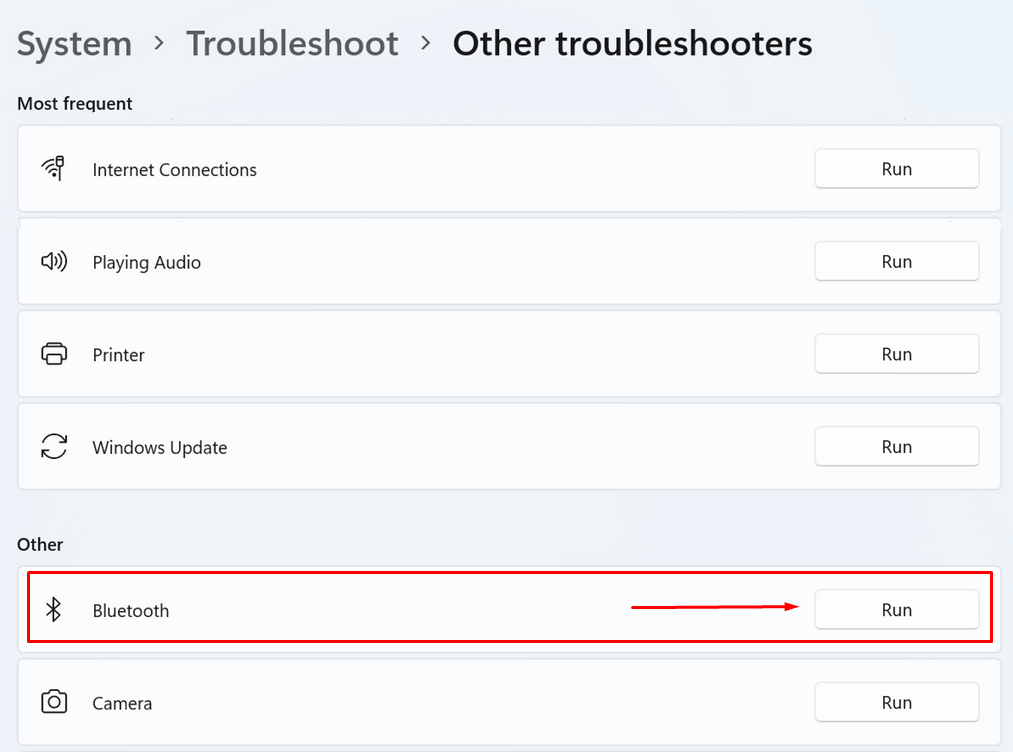
6. Znovu nainstalujte ovladače
Ujistěte se, že jsou všechny ovladače aktualizovány. Pokud jsou ovladače klávesnice zastaralé nebo mají poškozené soubory, mohou ovladače způsobit zamrznutí klávesnice vašeho notebooku Surface nebo její podivné chování. Nejlepší, co uděláte, je odinstalovat a znovu nainstalovat.
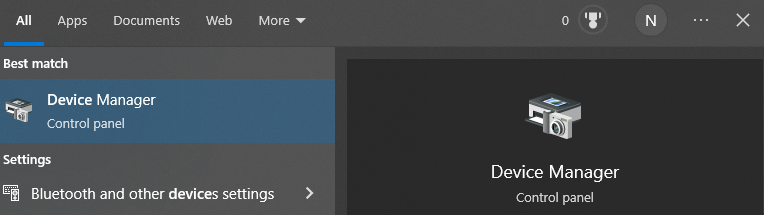
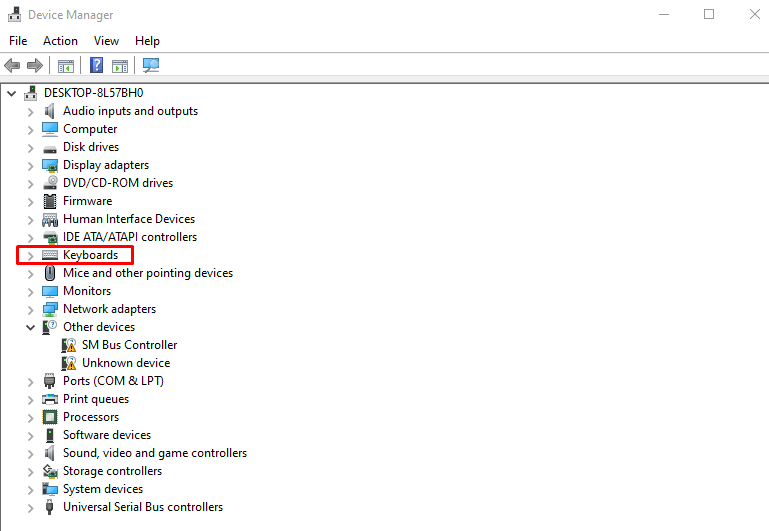
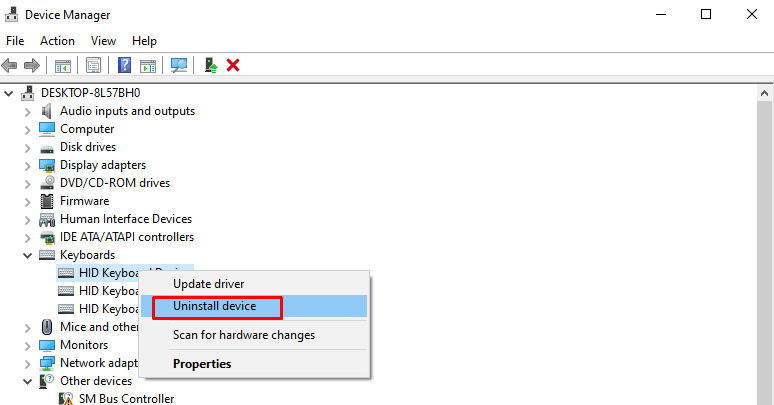
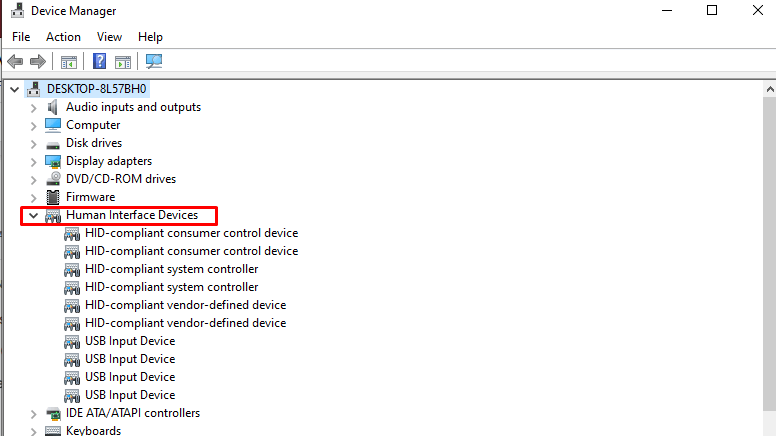
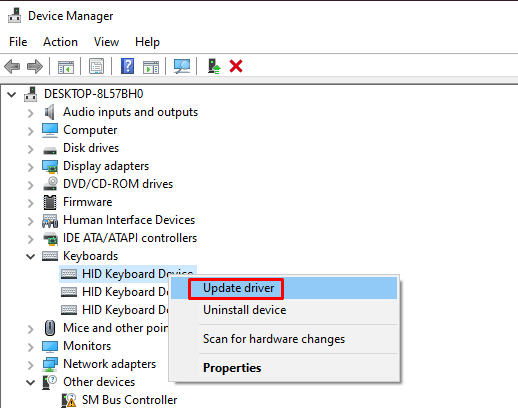
7. Aktualizujte systém Windows
Pokud ve vašem operačním systému Windows dojde k chybě nebo chybě, společnost Microsoft to automaticky rozpozná. Opravu této chyby obdržíte prostřednictvím aktualizace systému Windows. Aktualizace systému Windows automaticky aktualizuje všechny ovladače, takže to nemusíte dělat ručně. Aktualizace systému Windows:
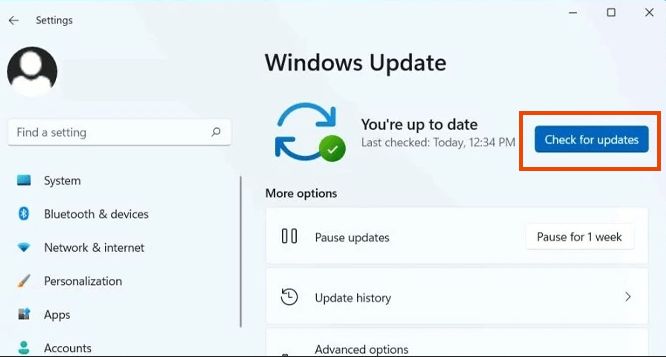
Po aktualizaci systému Windows vás zařízení Surface může požádat o restartování. V takovém případě klikněte na Restartovat nyní.
8. Zkontrolujte Surface UEFI
Někteří uživatelé si všimli, že klávesnice začnou fungovat, pokud svá zařízení přepnou do nastavení UEFI. Pokud klávesnice funguje v UEFI, ale zastaví se, když se Windows načte, můžete mít problém se systémem Windows.
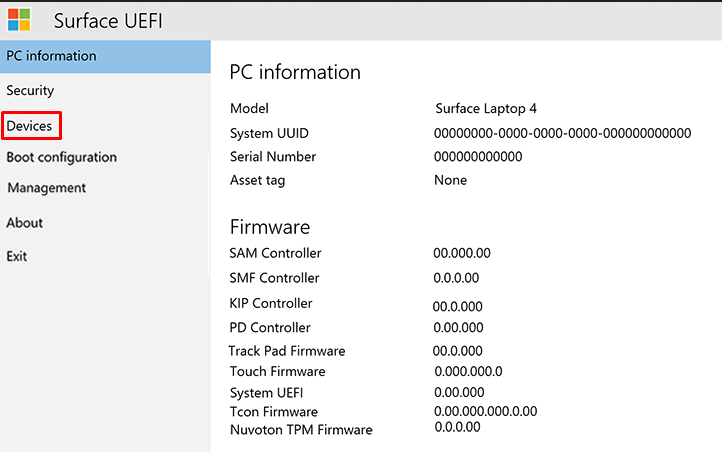
9. Kontaktujte podporu společnosti Microsoft
Pokud je vaše klávesnice stále v záruce, měli byste kontaktovat podpora společnosti Microsoft. Mohou vyřešit váš problém buď opravou nebo výměnou klávesnice. Odešlete žádost o opravu prostřednictvím jejich oficiálních webových stránek.
10. Vezměte své zařízení Surface a klávesnici do opravny
Pokud vám nic z výše uvedeného nepomohlo vyřešit problém s nefunkční klávesnicí Surface, měli byste zvážit, zda ji odnést do opravny.
Který krok odstraňování problémů se vám osvědčil? Dejte nám vědět v komentářích níže a neváhejte se podělit o další tipy pro ostatní uživatele klávesnice Surface.
.