Pokud má sešit aplikace Excel více listů identických v rozložení a struktuře, můžete svou práci zefektivnit seskupením podobných listů. Abychom byli konkrétnější, jakmile se naučíte seskupovat listy v aplikaci Excel, můžete použít změnu na odpovídající buňky ve všech seskupených listech změnou pouze jednoho ze seskupených listů.
Pokud například u jednoho listu dáte změnit výšku a šířku řádku, změní se to i u seskupených listů.
Proč chcete seskupit listy v aplikaci Excel?
Na seskupených listech můžete provádět několik úkolů, například:
Protože Excel neumožňuje přidání více listů, můžete seskupit 10 listů, kliknout na ně pravým tlačítkem a vybrat možnost Vložit a vložit 10 listů najednou.
Jak seskupit listy v Excelu
Na následujícím příkladu si ukážeme, jak seskupovat listy v Excelu.
Řekněme, že jste svůj prodejní tým rozdělili do tří skupin podle produktu, který prodávají, a pro tyto jednotlivé týmy máte údaje o prodeji. Údaje o prodeji jsou ve třech samostatných listech, každý list obsahuje data pro jeden produkt. Chcete vypočítat provizi pro každého zaměstnance, aniž byste museli ručně zadávat vzorce na více listech.
Místo počítání provizí na každém listu zvlášť, můžete listy seskupit.
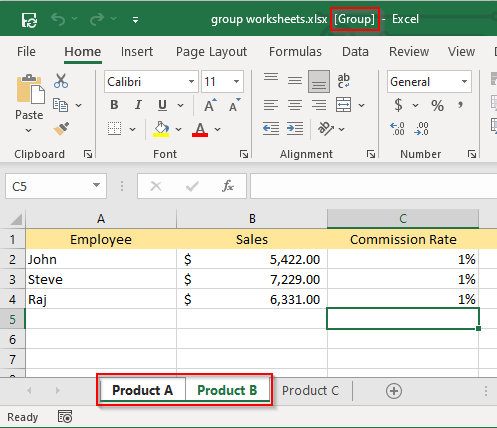
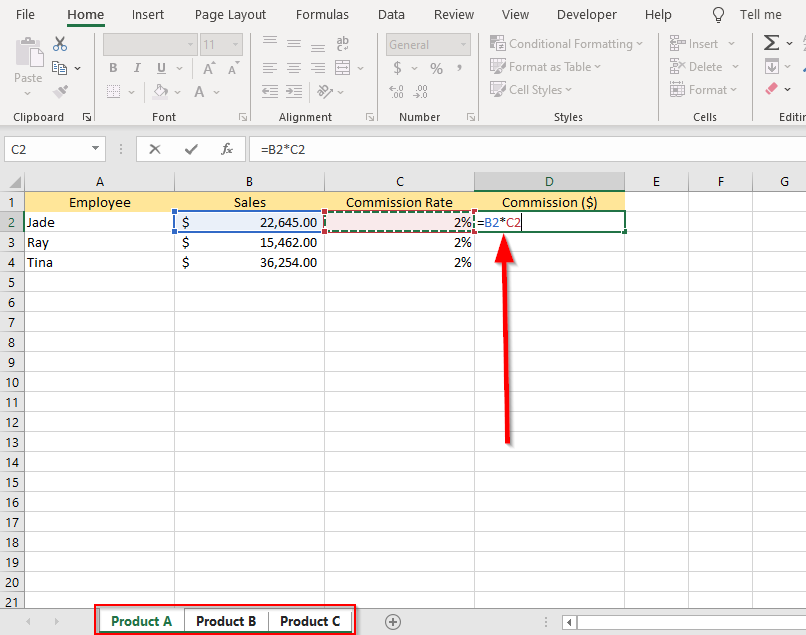
Všimněte si, že jsme všechny tři listy seskupili, protože bychom chtěli změny použít na všechny listy.
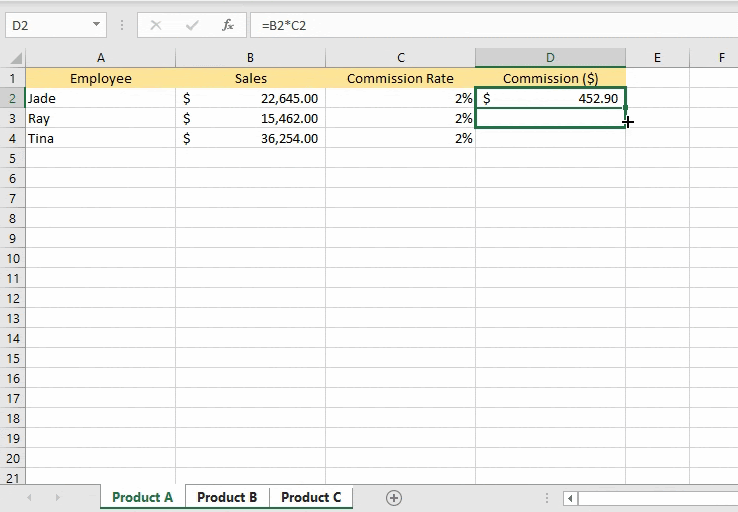
Jak seskupit všechny listy v Excelu?
Pokud máte co do činění s sešitem s několika desítkami pracovních listů, může vám chvíli trvat (a možná i aspirinu), než vyberete všechny listy jednotlivě. Místo toho má Excel možnost Vybrat všechny listy , která umožňuje seskupit všechny listy najednou.
Vše, co musíte udělat, je kliknout pravým tlačítkem na libovolnou kartu listu a klepnout na Vybrat všechny listy .

Poznámka: Háček při použití této možnosti spočívá v tom, že navigace mezi listy automaticky zruší výběr (nebo seskupí) všechny listy, na rozdíl od poslední možnosti (kde jsme vybrali jednotlivé listy), kde bylo možné přepínat mezi listy, aniž byste je oddělili.
Jak přesouvat, kopírovat, mazat, tisknout nebo skrýt seskupené listy
Na seskupené listy můžete použít spoustu operací aplikace Excel, jako je přesun, kopírování nebo dokonce skrýt listy. Obvykle to funguje stejně jako u běžných pracovních listů.
Přesunout nebo zkopírovat seskupené listy
Jakmile seskupíte listy:
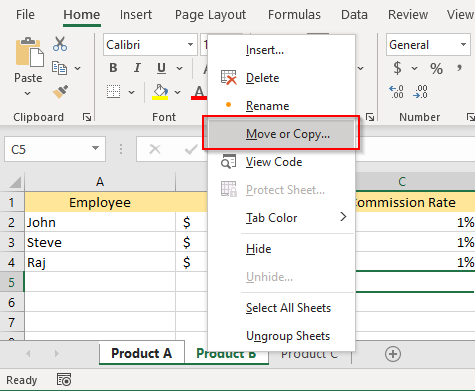
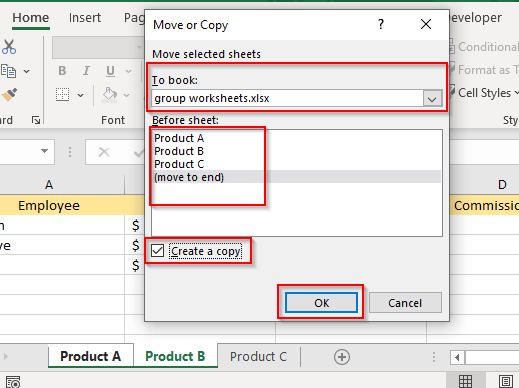
Odstranit seskupené listy
Stejným způsobem můžete také odstranit seskupené listy. Když jsou listy seskupeny, klikněte pravým tlačítkem myši na jeden ze seskupených listů a vyberte možnost Odstranit .
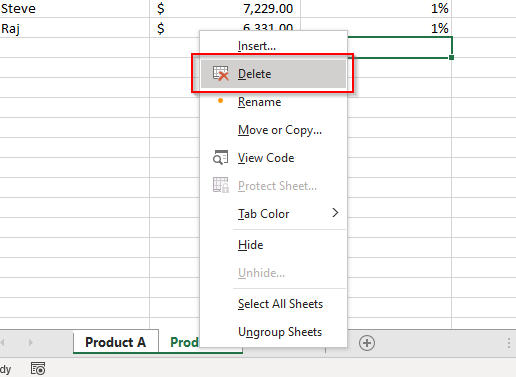
Tisk seskupených pracovních listů
Když jsou listy seskupeny, stiskněte Ctrl + P . Nyní uvidíte možnosti tisku. Přejděte dolů na Nastavení a vyberte možnost Tisk aktivních listů .
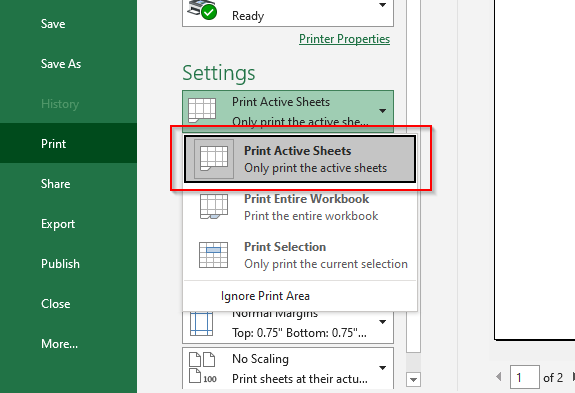
Než vyberete Tisk, podívejte se na náhled vpravo, abyste se ujistili, že tisknete správné listy. Až to potvrdíte, vyberte Tisk ..
Skrýt seskupené pracovní listy
Můžete také skrýt seskupené listy najednou.
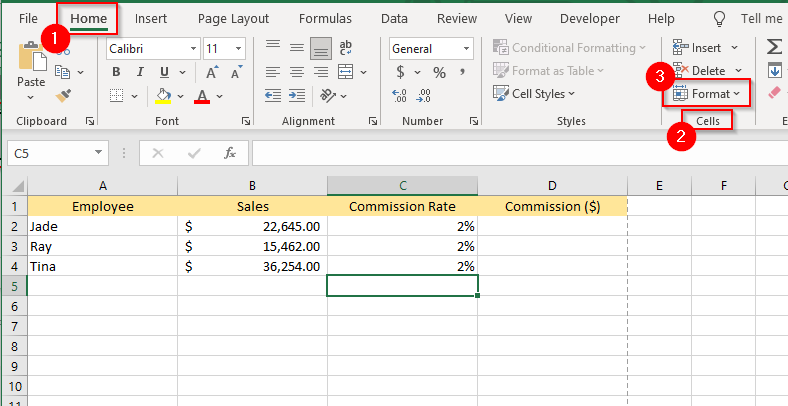
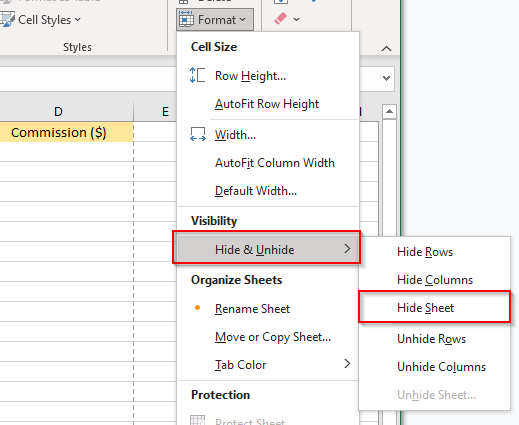
Tímto skryjete všechny seskupené listy.
Jak zrušit seskupení listů v aplikaci Excel
Pokud chcete zrušit seskupení všech seskupených listů, klikněte pravým tlačítkem na libovolný list a vyberte možnost Oddělit listy .
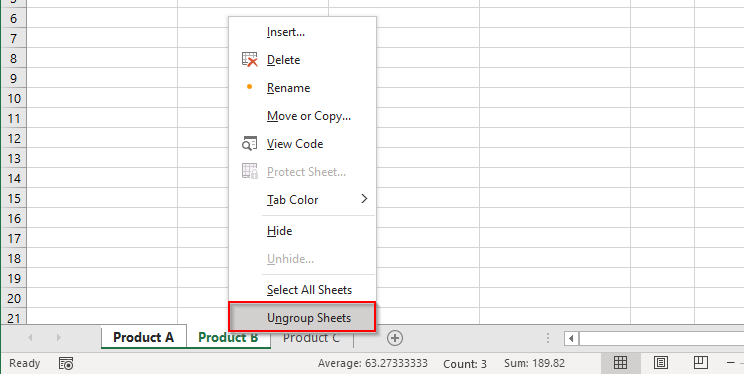
Pokud jste neseskupili všechnylisty v sešitu, kliknutím na kterýkoli z neseskupených listů se seskupené listy také zrušíte.
Pokud chcete oddělit několik listů, podržte klávesu Ctrl a klikněte na listy, které chcete seskupit.
Ušetřete čas seskupováním listů v Excelu
Seskupování listů vám často ušetří čas, který byste jinak strávili kopírováním a vkládáním vzorců do listů nebo prováděním jiných opakujících se úkolů. Excel je však program bohatý na funkce a vždy existují zkratky pro zjednodušit práci v Excelu. Pokud například pracujete na sešitu s velkým počtem listů, existuje několik způsobů, jak rychle přepínat mezi pracovními listy.
.