Microsoft Excel obsahuje několik vestavěných nástrojů, které uživatelům umožňují automatizovat podmíněné formátování (jako je změna barvy buňky) v závislosti na tom, zda jsou splněny konkrétní podmínky.
Mnoho lidí si ale neuvědomuje, že je možné, aby Excel přehrával zvuk pomocí Microsoft Visual Basic for Applications (VBA). Tento výukový program aplikace Excel vysvětlí, jak v aplikaci Excel spustit alarm, když je splněna podmínka.
Jak zazvonit na budík v Excelu
Přehrávání zvuku v Excelu na základě konkrétního spouštěče zahrnuje dva kroky. Nejprve musíte přidat vlastní kód umožňující Excelu přehrát zvuk. Poté musíte Excelu sdělit, jaká událost nebo hodnota spustí zvuk.
Chcete-li to provést, musíte vytvořit nové pravidlo pomocí Excel VBA makro. Zní to složitě, ale nebojte se – vše, co musíte udělat, je zkopírovat a vložit níže uvedený kód a poté změnit některé základní parametry.
Jak vytvořit alarm v Excelu
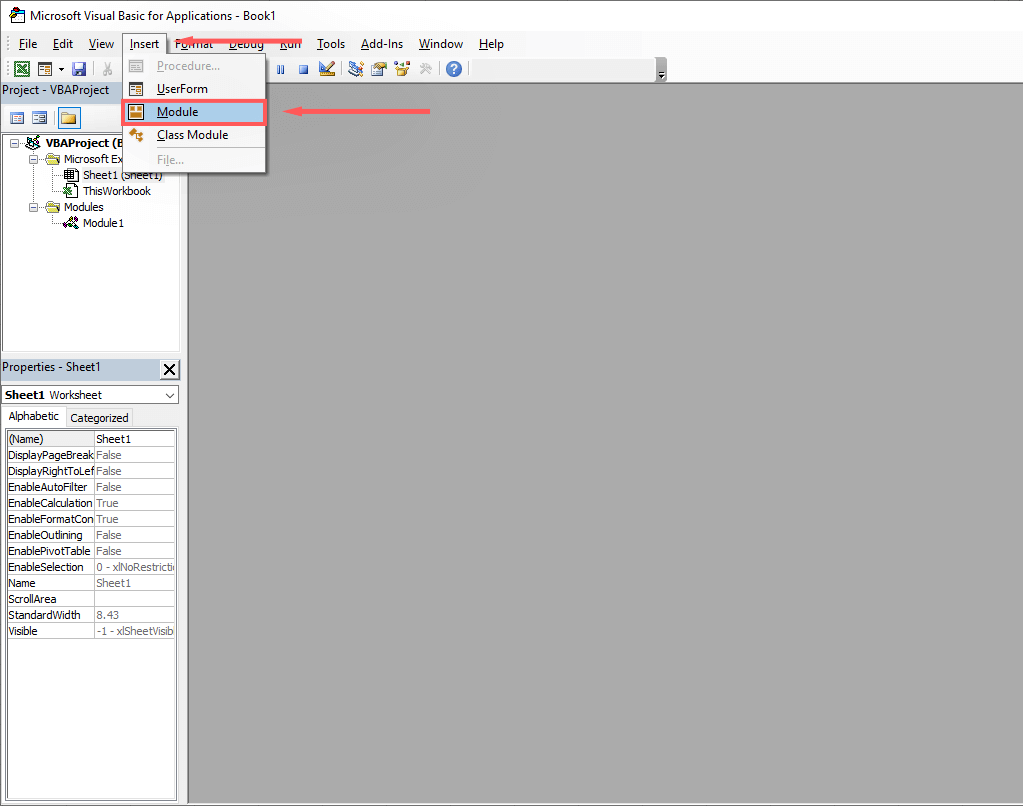
Funkce MakeABeep() jako řetězec
Pípnutí
MakeABeep = ""
Funkce ukončení
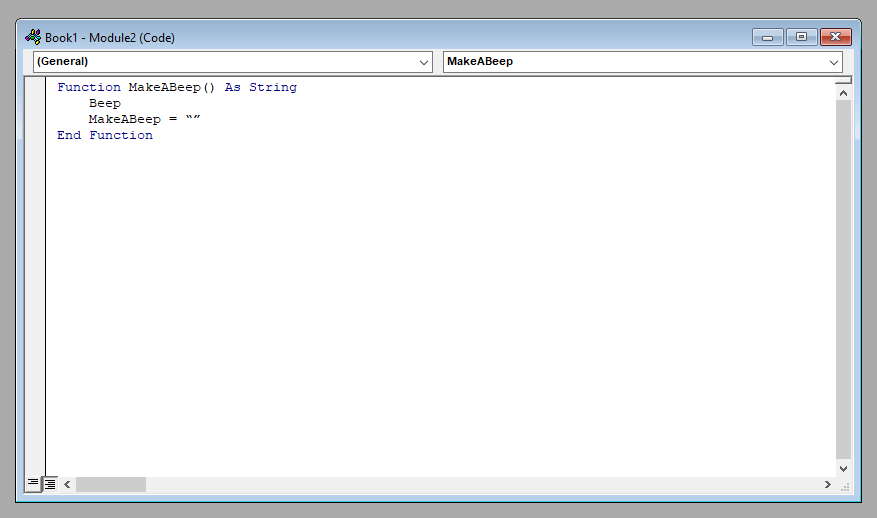
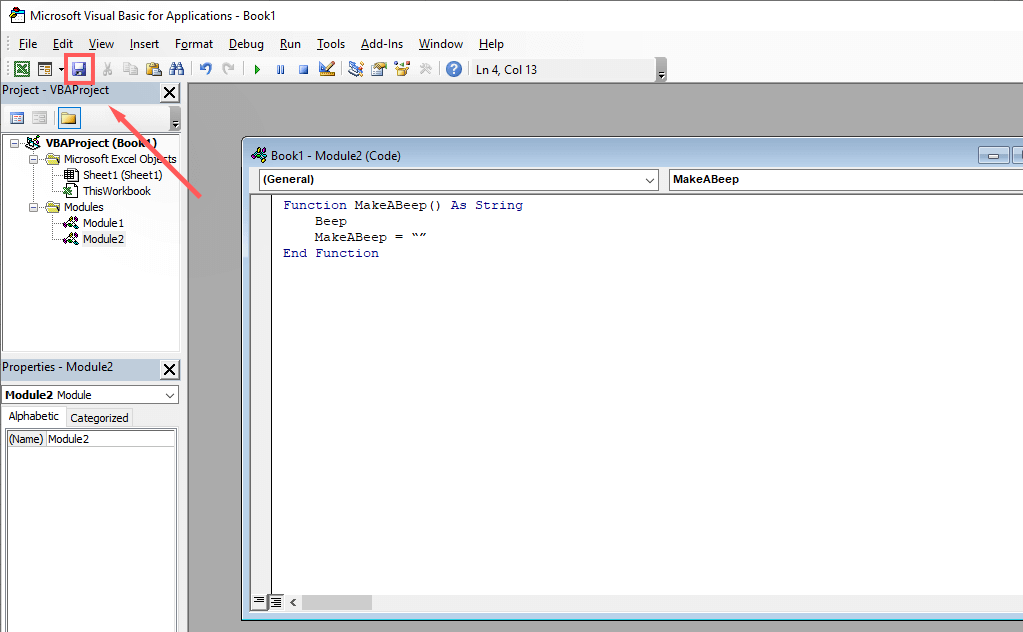
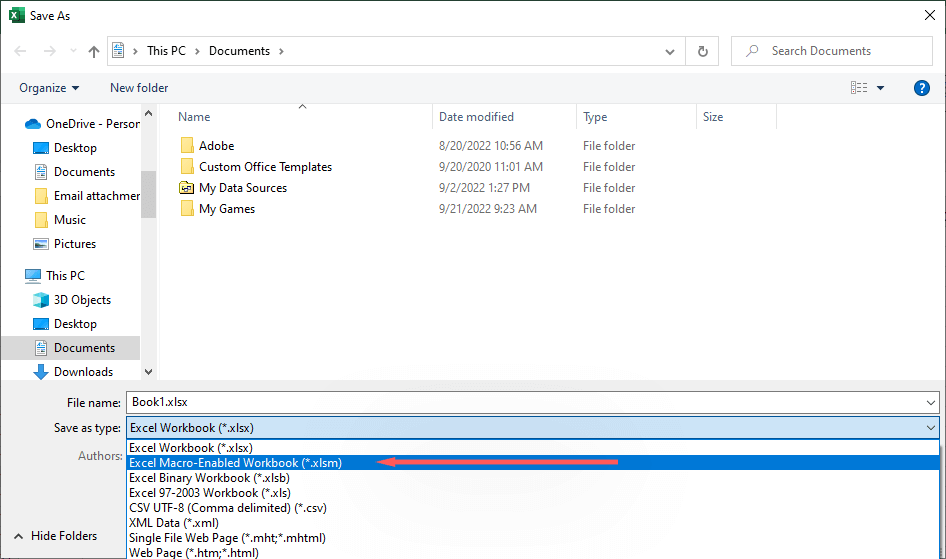
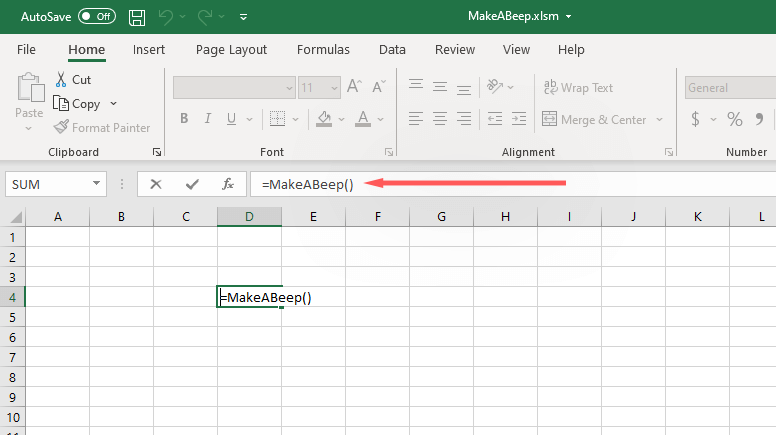
Jak spustit alarm v Excelu
Dále je třeba přidat podmíněné formátování do buňky, ve které chcete přehrát zvuk při konkrétní události. To bude záviset na tom, jaký má být spouštěč, takže možná budete muset vědět, jak použít různé vzorce Excel, aby fungoval přesně podle plánu.
Zde je základní příklad ukazující, jak přimět buňku A1, aby přehrála zvuk, pokud dosáhne 100:
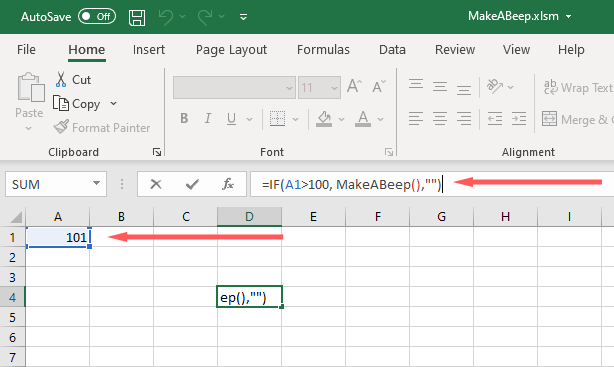
Když hodnota buňky A1 dosáhne 101, přehraje se systémový zvuk.
Jak přimět Excel k přehrávání vlastního zvuku
Můžete přimět Excel, aby přehrával více vlastních zvuků, místo abyste se spoléhali na jediný systémový zvuk. Tímto způsobem můžete nastavit několik budíků, které zazvoní, když jsou splněny různé podmínky.
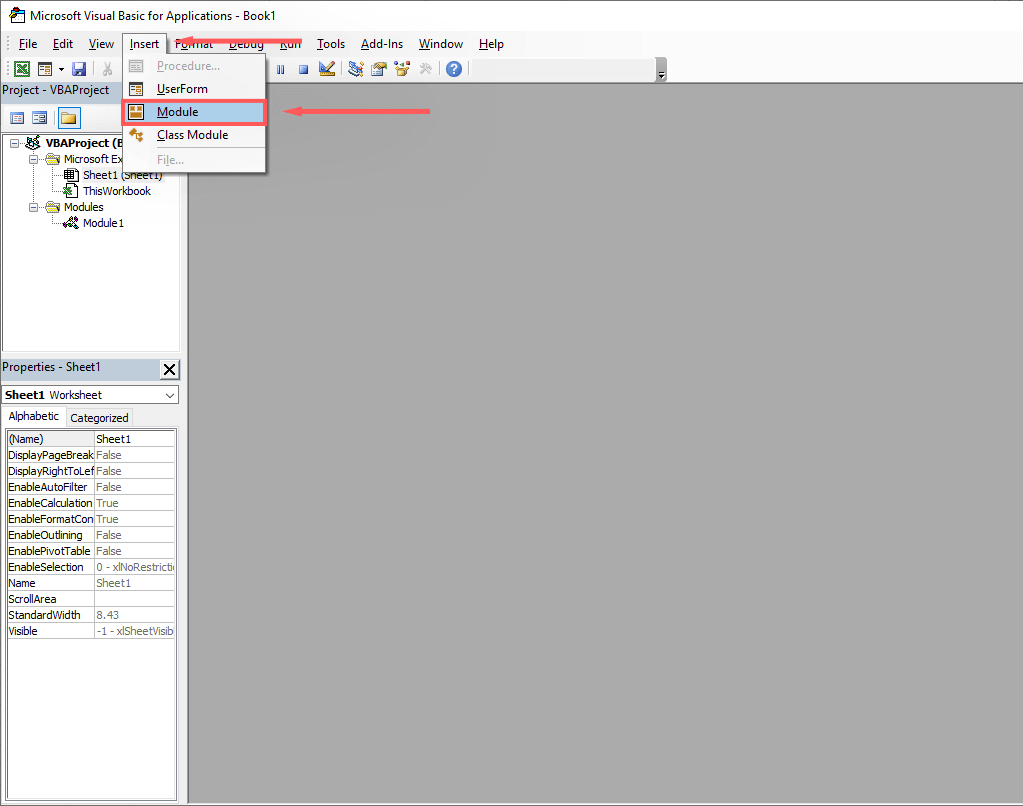
#If Win64 Then
Private Declare PtrSafe Function PlaySound Lib “winmm.dll” _
Alias „PlaySoundA“ (ByVal lpszName As String, _
ByVal hModule As LongPtr, ByVal dwFlags As Long) As Boolean
#Else
Private Declare Function PlaySound Lib “winmm.dll” _
Alias „PlaySoundA“ (ByVal lpszName As String, _
ByVal hModule As Long, ByVal dwFlags As Long) As Boolean
#End If
Konst. SND_SYNC = &H0
Konst. SND_ASYNC = &H1
Konst. SND_FILENAME = &H20000
Funkce AlarmSound() jako řetězec
Zavolejte PlaySound(“C:\Users\User\Downloads\sound.wav”, _
0, SND_ASYNC nebo SND_FILENAME)
AlarmSound = ""
Funkce ukončení
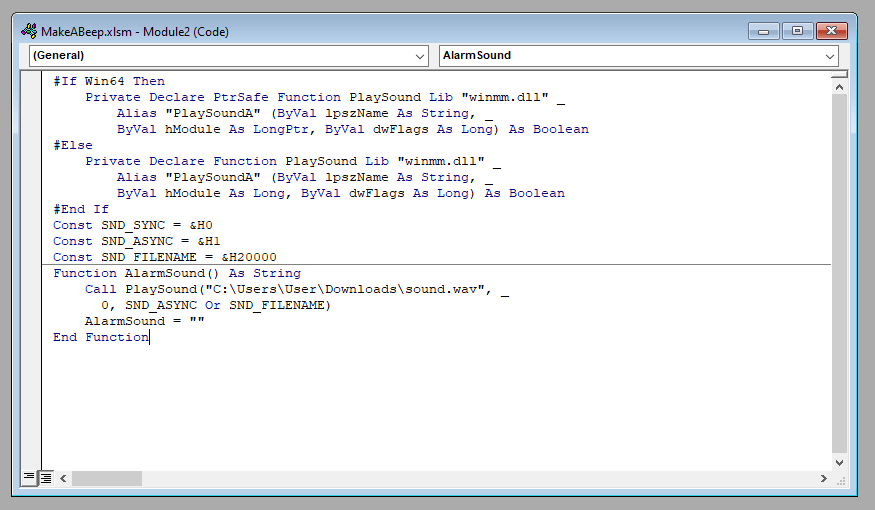

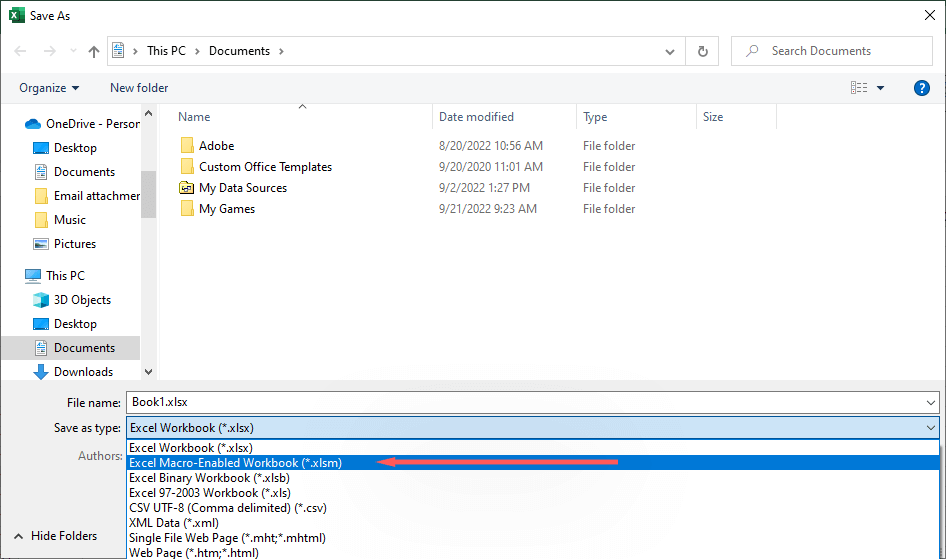
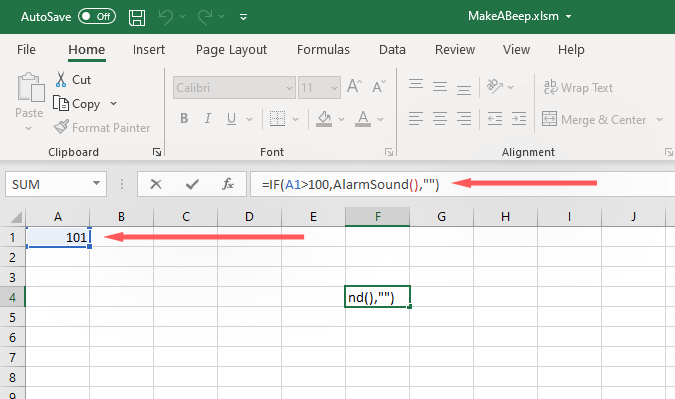
Poznámka:V tomto kódu šablony bylo místo „MakeABeep“ použito „AlarmSound“. Obojí lze napsat jakkoli chcete. Pokud například chcete, aby pro různé podmínky zvonilo více alarmů, můžete použít „Alarm1“, „Alarm2“ a tak dále..
Jaké druhy alarmů můžete vytvořit v aplikaci Excel?
Excel je mocný nástroj a obsahuje několik vzorců, které můžete použít k formátování dat přesně tak, jak chcete. Chcete-li tato pravidla použít, klikněte na kartu Domůa poté na možnost Podmíněné formátování.
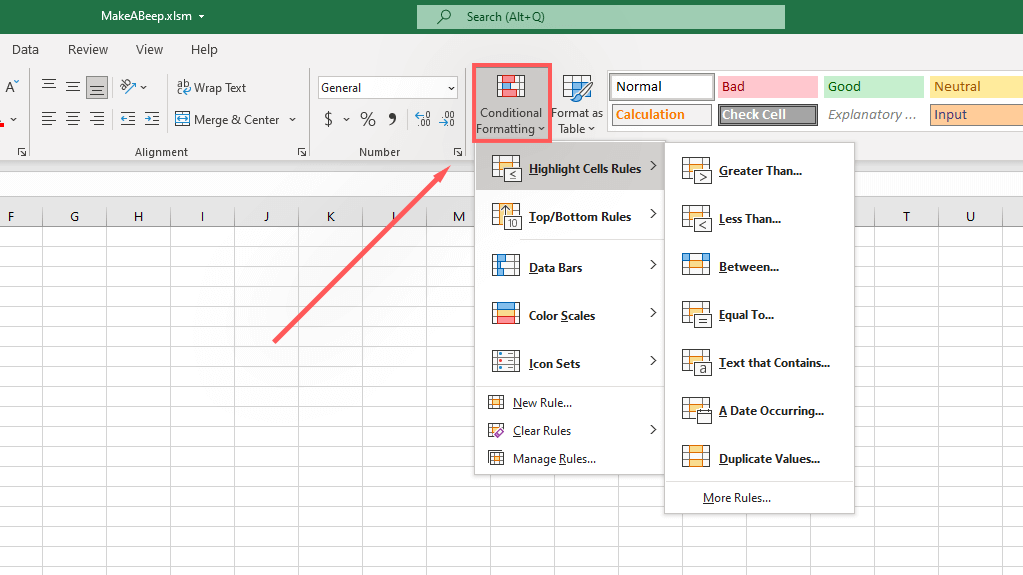
Zde je několik příkladů datových podmínek, u kterých můžete Excelu sdělit, aby přehrál alarm:
Správa dat nebyla nikdy jednodušší
Microsoft Office's Excel je jedním z nejvýkonnějších nástrojů pro ověřování a analýzu dat na trhu, a to již dlouhou dobu. Ať už chcete, aby sešit aplikace Excel zobrazoval vaše data snadno srozumitelným způsobem, nebo formátujte buňky, aby vás upozornily na splnění podmínek, Excel má pro vás nástroje.