Když aplikace nemůže komunikovat se serverem Microsoft Exchange Server, aplikace Outlook zobrazí zprávu „Právě se nemůžeme připojit“. Když k tomu dojde, nemůžete aktivovat Microsoft Outlook ani odesílat a přijímat e-maily přes Microsoft Outlook.
Tento výukový program se zabývá řešením problémů, jak znovu spustit Microsoft Outlook na počítačích se systémem Windows 10 a 11.
Odstraňování problémů s připojením k internetu
Nejprve: ověřte, zda má váš počítač přístup k internetu. Navštivte několik webových stránek ve svém webovém prohlížeči nebo si zkuste stáhnout/instalovat aplikaci z obchodu Microsoft Store. Pokud jiné aplikace nemají přístup k internetu, je na vině vaše síť.
Vyprázdněte mezipaměť DNS vašeho počítače, vypněte VPN/proxy/firewall a znovu otevřete Outlook. Pokud používáte síť Wi-Fi, problémy s připojením by mělo vyřešit restartování routeru. V opačném případě požádejte o podporu správce sítě. Další řešení naleznete v našeho průvodce řešením problémů s Wi-Fi.
Vypněte režim „Práce offline“
Outlook má režim „Práce offline“, který vám umožňuje přistupovat ke starým e-mailům nebo vytvářet e-maily bez připojení k internetu. Ponechání tohoto režimu stále zapnuté může způsobit problémy se serverem a další Chyby Outlooku. Spusťte Excel, přejděte na kartu Odeslat / Přijmouta zrušte výběr možnosti Práce offline.
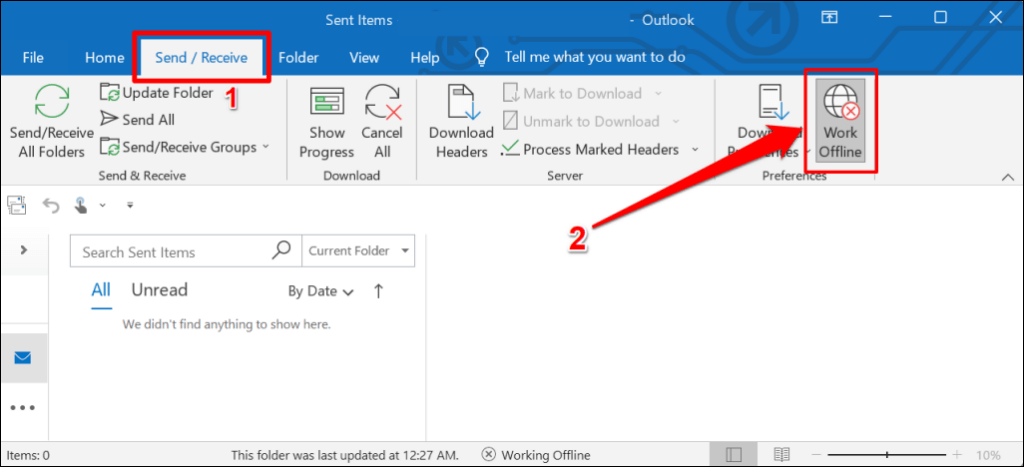
Restartujte aplikaci Outlook
Zavření a opětovné otevření aplikace Outlook je rychlý způsob, jak obnovit připojení aplikace k serverům společnosti Microsoft.
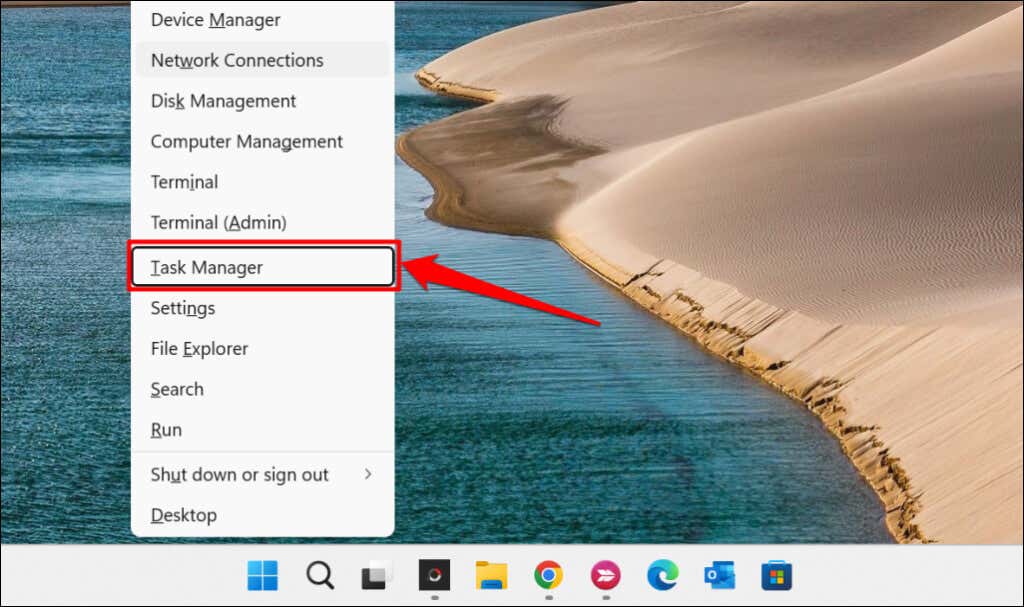
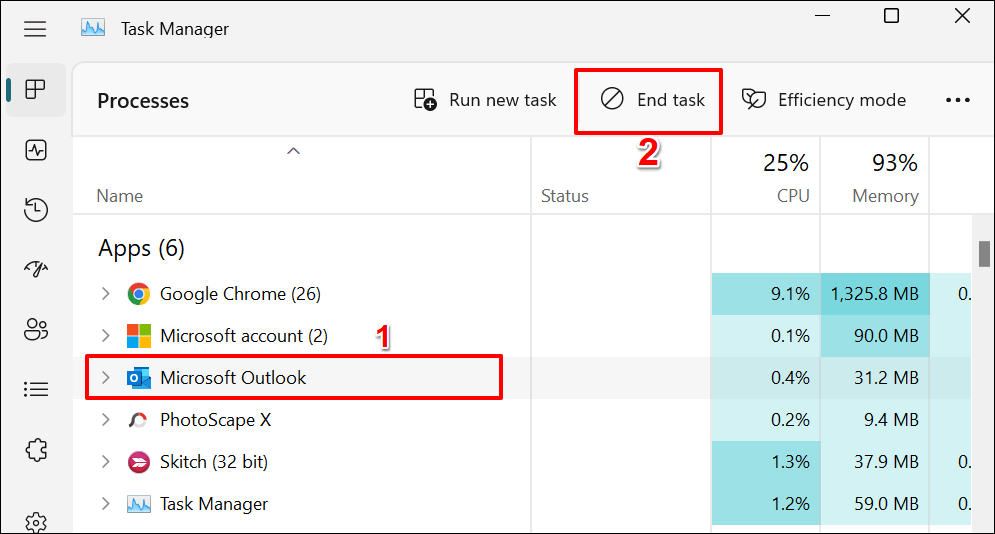
Případně klikněte pravým tlačítkem na Microsoft Outlooka v kontextové nabídce vyberte Ukončit úlohu.
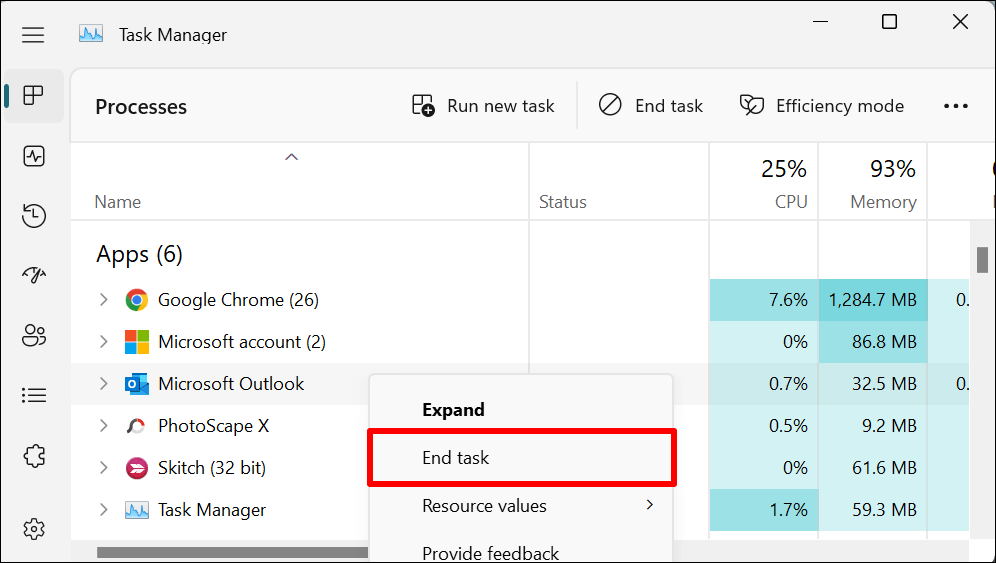
Znovu otevřete Outlook a zkontrolujte, zda se můžete přihlásit nebo aktivovat Outlook pomocí svého účtu Microsoft.
Povolte indikátor stavu síťového připojení (NCSI)
Indikátor stavu síťového připojení (NCSI) pomáhá systému Windows určit, zda se váš počítač úspěšně připojuje k internetu. Deaktivace NCSI v počítači spustí chybu „Právě se nemůžeme připojit“ v aplikaci Microsoft Outlook a dalších aplikacích Office 365. Neaktivní NCIS také brání systému Windows ve stahování nebo instalaci aktualizací..
Postupem níže ověřte stav indikátoru stavu síťového připojení (NCSI) vašeho počítače.
Poznámka:Provedení nesprávných změn v Registr Windows nebo odstranění důležitých klíčů registru může způsobit, že některé součásti systému Windows přestanou fungovat. Než budete pokračovat, důrazně doporučujeme backing up your PC’s Registr Windows. Nechtěné změny, pokud se něco pokazí, můžete snadno vrátit zpět obnovením zálohy.
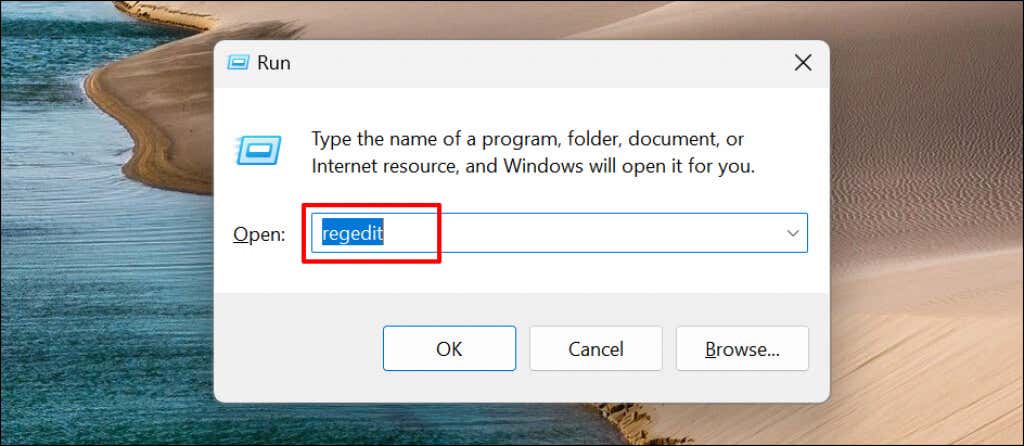
HKEY_LOCAL_MACHINE\SYSTEM\CurrentControlSet\Services\NlaSvc\Parameters\Internet
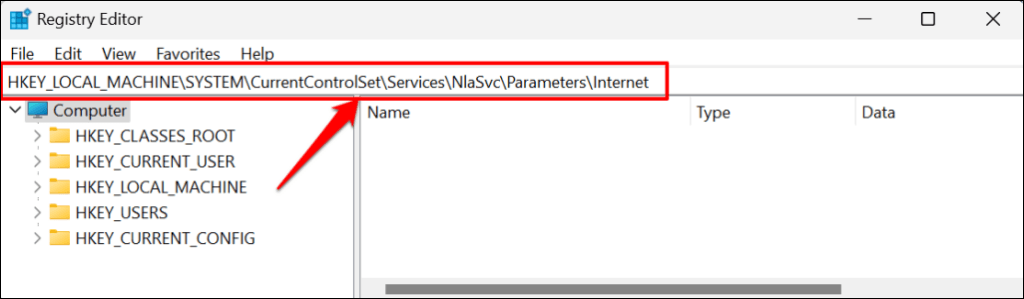
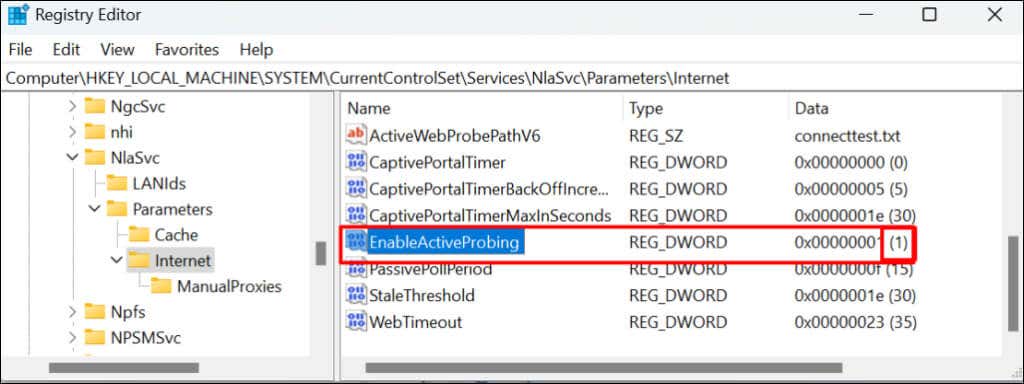
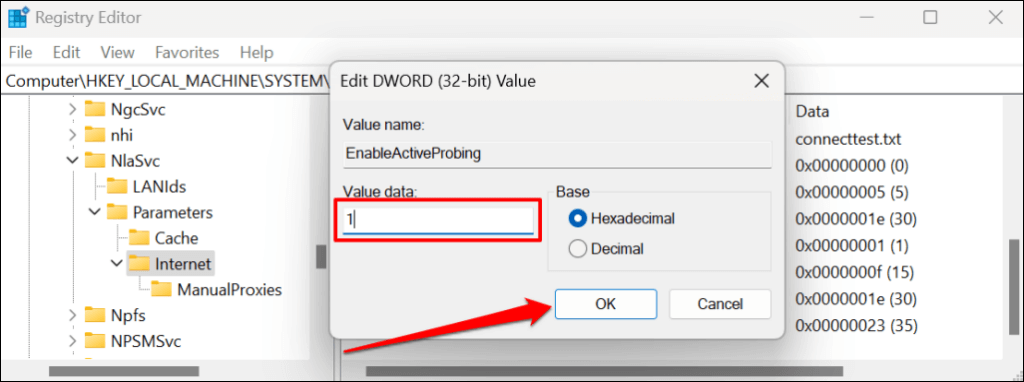
HKLM\Software\Policies\Microsoft\Windows\NetworkConnectivityStatusIndicator
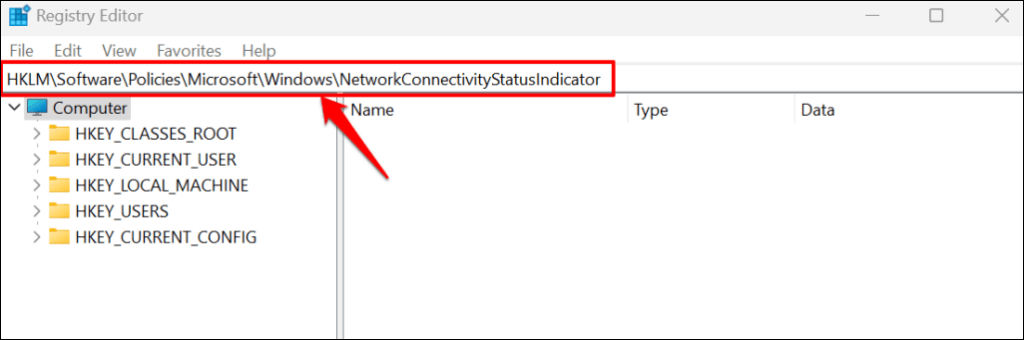
NCSI je ve Windows povoleno, pokud v zadané cestě chybí položka NoActiveProbe. Nastavte data hodnoty NoActiveProbe na nulu (0) nebo smažte záznam, pokud je v cestě přítomen.
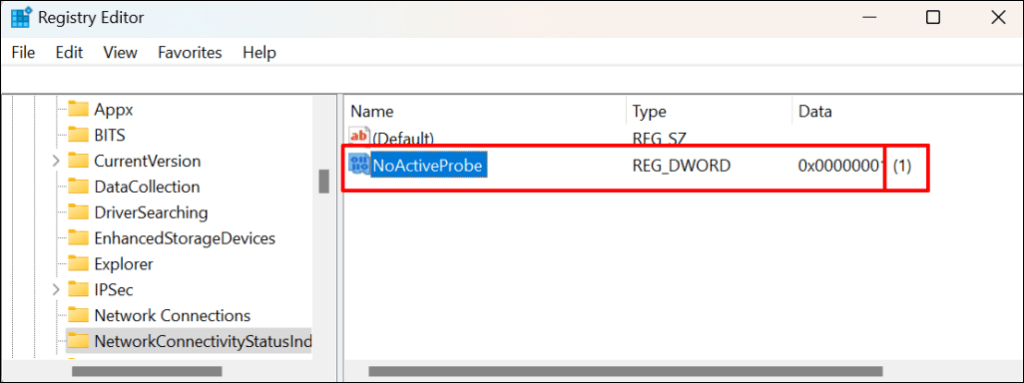
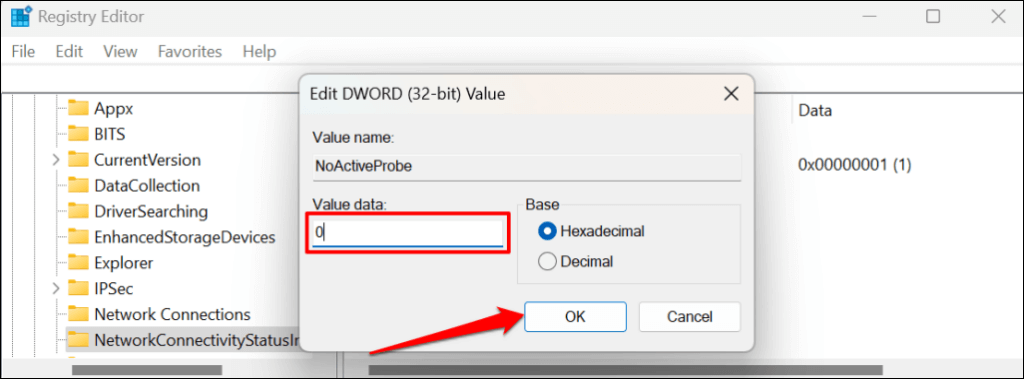
Případně klikněte pravým tlačítkem na položku, vyberte možnost Smazata na výzvu k potvrzení vyberte možnost Ano.
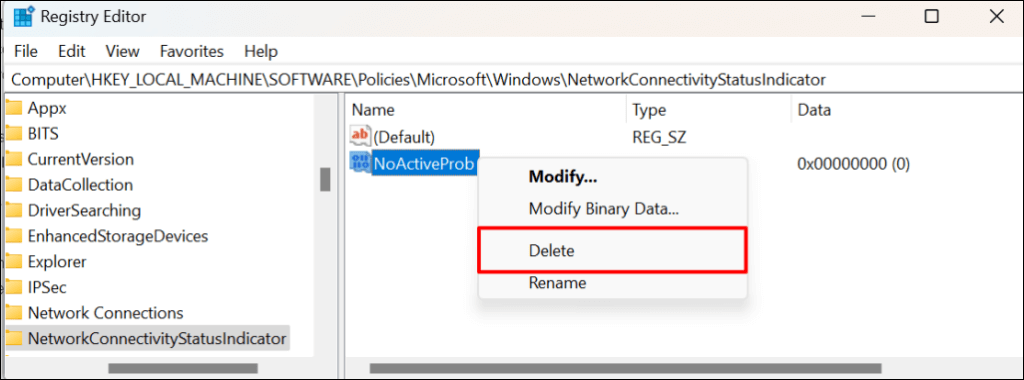
Tímto smažete záznam a zapnete v počítači indikátor stavu síťového připojení (NCSI). Otevřete Microsoft Outlook a zkontrolujte, zda můžete aplikaci aktivovat nebo používat..
Změňte typ spouštění služby seznamu sítí
Služba seznamu sítí pomáhá systému Windows identifikovat sítě, ke kterým se váš počítač připojuje. Podobně služba informuje aplikace o změnách vlastností vaší sítě.
Pokud dojde k problému se službou Seznam sítí, Microsoft Outlook a další aplikace nebo služby nebudou fungovat. Restartování služby a změna typu spouštění vyřešilo problém pro někteří uživatelé Windows. Zavřete Microsoft Outlook a postupujte podle níže uvedených kroků.
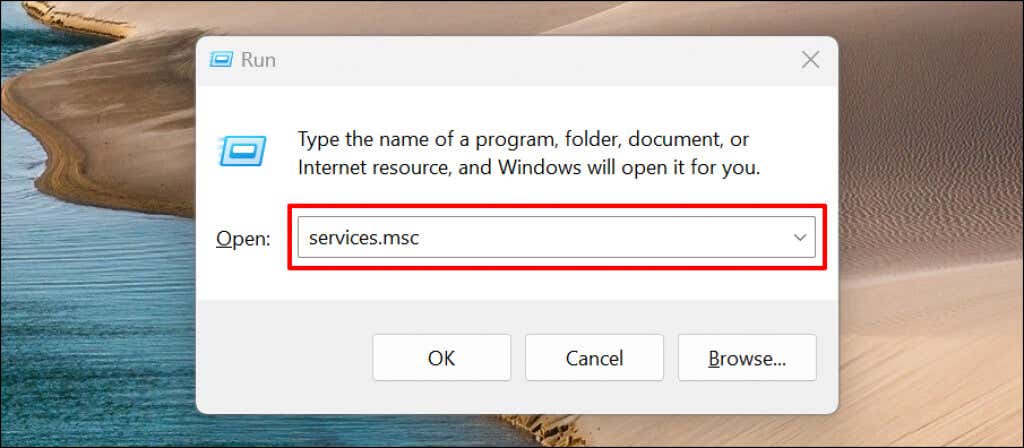
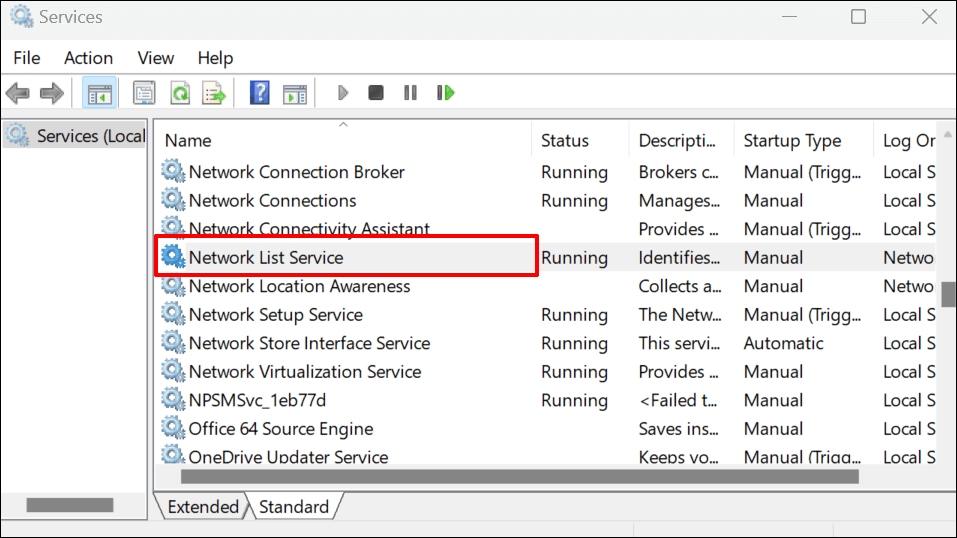
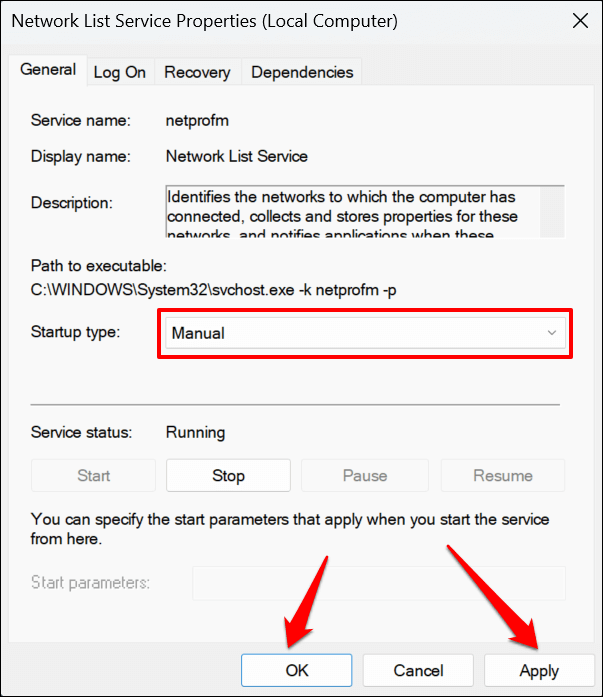
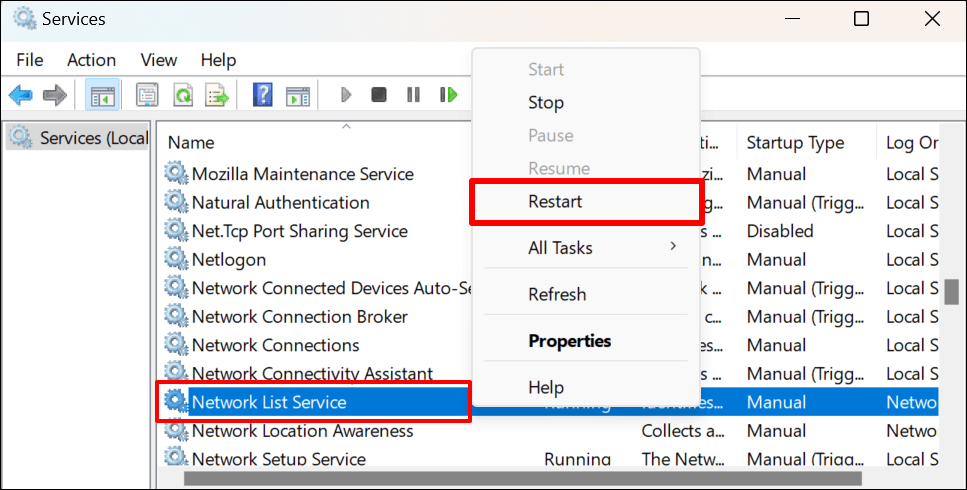
Otevřete aplikaci Outlook a zkontrolujte, zda můžete úspěšně propojit svůj účet Microsoft.
Restartujte službu Network Location Awareness Service
Služba Network Location Awareness (NLA) se seznamem sítí pomáhá systému Windows pochopit, jak spravovat síťové připojení vašeho počítače. Služba Network List Service také spoléhá na NLA, aby se spustila a fungovala správně.
Restartování NLA se ukázalo jako efektivní pro mnoho uživatelů Windows, kteří čelili podobným chybám při aktivaci aplikací Microsoft 365. Restartujte službu Network Location Awareness svého počítače podle následujících kroků.
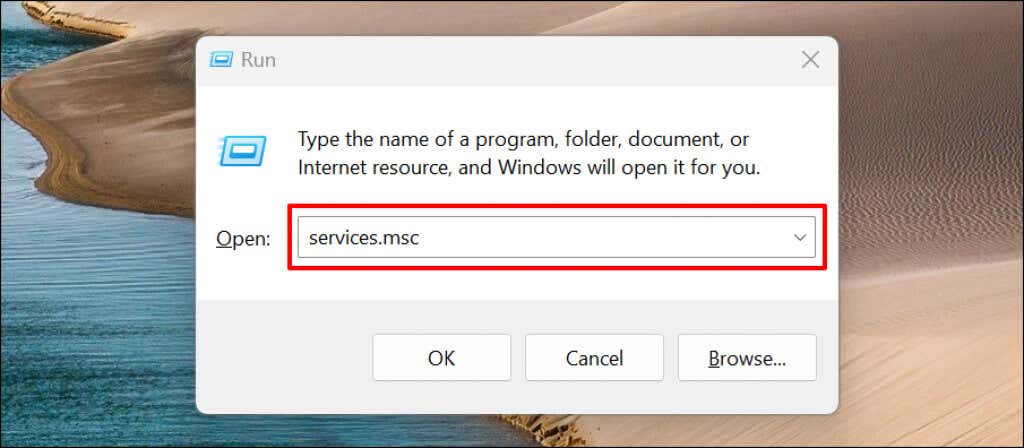
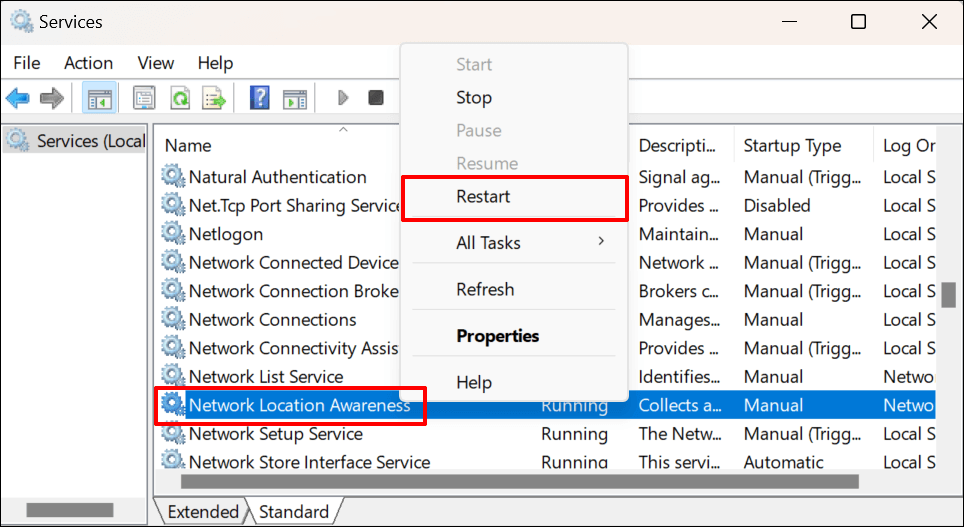
Znovu sestavit datový soubor aplikace Outlook
Poškození dat může také vyvolat v aplikaci Outlook chybu „Právě se nemůžeme připojit“. Znovu vytvořte datový soubor aplikace Microsoft Outlook ve svém počítači a zkontrolujte, zda se tím chybová zpráva zastaví.
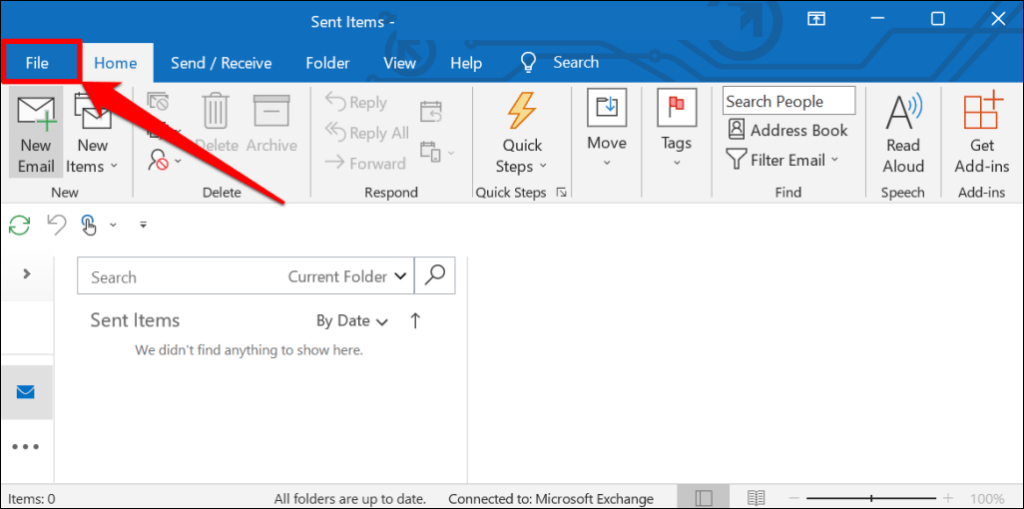

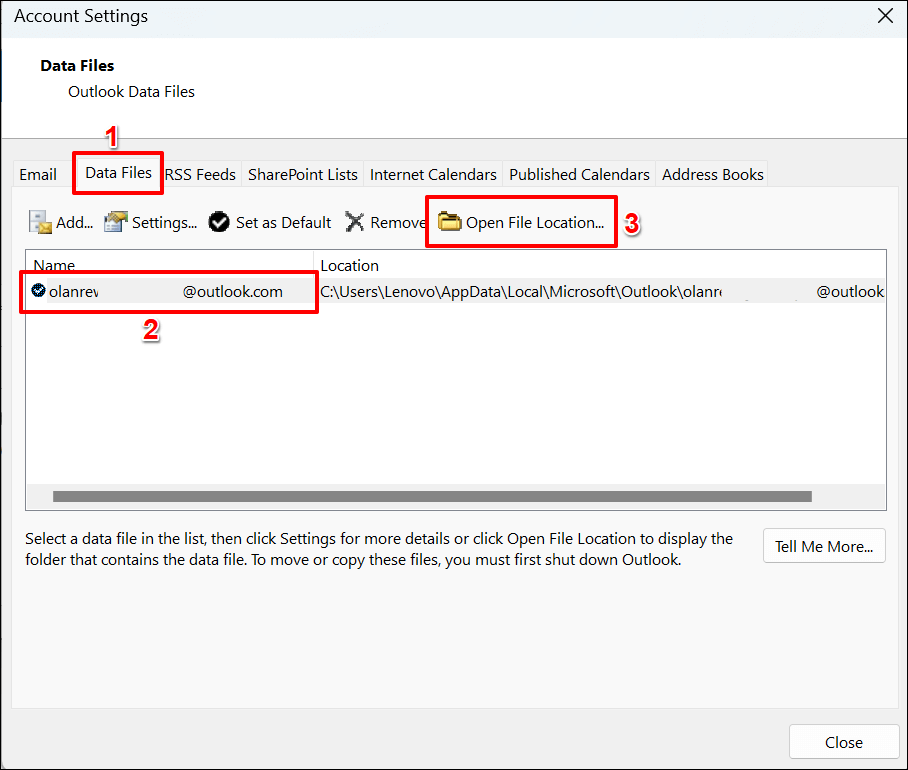
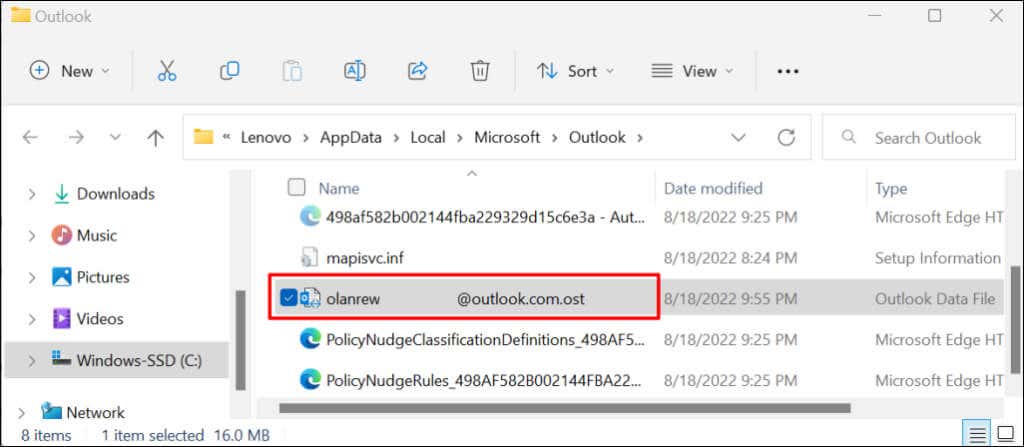
Když zavřete a znovu otevřete Microsoft Outlook, aplikace vytvoří nebo vytvoří nový datový soubor. Pokud chyba přetrvává, ukončete Outlook, přesuňte starý datový soubor zpět do složky Outlooku a vyzkoušejte níže uvedené doporučení.
Zakázat rozšíření aplikace Outlook
Poškození rozšíření nebo doplňky třetích stran může způsobit poruchu aplikace Microsoft Outlook ve vašem počítači. Zakažte doplňky v aplikaci Outlook a restartujte aplikaci Outlook.
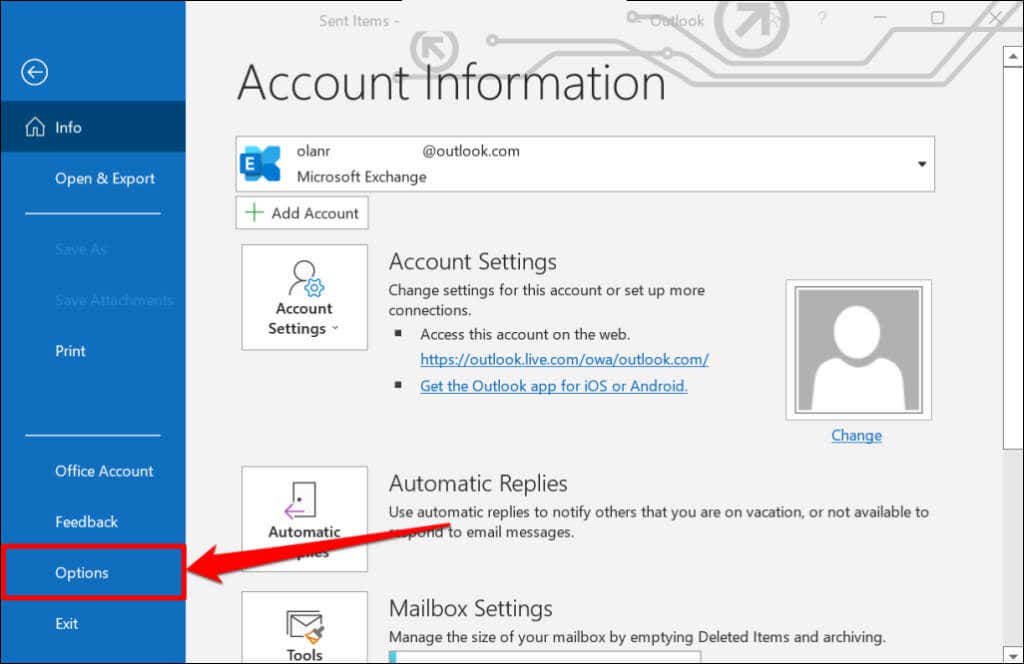
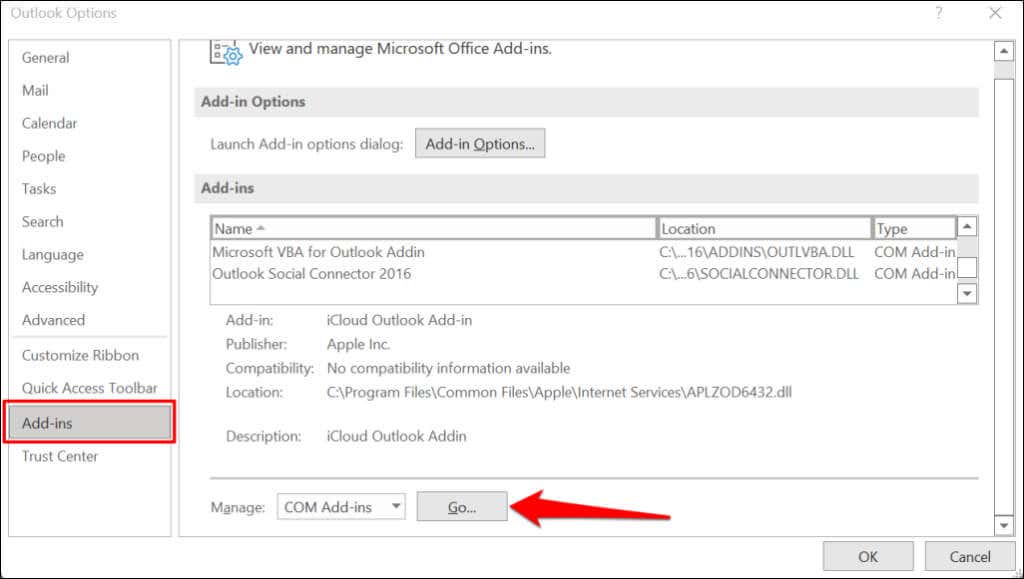
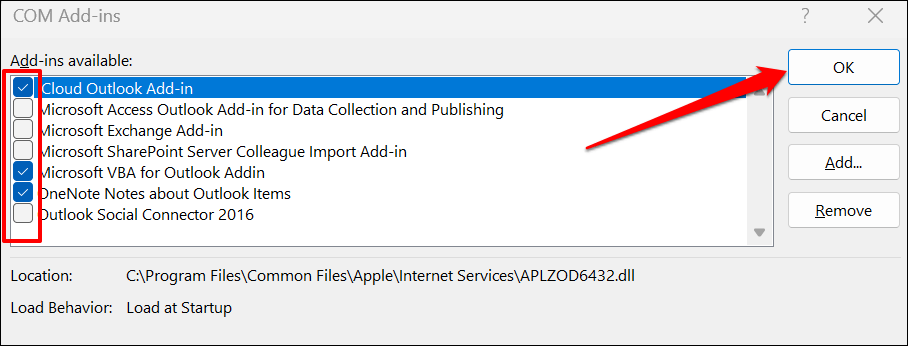
Opravit Microsoft Outlook
Pokud žádné z výše uvedených řešení problémů nezastaví chybu „Právě se nemůžeme připojit“, opravte Microsoft Outlook.
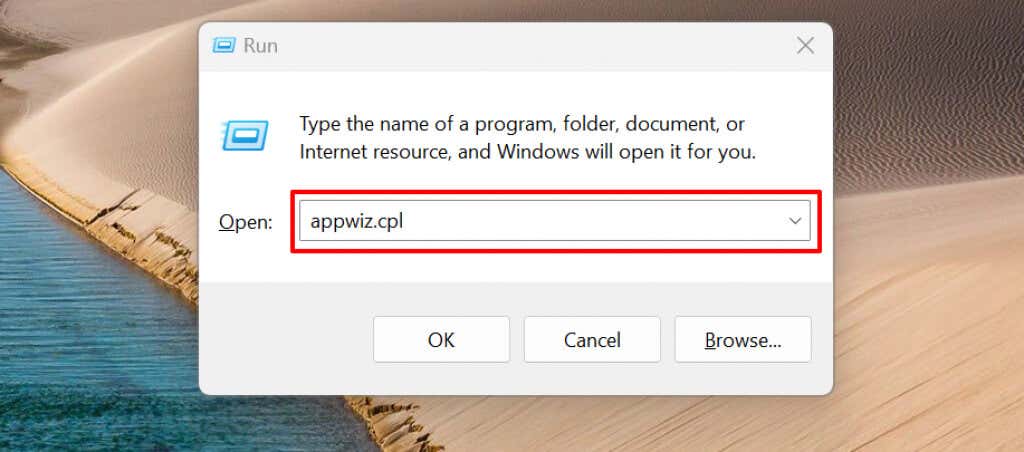
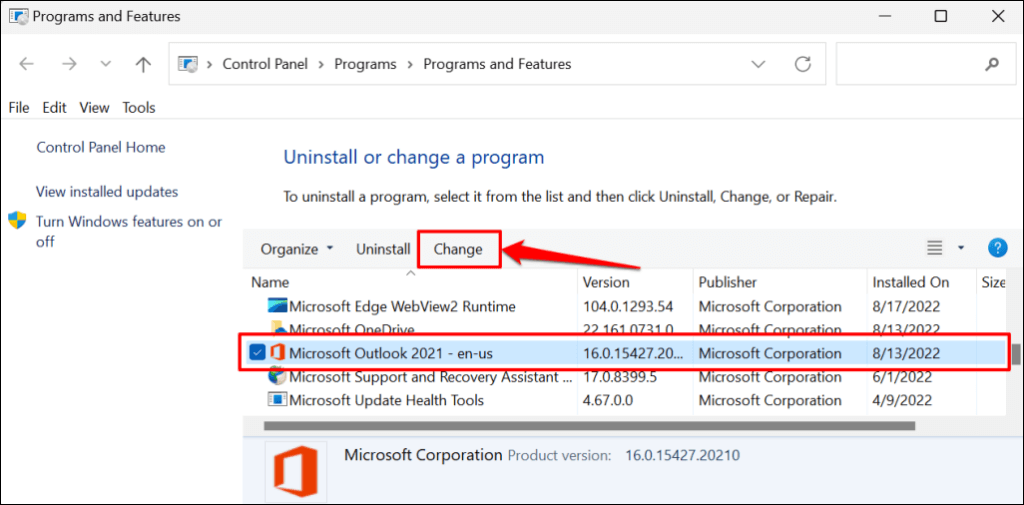
Doporučujeme nejprve vyzkoušet rychlou opravu. Pokud po rychlé opravě přetrvává chyba „Právě se nemůžeme připojit“, spusťte online opravu.
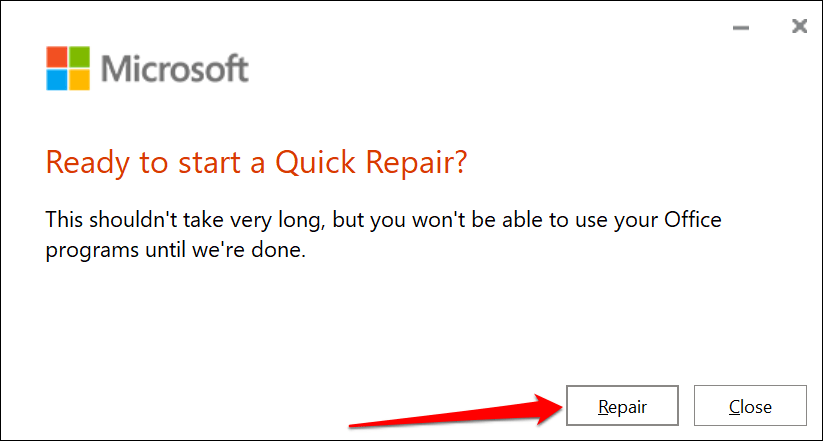
Po zobrazení zprávy o úspěchu zavřete nástroj pro opravu a spusťte aplikaci Outlook..
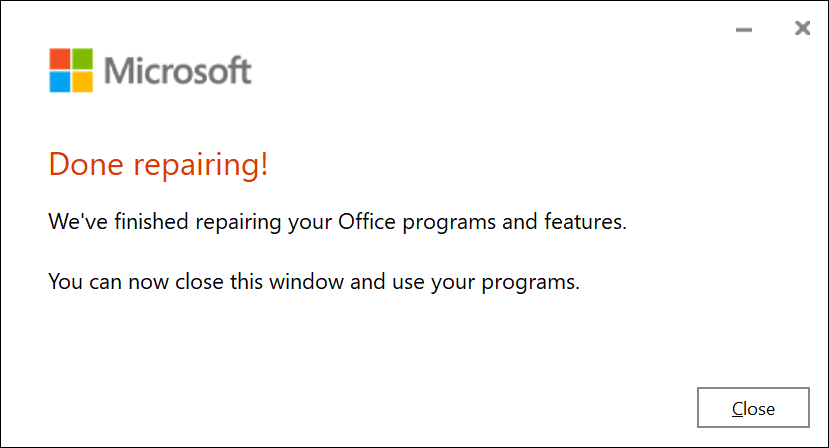
Získejte připojení k aplikaci Outlook
Můžete také zkusit restartovat počítač nebo aktualizovat jeho operační systém na nejnovější verzi Windows. Pokud chyba přetrvává i po vyzkoušení oprav řešení potíží v tomto výukovém programu, kontaktujte podporu společnosti Microsoft prostřednictvím Centrum nápovědy aplikace Outlook.
.